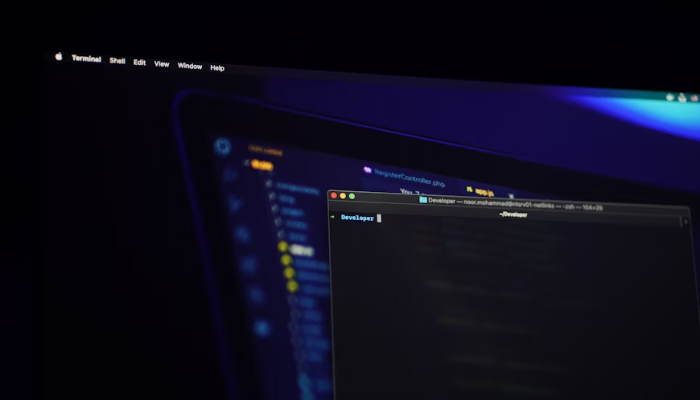A Complete Guide to Formatting Your SD Card to FAT32
A Complete Guide to Formatting Your SD Card to FAT32
Every SD card in today's market has a FAT32 file system. If you want to delete, copy, or format files on your SD card, it is necessary for your computer to be able to read and write FAT32. However, suppose you used a Windows computer and formatted the SD card as NTFS (or exFAT). When you try and read or write to it from a Windows computer, it cannot read or write files correctly. In such cases, you can re-format the SD card into FAT32. This helps you avoid such problems.
This blog post will discuss everything you need to know about formatting an SD card as FAT32, such as how to format an SD card with Windows and why you should format SD cards to FAT32.
What is FAT32?
FAT32, or File Allocation Table, is a file system used by SD cards and other flash media. It is a standard file system for Windows, so Windows computers with SD card readers can easily read, copy and delete files from the SD card. FAT32 was developed and used mainly by Microsoft. It is used in most Microsoft Windows and some non-Microsoft OS like NetBSD, OpenBSD, Linux, and other Unix-like OS.
It is popular among users because the standard file system features (like hardline support for small files) can be more easily implemented with FAT32 than a more complicated FS such as NTFS. For Windows users, FAT32 is the default file system used by SD cards in today's market. If you've formatted an SD card to NTFS (or exFAT), it won't function properly on a computer with an SD card reader. Most computers will only write a file over 4 GB to an SD card formatted as NTFS (or exFAT). So it is recommended that you format SD cards into FAT32.
Why Do You Need To Format The SD Card To FAT32?
There are a few main reasons for formatting your SD card to FAT32:
1. Better Compatibility with SD Card Readers
SD card readers are supposed to support FAT32 file systems. If your SD card does not have a FAT32 file system, some SD card readers will not be able to access data on your card. When you format a memory stick, you eliminate all the other file systems and make it FAT32.
2. Better Compatibility with USB Flash Drives
The same applies to USB flash drives and other memory sticks or micro SD cards. If your USB flash drive does not have a FAT32 file system, some computers will not be able to open or save it. That's why you should format a USB flash drive if you want to use it on different computers or devices.
3. Better Compatibility with Cameras and Phones
When you insert an SD card with a FAT32 file system into your camera or phone, they usually recognize and read the photos on the memory card and let you quickly save new files onto it. However, if the SD card does not have a FAT32 file system, you will not be able to see photos or save new files.
4. Better Performance and Saving
When you format the SD card, it will reduce the size of files and speed up your computer. Most computers only have a folder where files are stored; however, SD cards use clusters to store a file. You can see which group each file belongs to when you check the properties for a file in Windows Explorer. FAT32 can also hold many more files on an SD card than any other file system.
5. More Secure, Less Floppy Disk-Like Files
A small FAT32 file system will take up 20MB, but it is about the same size as a giant floppy disk. The difference is that FAT32 files are smaller than a floppy disk and can be read by your computer and hard drive. Your files can be moved (copied) into the FAT32 file system without losing any data or formatting. If you format your SD card as FAT32, succeeding formats will use the same file system. Therefore, the SD card will stay the same size and not grow any larger or smaller.
How to Format an SD Card to FAT32
You can use several methods to format an SD card to FAT32. Here are some of the best techniques to use.
1. Using Windows Explorer
This is one of the easiest methods to format an SD card to FAT32. It requires no expertise or third-party programs, and anyone can do it.
Steps
Step 1: Insert the card into your computer and
Step 2: Open Windows Explorer and select the drive containing your SD card.
Step 3: Right-click on the drive and select "Format." The "Format" command will appear underneath the right-click option.
Step 4: Select the "File system" dropdown as FAT32, and click on Start to begin the formatting process.
Step 5: Confirm that you want to format the SD card, enter a new volume label (optional) and click on OK. Please wait until it is finished.
Windows should automatically recognize the SD card, and you can now use and read it without any problems. You do not have to install any driver for your hardware in this method. It also takes less time than other methods.
2. Formatting SD Card to FAT32 Using Windows Disk Management Tool
Disk Management is a built-in tool for Windows OS, and it can format an SD card to FAT32 very simply. This method is similar to the one that uses Windows Explorer but is more complicated. Here is the process to format an SD card with disk management.
Step 1: Insert the SD card into your computer or laptop and wait until Windows recognizes it.
Step 2: Open Windows Disk Management by typing "diskmgmt. MSC" in the search bar of your Start menu, or you can use the critical combination Win+X to open a context menu and then select Disk Management.
Step 3: Select the drive you want to format, right-click on it, and click "Format. The "Format" command will appear under the right-click option.
Step 4: Select File System as FAT32, and click on Start to start formatting. Please wait until it is finished.
What else you can do with Windows Disk Management is delete existing partitions on your SD card to use the remaining space for data, and create a new section with it, too.
3. Formatting SD Card to FAT32 Using Diskpart/Command prompt
This method is for advanced users. Only use Diskpart if you are familiar with cmd, which means Command Prompt.
Step 1: Insert the SD card into your computer or laptop and wait until Windows recognizes it.
Step 2: Open Command Prompt as Admin by pressing Win+X, type cmd to launch a command line interface (CLI), and then press Enter. The Command Prompt window should appear.
Step 3: Type "Diskpart" in the Command Prompt and press Enter. The Diskpart window should appear.
Step 4: Type "list disk" in the Diskpart window and press Enter. This will show all the disk drives that are attached to your computer.
Step 5: Type "select disk x," "x" is the letter of your SD card and press Enter. This will select the SD card for you.
Step 6: Type "list partition" and press Enter to see the current partitions on your SD card.
Step 7: Type "select partition y" "y" is the partition number for which you want to format your SD card and press Enter.
Step 8: Type "format fs=fat32 quick" and press Enter. This command will erase and format your SD card to FAT32.
Note
This method is easy to use but only suitable for advanced users familiar with Command Prompt or cmd. Also, you must repeat the steps if there are multiple partitions on your SD card.
The above command will format your SD card as a primary partition, which means all the files and folders will be deleted from your SD card.
4. Using Third-Party Software
If Windows cannot recognize the SD card, you might need to use third-party software to format the SD card. Third-party software is helpful if you use an SD card with a file system that your computer cannot recognize. Third-Party Software is easier to use and can be an excellent alternative to tools included in Windows since they require less time to format an SD card to FAT32.
Third-party software doesn't require technical knowledge and has more manageable steps to follow, so beginners can format their SD card without knowing the commands and structure of coding in the cmd.
They are easy to use with easy and simple interfaces that users can navigate. You must run the application program, choose the appropriate option, and input your SD card. You will easily format your SD card without difficulty after inserting it into your computer or laptop. However, most third-party software is not free; they require you to pay for the program. Some may also slow down your computer or laptop.
Conclusion
There are many methods to format an SD card to FAT32. The procedures mentioned above are the most common, easy, and effective. It's up to you to find the best for you. If your computer has a problem recognizing your SD card, you can use third-party software to format the SD card to FAT32. Third-party software is a good alternative for users who need to gain the technical skills to format their SD card with the other methods. You can easily format your SD card in minutes using this tool.