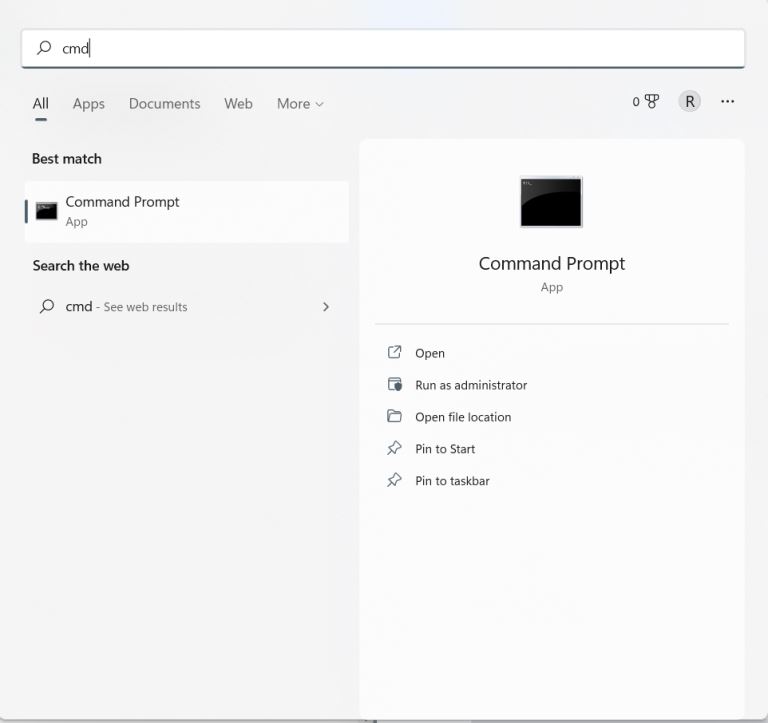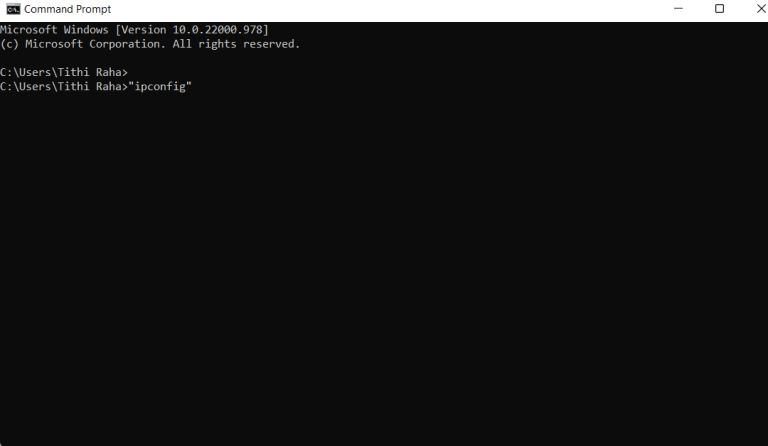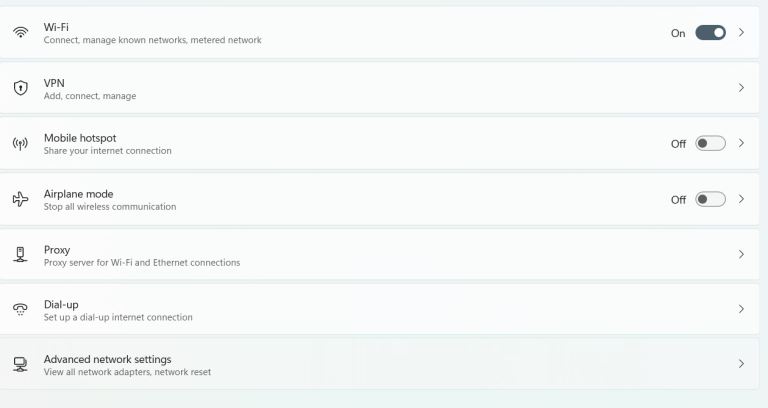Can You Log Into a WI-FI Network That Does Not Have Internet Access?
Imagine you're working on an important project online that has a strict deadline, and all of a sudden, your internet connection goes off!! How would you feel? Well, we know, it can be one of the most frustrating things to deal with. But, the truth is, sometimes, even when you've upgraded your Wi-Fi router and internet service plans, you may still face difficulties accessing the internet. This is why modifying the router setting becomes crucial.
A lot of people face this confusion that whether or not they can log into a wi-fi network when they don't have internet access. After all, logging into the Wi-Fi network is important to access the router settings. Luckily, you can still access it without relying on an internet connection. This can be done through the wireless signal of your router. However, we recommend using an Ethernet cable if you want to modify the wireless settings.
To know more about how you can log into a wi-fi network that doesn't have internet access, please continue reading. This article discusses the step-by-step guide and gives you directions to fix your router if you're not able to connect to the internet.
Can You Log Into a WI-FI Network That Does Not Have Internet Access?
Logging into the Wi-Fi network to reset its settings is crucial at times. But, can you do it when you don't have an internet connection? Well, there are a few steps to follow if you want to modify your router settings when it's blinking a red light which typically states it can't connect to the internet. So, let's take a look at the steps below,
Plug Into an Ethernet Cable to Your Router
Your router may have four ports on its back.
Plug an Ethernet cable into one end of a port. You can use any of these four ports, it doesn't really make a difference.
Plug One End into Your Computer's Ethernet Port
Once you've plugged in one end of the Ethernet cable to the router, put the other end into your computer's Ethernet port. The Ethernet port on your computer looks much like the large phone jack.
Enter Your IP Address After Opening a Browser
Once both ends of the Ethernet cable are plugged in, open your browser and enter the IP address of your router. Typically, the common addresses are “192.168.0.1” or it can be “192.168.1.1”. In case you don't find yours, there are steps to find your IP address.
- Click on the “start” or “window” button on your computer.
- Now type “cmd”. A screen will appear like this
- Press “enter” and then type “ipconfig” and press “enter” again.
- Now press “Control+F” and type “default gateway” to locate your IP address
Enter Login Credentials Now
Once you've entered your IP address on your browser, it will lead you to the Login page. Now, enter your username and password. Generally, the common username is “admin” whereas the “password” is the common password. But, if your router has a different one, then it must be listed in its documentation.
Once you've entered the information, Click “Login” to access the router's settings and modify it in case you're unable to connect to the internet. However, if the main reason behind a disruptive connection is buggy firmware, damaged cables, or outdated hardware, then resetting the router won't help. In that case, it's important to follow a few basic steps to fix no internet connection.
What to Do If Your Router Still Can't Connect To The Internet?
You may think that logging into your Wi-Fi, and resetting the options, will help you regain your access to the internet which is true in some cases. But, there are times, when you may not be able to connect to the internet even after modifying its settings. In that cases, you must follow the steps mentioned below,
1. Upgrade Your Router Firmware
The steps to upgrading your router firmware may vary depending on its type. But, there are a few basic steps that apply to all routers. You can check the user manual to search for specific information if the basic rules of upgradation don't work on your device.
The primary steps to upgrade your router are as follows:
- Download the firmware from the manufacturer's website. In case, you're using the latest routers, it has a page itself in the admin interface which checks for firmware updates and allows you to upgrade directly. But, for older versions, you've to download the file manually.
- Now, once the file download is completed, you've to log into the admin page and locate the firmware section under its setting.
- If you're using an older version of firmware, this section will show you. In that case, you have to move the downloaded file here and complete the installation.
Don't forget to restart the router once you complete the firmware upgrades.
2. Try to Reset Your Network
If resetting the router doesn't help you regain your internet access, then you can try to reset your network itself. For network reset, follow the steps below,
- Press “Windows” and then open “settings”.
- Continue to the “network & internet” option and click on “status”. If you can't see it, click on “advanced network settings”.
- Now click on the “network reset” and “reset now” options.
It will remove all the adapters that you've used so far and return to default settings. You have to set up everything again. But, it may help you restore your connection.
3. Disable All Security Software
Sometimes, antivirus software and firewall can prevent you from accessing the internet. It's because this software usually prevents any unwanted network traffic from corrupting the basic function of your system. But, it can malfunction and block even authenticated websites.
To solve this, you have to disable the antivirus software and the computer's firewall to check if the connection is regained. Also, consider checking your router for malware and running a scan to rule out any viruses that may disrupt your connection.
4. Restart Your Router
Restarting is a simple yet effective fix if the modem not connecting to the internet. At times, it works like a wonder and helps you regain your lost connection within a few minutes. To restart your router, the following steps must be performed,
- Turn off the power button of your router and pull the plug.
- Let it stay unplugged for a few minutes and then plug it in.
- Allow the router to boot up and wait a few more minutes to ensure the device works perfectly.
Basically, this step helps to reset the background issues of your router and clear its memory contents. So, after restarting it, you may regain your internet access.
Conclusion
Having a faulty internet connection can be a nightmare especially if you have urgent work to do. So, for a lot of people, logging into the Wi-Fi and modifying its settings seems to be a quick fix.
We hope this guide helped you solve your internet connection issues. However, if you still can't connect to the internet, then the chances are you have faulty equipment. It could be your router, network adapter, or anything. Contact your internet service provider if you face such extreme issues or replace your router.