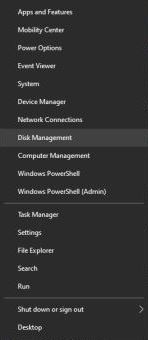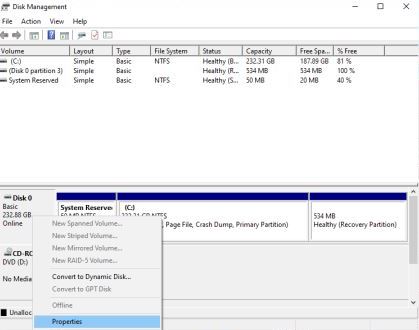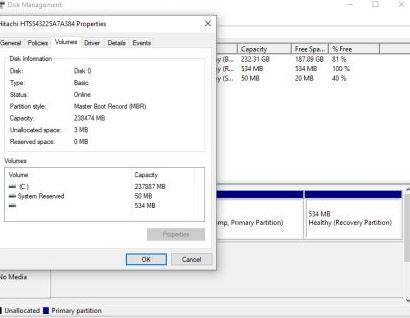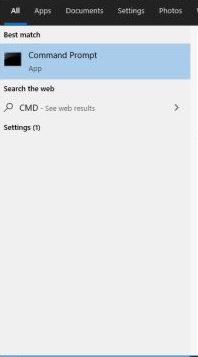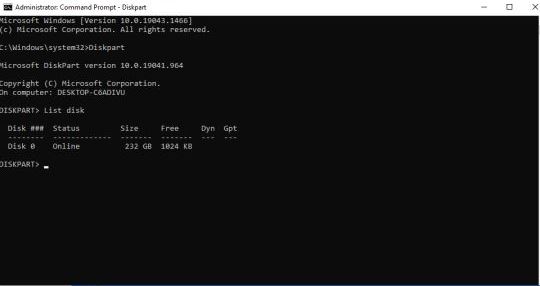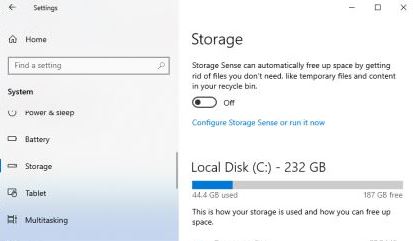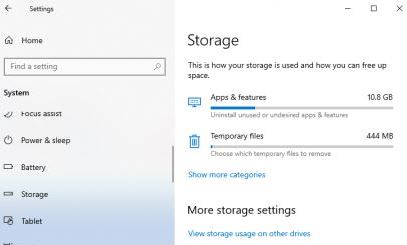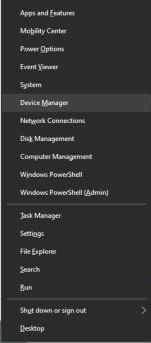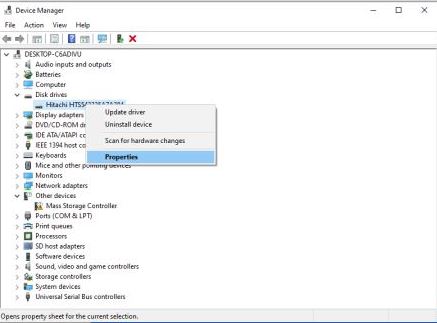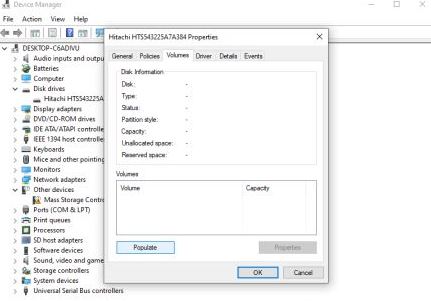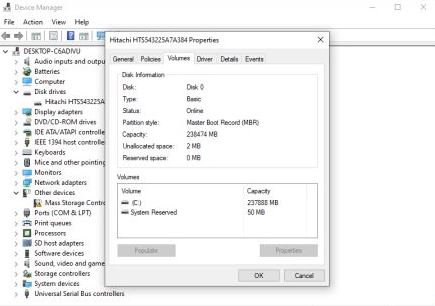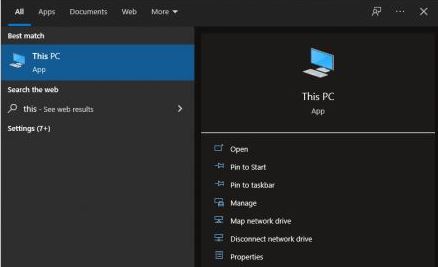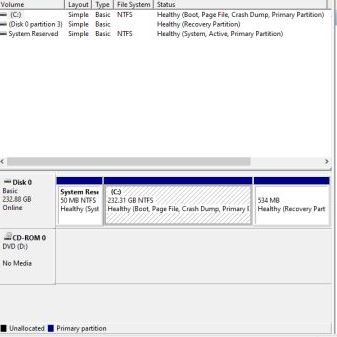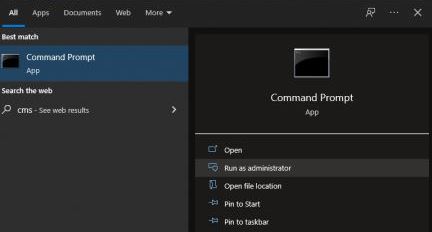Complete Guide: MBR VS GPT, Which one is better for SSD.
Many people have no idea about the disk partitions in their computers, and I was one of them. I had no idea whether my PC was using MBR or GPT until I decided to learn more about them, which led me to write this well-researched article. I have analyzed everything you need to know about these two types of partitions.
There are a few factors to consider on whether to use MBR or GPT. These factors will lead you to settle for the best partition style for your PC, they are;
- The capacity of your drive
- Booting capability
- Compatibility with your OS
- Data recovery
The above, among others, are a few factors to consider, and there are more factors you'll get to know as you read on.
Do you know the differences between MBR and GPT? They are essential to know. How about telling if your drive is MBR or GPT? That should be less of your worries now because this article has well tackled on that. You will also get to learn how to convert your MBR to GPT; yes, it's possible to convert. Keep on reading.
Complete Guide: MBR VS GPT, Which one is better for SSD.
Each time you install or reinstall your Windows OS on the hard drive, you will be required to select a partition style. There are only two partition styles available: MBR and GPT. Their primary role is to hold information on how data is stored on the drive.
Do you know which partition style to go for? Both have their advantages and disadvantages, GPT is more advanced with great benefits, but on the same note, there are situations in which you will need MBR partition style.
Which one suits your SSD best? It's simple: If your PC supports UEFI booting, I advise you to go for the GPT partition style. If your PC supports BIOS booting, then go for MBR partition style. Another major factor to consider is the size of your SSD; if it's larger than 2 TB, you should opt for the GPT partition style.
What is MBR?
MBR, also known as Master Boot Record, it's an old partition style that came up in 1983, and it became a standard partition table solution and a better way to manage more bootable partitions. MBR boots from BIOS; read more about BIOS here. It works with less than 2TB size on the disk.
Features of MBR partition
There are four primary partitions on the higher side of the MBR disk. The first sector has 64 bytes used to save partition info, and every partition needs 16 bytes.
There are three partitions on the disk: extended partition, primary partition, and logical partition. Extended and logical are there to break through the limit of MBR having four primary partitions.
MBR partition table stores info on primary and extended partition only. The extended partition cannot store its data independently, while the logical partition is created on the extended partition. Therefore, its info is stored in the extended partition.
Partition information on the 16 bytes space consists of;
- Partition active mark
- Beginning and ending cylinder number
- File system identifier
- Head number
- Sector location
- Sector number
- Partition total sector, etc.
The capacity of each partition is 516 bytes, and the most significant power it can work with is 2TB.
NOTE: MBR allows only four primary partitions, and logical and extended partitions break down that limitation. In MBR, 4 bytes show address parameters.
What is GPT?
GPT, also known as GUID partition table, it's a more refined style that appeared in the 1990s. It requires a UEFI-based system to boot from, and it also supports a larger capacity than MBR. In short, it has an unlimited number of primary partitions.
To use either MBR or GPT will highly depend on the interface supported by your system.
- 32-bit Windows 7 plus Vista can't boot in a GPT drive.
- 64-bit Windows 10,7,8/8.1 and Vista need a UEFI system to boot in a GPT drive.
- 32-bit Windows 10 plus 8/8.1 need UEFI system to boot in ab GPT drive.
All the above versions can write to and read from a GPT drive. NOTE: MBR is excellent for older OS, and GPT is much better for modern PCs.
What are partitions, and for what reasons do we use them?
Partition is the process of virtually dividing a hard disk storage space. For instance, it is possible to partition a 2TB disk to one partition to install applications, and OS-this means that you can reinstall the OS or format the system partition without interrupting any other partitions or data in them,
Partitioning helps you create multiple bootable partitions with several operating systems; that is, it makes it possible to install both Linux and Windows on your PC. The choice you make on your partition will affect your drive partitions.
They are also used for recovery reasons; that's why you'll find most laptops with a protected partition at the main system drive that has data and software which can be used to restore the machine to its factory default. Another great reason is that when you combine multiple drives into one, it offers a fantastic performance on your PC.
Why are SSDs unique?
Solid-state drives are now becoming the standard PC drive technology; that's why they are majorly associated with MBR and GPT. They are more reliable than mechanical drives and also much faster.
However, with all the positive things about SSDs, there is also have a negative side, the major ones being the SSD wear and tear, writing data to an SSD several times, and drive changing to read-only mode, thus reaching its end of the performance.
You can help extend and get the most out of an SSD by formatting it using an optimized standard for SSD storage. For Windows, use NTFS and for macOS, use APFS. Use a modern OS that is SSD-aware.
MBR or GPT? Factors to consider.
To use either MBR or GPT will highly depend on the interface supported by your system.
- 32-bit Windows 7 plus Vista can't boot in a GPT drive.
- 64-bit Windows 10,7,8/8.1 and Vista need a UEFI system to boot in a GPT drive.
- 32-bit Windows 10 plus 8/8.1 need UEFI system to boot in ab GPT drive.
- All the above versions can write to and read from a GPT drive.
NOTE: MBR is excellent for older OS, and GPT is much better for modern PCs.
Below are factors to consider on whether you'll use MBR or GPT partition.
Booting
MBR has only four bootable partitions per drive, though you can have more logical partitions within the particularly extended partition. Those are enough boot partitions for most people, actually, more than you need. If not, then your other choice will be GPT, which supports a whole 128 bootable partitions.
Another boot-related factor you should consider is whether your computer uses a traditional BIOS or UEFI implementation. BIOS goes with MBR, and UEFI goes with GPT.
OS compatibility
Some Windows OS is incompatible with GPT, such as Windows 8. If your PC runs one of those older versions, you have no choice but to settle for MBR. The table below will aid you in understanding GPT compatibility more.
| Data disk supports GPT partition. | System disk supports GPT partition. | |
| Windows 10 32-bit | Yes | No |
| Windows 10 64 bit | Yes | Yes, but it requires UEFI. |
| Windows XP 32-bit | No | No |
| Windows XP 64-bit | Yes | No |
| Windows 7 32 bit | Yes | No |
| Windows 7 64-bit | Yes | Yes, but it requires UEFI. |
| Windows Vista 32-bit | Yes | No |
| Windows Vista 64-bit | Yes | Yes, and it requires a UEFI |
| Windows 8 32-bit | Yes | No |
| Windows 8 64-bit | Yes | Yes with UEFI |
Select your Windows edition based on the above table as an ordinary user. It would be best to waste your efforts and time changing the 'No' to 'Yes' through various settings. That's extra work for you.
Drives capacity
Your drive's capacity will determine your decision on whether to use MBR or GPT, as their limits vary. MBR has a limited sector (32 bits only available for logical partition). MBR can only use up to 2TB. GPT allows64 bits with a storage limitation of 9.4ZB. In short, GPT has no restriction. You can use it with any capacity drive.
Data Recovery
MBR stores all partitions and data in a single place, which means if anything goes wrong, you might lose all your data. If data gets corrupted with MBR, you might recover it, but it's not always successful, and you will only find out if the machine fails to boot.
GPT is much better because it stores several boot data copies in different partitions. Hence, if one partition becomes corrupted, you can use the rest to recover. On top of that, GPT has error-detecting code that checks on the partition tables to see if there's an issue and occasionally repairs itself.
What is the difference between MBR and GPT?
The differences between MBR and GPT are straightforward. Each with a background description which will aid you in getting a clear picture about them and when you should go for which over the other. Below are the differences.
| MBR | GPT |
| MBR is an older partition style. | GPT is a more advanced partition style. |
| All windows can boot from MBR. | Windows can't boot from it unless installed with 64 bit plus a UEFI |
| Removable media is MBR by default | Removable media cannot convert to GPT. |
| MBR uses a BIOS system. | GPT uses the UEFI system. |
| MBR was discovered in the early 1980s. | GPT was found in the 1990s. |
| MBR partition tables have a maximum capacity of not more than 2TB. | GPT partition tables offer a max capacity of 9.7 Zettabytes. |
| MBR can have a max of 4 different partitions, whereby one can be configured as an extended partition, which can be divided into 23 extra partitions. Hence, making it 26 partitions. |
GPT allows up to 128 different partitions.
|
| MBR is poor at multiboot. | GPT supports multiboot and performs excellently on it. |
GPT or MBR: Advantages.
Splitting up the hard drive of OS has been a common thing, especially in Windows. But is it vital? Any storage channel can be used without splitting up the memory, as long as it has been formatted through a file system supported by the OS.
Partitioning has gained popularity due to its advantages, which are;
- The OS and system-related services, like boot loaders, can be stored in the quickest part of the hard drive. This will ensure maximum write and read speeds.
- Less modified data can be stored in a different partition as a simple way to exclude it from defragmentation.
- GPT replaces the MBR partitioning system with a much more modern approach. Each partition on the drive has a globally unique identifier.
- GPT does not suffer from MBR restrictions. Its drives can be much more significant, with size limitations varying from the OS.
- GPT has an unlimited number of partitions; the only restriction you'll get will be from your operating system.
- GPT stores several copies of data across the disk, making it easy to recover it, unlike MBR, which holds its data in one place.
- GPT also stores CRC (Cyclic redundancy check) values; this ensures that its data is intact, and if it's corrupted, it repairs it.
- MBR cannot tell if the information is corrupted or even improved.
- Because of the history of MB, it works with many Windows editions, moreso the older versions.
How to check if a disk uses MBR or GPT
You can't install a bootable USB made for GPT partition on an MBR partition style. So, It is essential to know your operating System's partition style. You may not have an idea of the partition style of your disk unless you check. We will highlight a few ways to check whether your disk is MBR or GPT partitioned.
Check via Disk Management
Right-click on the start button to open the Disk Management and click on it.
Once the Disk Management opens, right-click on the disk. Then click on Properties, a dialog will pop up.
Select the Volumes tab, and the Partition Style will show up under the Volumes. It is either MBR or GPT.
Check via Command Prompt.
Open the Command Prompt and Run as administrator. To do this, type CMD in the search bar, right-click on the command prompt, and tap run as administrator.
Once the command prompt opens, enter the following command 'Diskpart' tap enter key, enter 'List Disk' again, and tap enter.
As you can see in the above picture, there's a GPT column, and if my disk were a GPT, there would be an asterisk mark below it. Since there isn't, it shows my PC disk is MBR.
Check via settings.
Before attempting this method, you should remember that this feature is only found for Windows 10/11 insiders. Go to the Windows settings app, then to System, and eventually to Storage.
A page will appear; right-click on the drive to see the Properties button and tap on it. Navigate to the More storage settings section tap on Manage Disks and Volumes option.
Lastly, go down the page to check on the partition style section. There, you will see whether your disk Is MBR or GPT.
Check via device manager.
Press Win + X to open the Device Manager and click on it.
Click on the Disk Drives and double tap on the disk you'd love to check.
The properties windows will open, choose Volume tabs and tap on the Populate button.
You will now check if your disk is MBR or GPT.
Check using Windows PowerShell.
Type PowerShell in the search to open the PowerShell Windows.
Type Disk in the PowerShell Windows and tap enter, and you will be able to know which disk your PC is using.
How to convert MBR to GPT only one partition
UEFI has replaced BIOS massively in recent years, and more people are changing their disk partition every day. The GPT has many advantages over the MBR, such as fast booting speed, excellent operating system compatibility, latest data safety, etc. Hence, most people are updating.
Windows offers a solution to change between MBR and GPT, but you have to erase all the data from the drive to do that. But not to worry, you can do this without losing any data. NOTE; ensure that your motherboard uses UEFI before converting to GPT. I will guide you on converting your MBR to GPT in the steps below.
Convert MBR to GPT via Disk Management
I must warn you this method will make you lose all your data; learn how to backup your data. Make sure to back it up. Search for 'This PC' in the search bar. Right-click on it and choose to manage.
Tap on Disk Management to view all the available disks. Right-click on the disk partition you are looking into and choose Delete Volume to clean it up.
Eventually, right-click on the primary disk, choose to Convert to GPT disk, and click OK.
Convert MBR to GPT using DiskPart
Again, this method will make you lose all your data, so back it up before attempting. Type CMD in the search bar and choose Run as Administrator.
At the command prompt window, type 'diskpart' and tap enter, type again list disk, and tap enter. The prompt will highlight disks; choose the one you'd love to convert by the 'select disk x' command, x represents the number assigned to the disk you want to convert.
Erase all the data by choosing the clean command, and a message will pop up confirming you have successfully cleaned the disk. And lastly, type 'convert GPT' and tap enter. Hold on for some minutes, and you would have converted your MBR to GPT successfully.
Convert MBR to GPT using Gptgen
In this method, your data is safe. First, you will need to download gptgen, install and launch it. After installing, open the command prompt, check the path for your Gptgen installation via the syntax (you will only see this in your GPTGEN)
enter the disk list command, then type in 'gptgen.exe-w/./physicaldriveX' and tap enter.
Once done with the commands, you will have converted your MBR to GPT, and no data will be lost.
Conclusion
Right now, you are well equipped with knowledge about MBR or GPT. You know the factors to consider when using one and its advantages and limitations. Before all that, you should first check which partition your drive is and then analyze it from there. Also, know their differences as this will be helpful to guide you into knowing your partition well.
Both MBR and GPT partition styles are fantastic; it depends on your operating system. Just because one has more advantages over the other or is more advanced, don't think the others useless. In any case, if you need to convert from MBR to GPT, this article is a complete guide.