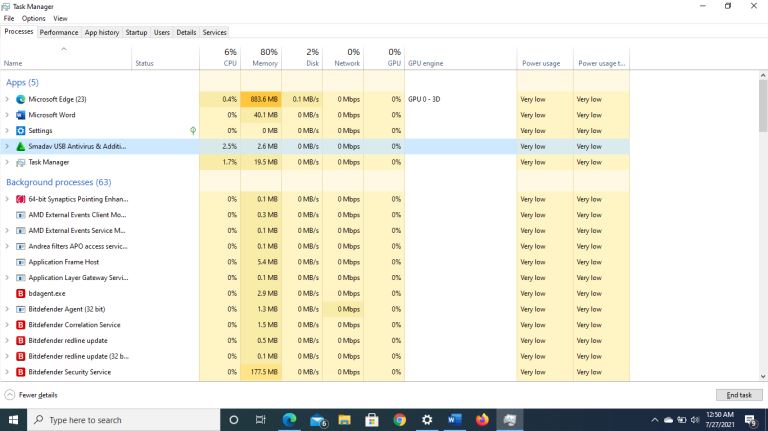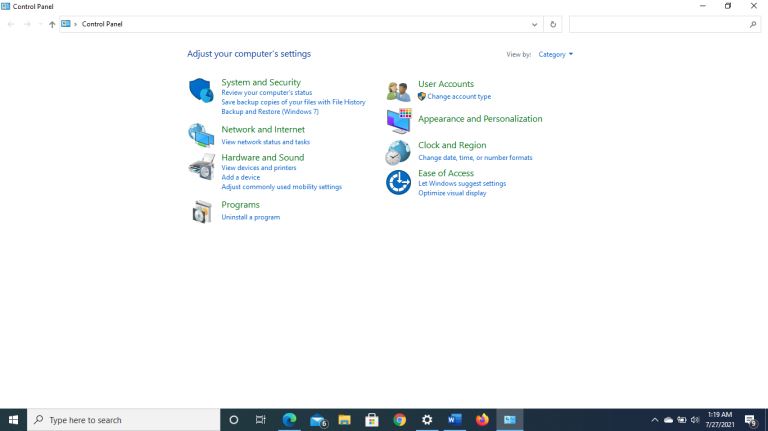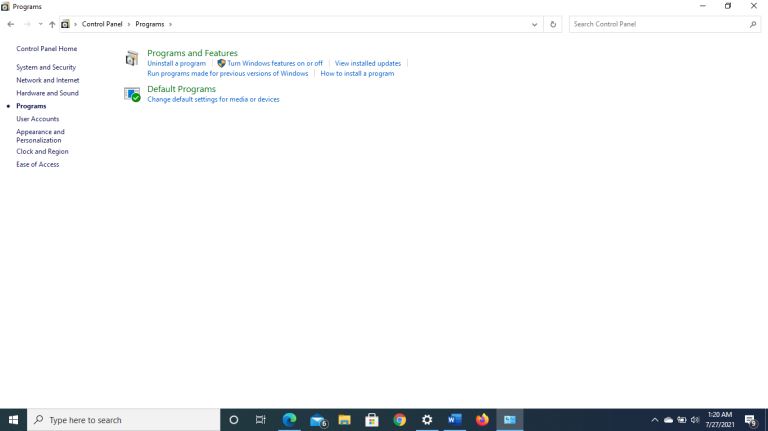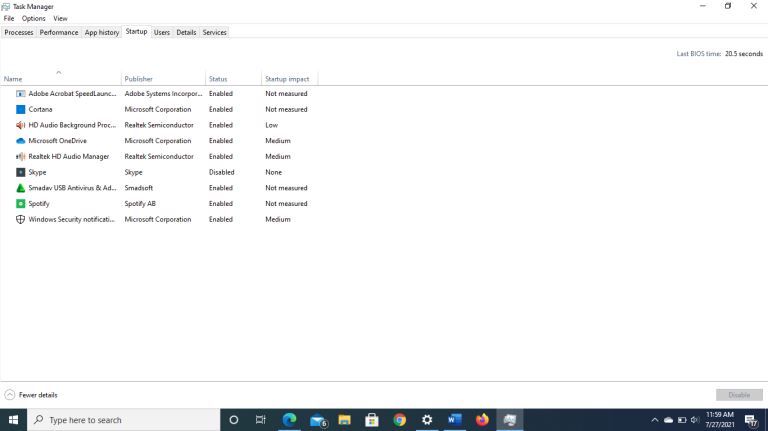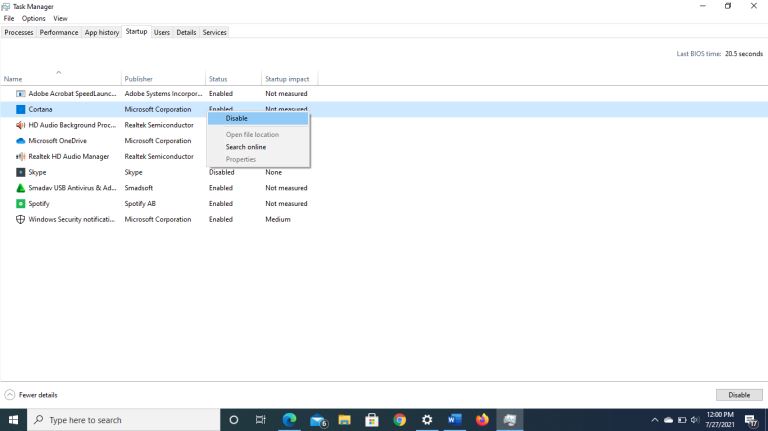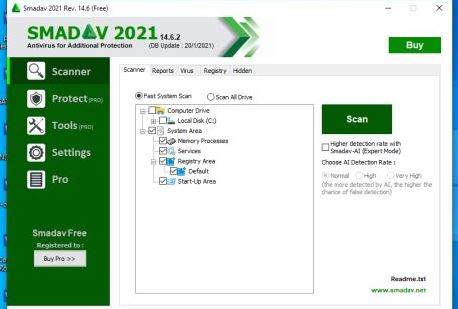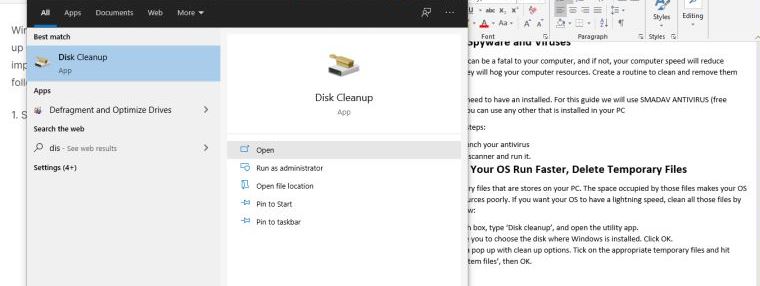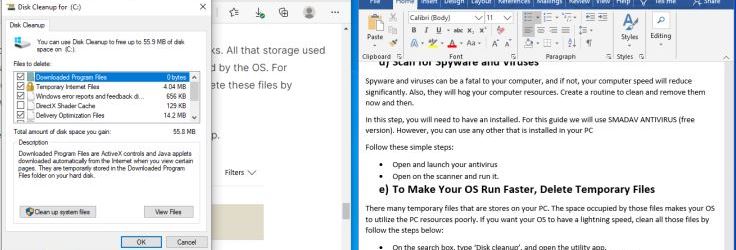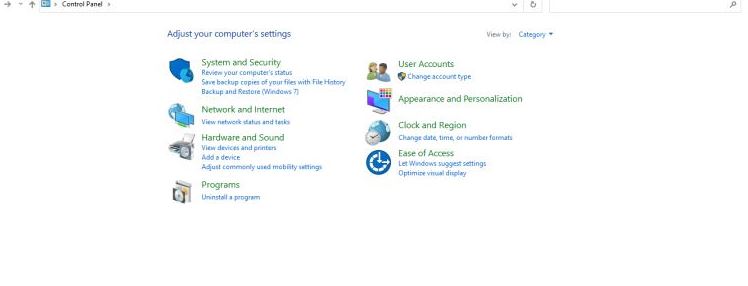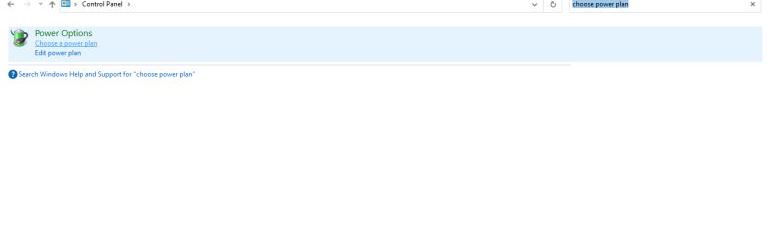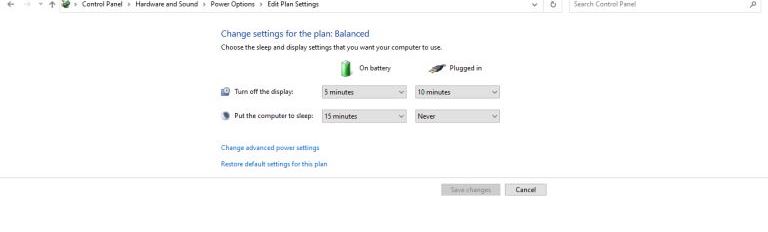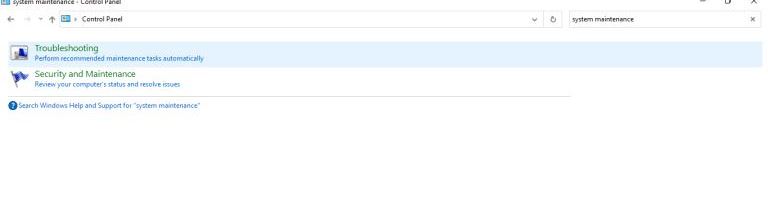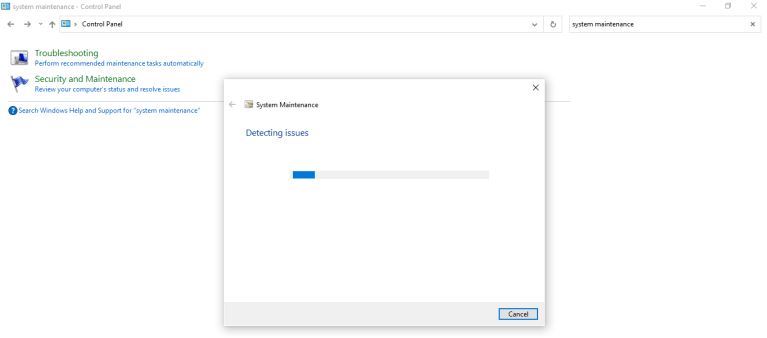Computer Tips: How to make my computer run like new?
There are several treats you need to perform to your computer to run like a brand new one. Later we will tell you how to achieve them in detail. So, read on. Here is how you can make your computer look new: Use task manager
Do you wish your computer could look and run like the first day you bought it? The first day your computer was booting at a super speed, but in time, it’s so slow down. I will share a few things I picked up to make your computer run like a new one.
There are several treats you need to perform to your computer to run like a brand new one. Later we will tell you how to achieve them in detail. So, read on.
Here is how you can make your computer look new:
- Use task manager to look for resource-hog applications
- Uninstall applications that you don’t need anymore
- Optimize windows booting process
- Scan for spyware and viruses
- To make your OS run faster, delete temporary files
- Change the power plan
- Use an inbuilt troubleshooter in your Windows.
We will explain in simple terms- how you can do the above tasks step-by-step.
Also, let me tell you how to make your computer look new physically. There is so much you will learn. In the end, you will be able to make your own assessment recommendation to help solve this come windows issue. Also, you might want to review this article on is my computer worth saving before investing any money into fixing it.
Computer Tips: How to make my computer run like new?
Just like the way you change your car’s oil after every 5000 miles, a dental check-up every six months, and file your tax every single year, without fail, that’s the same thing you should treat your computer.
If you are responsible for your other aspects, you should give your computer at least one treat per year.
Digital gadgets clutter is insidious. If everything that runs through your computer is unchecked, it can come to a halt with any warning.
Let's look at few tips and treat to your computer to start running like new:
- Few Minutes FIX. If you have few minutes to spare, you can run this fix within the shortest time possible. Clean your PC’s desktop. Remember, your desktop should never be the place your store everything. Could you clean it up? Empty your recycle bin and other unnecessary stuff.
- Save Photos in the CLOUD. In this era of smartphones, we take a lot of selfies and Snapchat. Pictures are good for memories and research, but don’t let your PC be the storage. There are many online services that you can use to save your photos, such as google photos, Apple iPhoto, and many others. Organize your pictures there and release some storage space in your computer.
- Work on Your Apps. There are so many apps on the internet now, and each seems to be important, but you don’t need all of them. We use about 20% of our apps, and we access them only for 80% percent of our time. So, that app you rarely use, get rid of it.
- Tune it Up. This sounds old school, but it’s a great alternative. If your PC is slowing down or glitchy, it's time you get its doctor for a tune-up. The ‘doctor’ will increase its performance, recover files, back up or any other prescription.
Those are quick tips and fixes if you are overwhelmed with other aspects of life. It's now time to look into methods to make your computer run faster.
How do I make my computer run faster without deleting everything
If your computer speed has reduced with time, it times you need to fix that.
Why does this happen to your computer? Many attribute computer slowness to many factors. Some would tell you it is caused by registry files, while others will say it's temporary application files.
Whatever the cause is, we will definitely tell you why and how you can fix it.
Here are 7 easy steps to follow:
1. Use Task Manager to Look for Resource-Hog Applications
Open Task Manager by pressing Ctrl + Shift + Esc, and then hit ‘More details.’ This is to get all the applications running on your computer system and other details like GPU, CPU, Network, disk, and memory usage.
If you notice that a certain application uses a lot of resources, right-click and ‘End Task.’ After that, you can choose to use an alternative program that is a bit lighter and uses lesser resources. For example, if Chrome, which is heavier, uses a lot of resources, you can opt for lighter ones like Firefox.
At the bottom of the ‘performance tab,’ click ‘Resource Monitor. This will show you the in-depth information on which application or process is using which amount of memory.
2. Uninstall Applications That You Don’t Need Anymore
As stated earlier, this is an obvious step that you should do now and then. If your computer has unused apps or crapware, they slow the PC-even if you don’t open or use them. Some of them run in the background, consuming some of the system resources. Removing them will free up memory, and your c0mputer will run faster.
Here is how to uninstall a program:
- On the windows search bar, type ‘control panel’ and launch it.
- Type ‘Uninstall a program on the control panel search bar. Open it.
- Go through the list of all applications. If there is one that you don’t use, right-click it and select ‘uninstall.’
3. Optimize Windows Startup Processes
These are applications that start running when your computer is booting. They significantly impact the booting time and speed and go on even after the computer is on.
The more processes your computer has while booting, the longer it takes, even while working with it. To ensure your operating system is working faster, stop such processes by following the steps below:
- On the windows search box, type ‘Task Manager’, launch it, and click the ‘start-up’ tab.
- On the ‘Startup’ tab, you will see a list of apps. Check their impact on the ‘startup impact’ tab.
- If there is any application that you don’t want on the list or has a high impact, right-click and disable it.
4. Scan for Spyware and Viruses
Spyware and viruses can be fatal to your computer, and if not, your computer speed will reduce significantly. Also, they will hog your computer resources. Create a routine to clean and remove them now and then.
In this step, you will need to have an installed. For this guide, we will use SMADAV ANTIVIRUS (free version). However, you can use any other that is installed on your PC
Follow these simple steps:
- Open and launch your antivirus
- Open on the scanner and run it.
5. To Make Your OS Run Faster, Delete Temporary Files
Many temporary files are stored on your PC. The space occupied by those files makes your OS utilize the PC resources poorly. If you want your OS to have lightning speed, clean all those files by following the steps below:
- On the search box, type ‘Disk cleanup’ and open the utility app.
- It will require you to choose the disk where Windows is installed. Click OK.
- You will see a pop-up with clean-up options. Tick on the appropriate temporary files and hit ‘Clean up system files' then OK.
6. Change the Power Plan
Many people think that when you set a lower power plan, it will not affect the speed of your computer. That’s not true. Well, it saves and preserves battery life but lowers the speed, as well.
Windows power determines how the operating system will run. It controls the activities of the processor by limiting its speed. Your pc runs fastest when your process is not limited.
You need to set the power plan as ‘high performance’ or ‘balanced’ using simple steps.
- On the search box, type ‘control panel’ and launch it.
- On the control panel, search ‘choose power plan’ and click on the result list.
- Set the power plan as ‘high performance’ or ‘balanced.’ Remember that the ‘high-performance option is the best but will use a high amount of energy.
7. Use Inbuilt Troubleshooter in Your Windows.
You can make your computer run faster by fixing system internal issues using a built-in troubleshooter. It runs through all the systems files, detects any issues, and resolves them automatically. This will definitely result in faster speeds for your PC.
Follow these steps to achieve this:
- Open your control panel.
- On the control panel, search ‘system maintenance’ and choose ‘perform recommended maintenance tasks automatically.
- You will see a pop-up asking for permission.
- Accept the admin permission. Run the troubleshooter. It will detect all issues and resolve them automatically.
If you follow the above tips and steps, your computer will run faster by big margins.
PC Speed: What Makes My Computer Fast and Powerful?
It’s time to go hardcore on hardware. Have you ever what makes a computer run like new or old? There are many components in your case that make your computer faster and powerful.
Below are the major hardware components that make your pc have optimum performance and speed:
Random Access Memory (RAM)
If your computer has more RAM, it can store many programs that run in the memory. If your pc is running out of memory, it swaps unused data and files to the primary storage until when it's needed again.
This makes your computer slower because SSDs and hard drives are the slowest memory types.
Central Processing Unit (CPU)
CPU is the component that determines the clock speed or the overall speed and how fast your computer can process data. A good CPU is capable of processing commands every second, and this increases speed.
Let’s look at one example. The first CPU was intel 4004, with only 740khz was processing 92,000 commands per second. The current processors, with multi-core GHz, can process 100 billion commands per second.
Hard Drive
There are several components in a hard drive that make it faster or slower. Subsequently, it makes your PC slower or faster as well.
The traditional HDD makes a computer slower since it has moving components inside, which results in slower write and read times. The new version, SSD, is a solid-state drive that has no moving parts inside, making it faster in write and read times.
Video Card
If you are a fan of computer gaming, especially the latest ones, you need a video card with its own GPU and VRAM. This makes gaming faster.
These types of Video Cards help your PC run faster and have a high performance by taking the role of 3D rendering and other hard tasks in your PC.
If your video card is powerful, it will have faster in rendering 3D graphics.
Video card interface is also a factor in how slow or fast the PC is. For instance, older AGP cards are slower than the latest PCI Express ones.
Latest OS.
Besides the hardware components in your computer, having the lasts OS can greatly impact the entire performance of your computer.
Today’s operating systems support updates, but it might not be the same for the older versions of OS. For instance, Windows 10/11 is faster compared to Windows XP. The new OS supports the latest hardware, and it comes will highly optimized features.
Cache
As we earlier stated, modern computers can process billions of instructions. The processor usually waits for commands from slower memories in your PC.
Since hard drive and RAM are slower types of memory than the central process unit, processors and motherboards usually use Cache to ease communication between memory, CPU, and other components in your case.
The Cache is the fastest memory type in your computer, and if yours has an L3 cache or L2 Cache, it can store many instructions and communicate to the processor efficiently.
Latest Technology.
If your computer uses the latest technology, it will be faster than a computer using an older technology.
For example, SATA SSD is the latest technology that runs faster than the 5400 RPM IDE hard drive. On the other hand, AMD Ryzen 7 or Intel Core i7 runs faster than AMD Athlon 64 X2 or Intel Core 2 Duo.
Software
The software on your computer can affect the speed, as well. If it has bugs or it's not written to be efficient, it can make your computer run slow when using such a program.
The best fix for a program that slows down your PC is to make sure that you have the latest versions.
Now you have information on what components make your computer run, like new or old.
Computer Tips: How Do I Clean The Dust Out My Computer
It’s a good feeling to have a brand-new computer, but it's logically impossible to buy one every few months. Luckily, you can have the same feeling with your old computer. You can do a little work on your computer to look new.
A little cleaning and hardware changes can make your computer look brand-new. And, as we had made it run like new earlier, you will have the exciting new computer feeling- both in looks and in performance.
How to Clean Your Keyboard
The first place to clean is your keyboard. Many keyboards are black, which shows grim and dirt. Please turn off your computer before you start cleaning it. This is to make sure that you don’t press the wrong key accidentally. It happens, especially with laptops.
The first thing to do is to use compressed air to blow up any debris stuck in between the keys. Also, you can clean it using a cleaning solution. Do not apply the solution on the keyboard directly. Instead, use a cotton swab or paper towel.
If the key labels have faded off, you will need to replace them. Desktop keys are easy to replace, but you might require a technician’s help if you have a laptop.
Mouse
The mouse body will obviously get dirty. The same techniques we used on the keyboard it’s the same we will apply on the mouse.
If your computer mouse is wired, ensure you turn your computer off. And if it's wireless, turn it off. Clean both top and bottom using a slightly dampened cotton or paper towel.
Work on Your Monitor and Screen
If your monitor is dusty, use a blower to wipe it up, then use a cotton swab as you did on your keyboard. To clean your screen, we recommend using soap-based glass clean- don’t use ammonia-based ones. Use a microfiber towel to wipe the screen.
Clean the Inside Case.
Make sure the power cables are disconnected. For a desktop, blow the inside case with compressed air and use slightly dampened cotton or paper towel to wipe out any visible dirt.
If you have a laptop, locate the air intake for the fans and use a straightened-out paper clip instead of a non-metallic rod to hold the cooling fans.
Conclusion
We recommend doing this routine after every 6 months. This will save you costs to buying and repairing your computer. Just like you go for a check-up, do the same to your PC. If you would like to reset to the factory settings, visit this link. This would be the last resort to make your computer run like new.