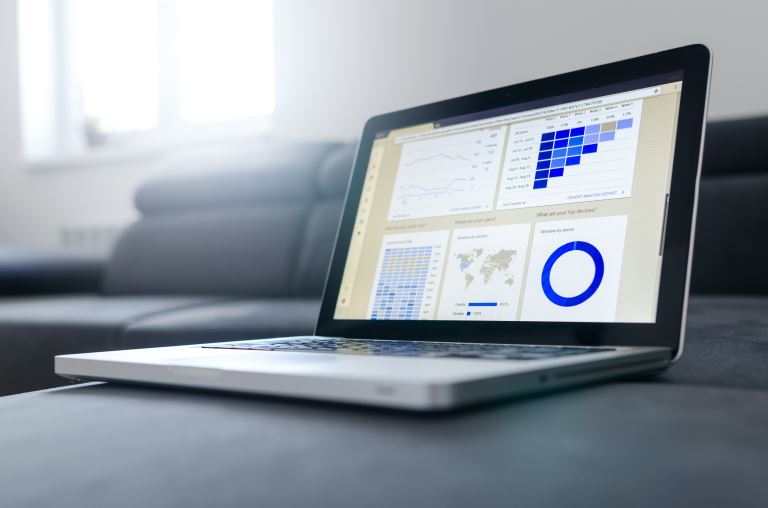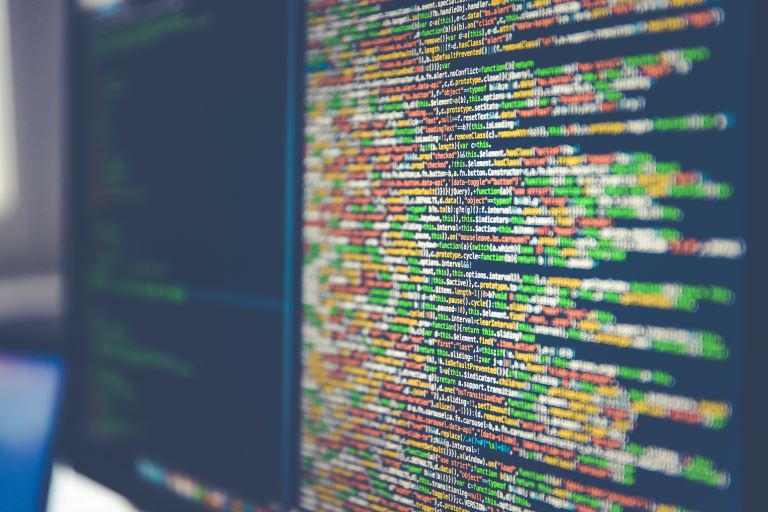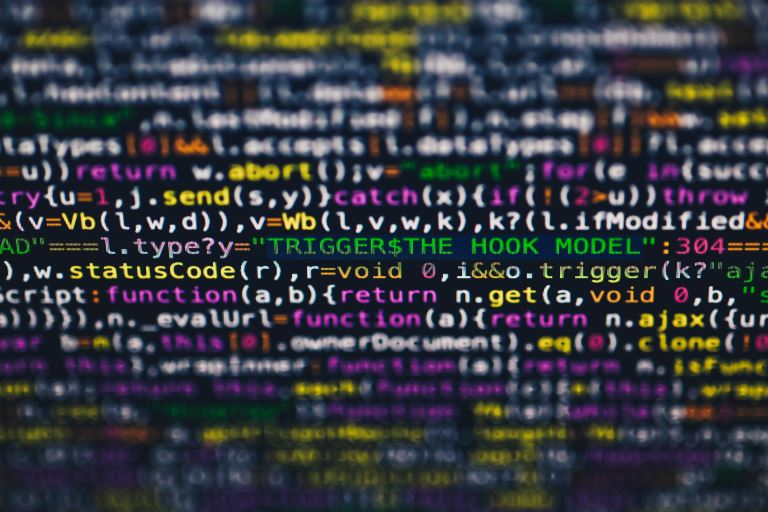Data Restore: How to conduct data recovery on Windows
pThere are several ways of how to conduct data recovery on Windows You must understand the paths how to type commands on the command prompts and the file type you are working with Some procedures involve you following several steps while others are s
Data recovery on Windows is a simple process. There are several steps you follow to achieve your desired results. Many Windows users face issues when conducting data recovery on their devices. Data recovery is not that hard, all you need is to follow the prompts, and everything will work perfectly.
There are several ways of how to conduct data recovery on Windows. You must understand the paths, how to type commands on the command prompts, and the file type you are working with. Some procedures involve you following several steps, while others are short, i.e., using data recovery tools
In this post, we will discuss several ways you can use to conduct data recovery. You will understand the ways and when to use them. Data loss happens in different scenarios. Read on.
Data Restore: How to conduct data recovery on Windows
When you want to perform data recovery on Windows, there are several steps you need to follow. Some official software comes with Microsoft Windows, making it a better option.
1. Using the Windows File Recovery tool
Follow the steps below when performing data restoration using this tool:
- Download and install the Windows File Recovery tool from the Microsoft Store. After installation, launch it, and you will see a UAC prompt, click Yes and continue.
- A command prompt shell will open with administrator privileges, allowing you to run several commands. YouIt is good to choose either command prompt or windows shell for recovery.
- You must understand the drive you want to search for the file and where you will save it.
- Use the winfr command to create a directory, destination, and the various switches for controlling how and the processes the recovery tool uses, i.e., winfr source-drive(E): destination-drive(B) : /switches.
- The tool provides several modes that you will use for the scanning processes. Default is the best mode since its the fastest, segment is a bit slow, and signature mode allows you to search files using their formats, i.e., JPEG, PDF, PNG, MP4, MP3, ZIP, DOCX, PPT, MPEG, XLSX, e.t.c. Choose the Default mode.
- Next step, choose the file system you will work with. Open the File explorer, Right click on the This PC option, and Navigate to the Properties tab under the General tab. You will notice the file system. Most of them use NTFS.
- When working with a file with the name salutation.pdf, use the /n command followed by its path, for example, /n UsersSamsalutation.pdf. Use /n UsersSamDocuments, for instance, to recover all documents. Additionally, use a wildcard, such as /n UsersSamDocuments*.pdf, to search for all PDF files located under the documents.
- When you type the search command on the prompt, you y/n option, enter y to continue Once the scanning reaches 100%, that will show completion. Go to the recovery destination you stated earlier in the commands and get the recovered data.
- If you want to use the segment mode, you use two commands,/n and /r. For example, if you want to recover PDF files from drive E and save them from drive B, we use the following command winfr E: B: /r /n *.PDF.
Once you deal with the signature mode, we use the /x and /y: commands. You must understand all the file types that Windows operating system supports. The file types include zip, docx, odc, jfi, WMA, wmv, odm, ott, otg, otp, ots, otc, oti, otf, oth, MPEG, mp4, mpg, m4a, m4v, m4b, m4r, mov, 3gp, qt, ods, odp, odg, odi, odf, jpg, jpeg, jpe, jif, jfif, asf, mp3, pdf, xlsx, pptx, odt, png, After understanding that, we use the command as follows: winfr F: A: /x /y:JPEG,DOCX, MP4 where you search the files from drive F and save them to A.
2. Use of Data Recovery Tools
Some data recovery tools support Windows operating system. They include Disk Drill, Recurva, Rstudio, EaseUS Data Recovery Wizard, e.t.c. These tools recover data of all file types within a short period. They are powerful, and they support all forms of data recovery.
3. Use of Hex Editors
Several versions of hex editors enable you to access raw data that exists in hexadecimal format. It is common in scenarios where the hard drive partition got damaged, and most of its metadata isn't available. If you encrypt your hard disks, it's tough for you to get the best results.
4. Using Command Prompt
Command Prompt is another method you can use to make data recovery on Windows. You can go to the start button, Search for the command prompt and Run it as an administrator, or Press Win+ X simultaneously.
When it opens, type the chkdsk command to check if your device has any issues. If there are issues, type chkdsk C: /f /r/x command to fix all the issues. After fixing the issues, you can go and locate your data and see if it's okay.
What are the causes of data loss in Windows?
Some of the leading causes of data loss in the Windows operating system include:
Fluctuation in power that causes unplanned shutdown of the PC.
Improper handling of the hardware can lead to its destruction.
Some of the devices and computers have reached their lifespan and need replacement.
The virus and malware can attack your PC leading to data loss.
When downloading software, you can end up downloading software that corrupts your files, leading to data loss.
Human errors like accidentally deleting files.
Most PC has overheating issues, which can affect some applications and other parts of the computer, causing device failure that leads to data loss.
A power surge occurs when there is a sudden increase in electrical current. This causes your computer to shut off automatically. Your computer will then restart and attempt to load programs again. However, if the power surge was strong enough, your computer might not be able to boot up again.
What leads to good data recovery on Windows?
You can consider several factors if you want to achieve high success in recovery during the process.
Understanding the type of data loss. One must confirm the file type you are trying to recover - PDF, JPG, JPEG, e.t.c.
Identify the method by which the data was lost, such as a power outage, disc crushing, a port fault, etc.
Don't restart the affected storage device or PC, as it can make the data loss more intensive.
What is the duration since the data loss took place? It helps in providing an estimation of how long the process can take. For example, if it's a short period, there are higher chances of recovery compared to when you take a long duration to take action.
Prevent defragmentation of the hard disk.
Have an approximate size of the files that got lost. If the size is small, there are higher chances of recovering faster than when the file is big.
Conclusion
Data recovery on Windows operating system is a bit easier due to the many options available. The majority of the options are simple, and anyone can implement them when done well. The process can sometimes frustrate you and make you do the wrong things. However, if you are not sure, its good to contact a professional.
Do you have issues making data recovery on your Windows operating system? Do you one someone to help you do a data restore? Worry not. Contact us using the link below, and we will gladly assist you.