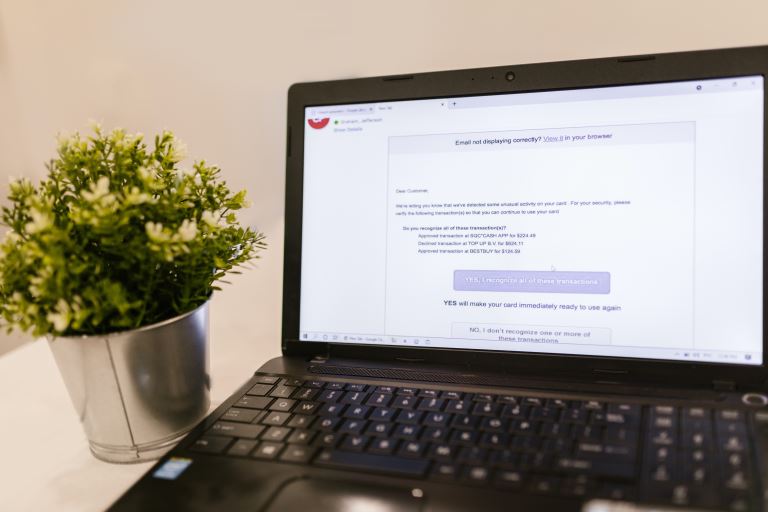Email Migration: How To Migrate From Gmail To Outlook
pThere are several tips rules and regulations that you should adhere to when performing email migration from Gmail to Outlook You need to understand the process and idea concepts before proceeding You should have good communication skills and the abi
Are you aspiring to migrate your Gmail account to Outlook or hire someone? To start, you should have basic knowledge of email migration and the basic rules and regulations governing the email industry.
There are several tips, rules, and regulations that you should adhere to when performing email migration from Gmail to Outlook. You need to understand the process and idea concepts before proceeding. You should have good communication skills and the ability to understand the ever-changing email environment.
The tips and steps are simple and easy to follow, and that is where the key is. What are these tips? What are the steps followed when migrating Gmail to Outlook? Continue reading.
Email Migration: How To Migrate From Gmail To Outlook
Email migration is the transfer of email data from one client to another for data security, uptime, compliance, and efficiency. Apart from these, better accessibility to high-quality features in the recent technologies.
There are several ways in which email users use to migrate emails from one client to another, which are simple and straightforward. This article explains more about email migration so continue reading to get more information.
The steps involved in migrating from Gmail to Outlook are as follows:
Step 1: Prepare Gmail for connecting with Outlook.
Before you connect Gmail with Outlook, you need to turn on 2-step verification for Gmail. After that, create an app password that Outlook will use to make a connection with your Gmail address.
Step 2: You Add your Gmail account to Outlook
Open the Outlook app.
In the outlook app, choose File, then Add account.
An auto account setup page appears. Enter your name, Gmail address, and password, and click Next.
Now click Finish, and the Email in your Gmail account will appear in Outlook.
You can now use Outlook to receive, read, and send new messages from your Gmail account. You can also continue using your Gmail account through the Gmail website.
Step 3: You now copy your Gmail messages to your desktop
In the Outlook app, choose File, then click Open & Export.
You then Choose Export to a file and then choose Next.
After that, Choose Outlook Data File .pst, and then choose Next.
Then Select the account you want to export by choosing the name or the email address of your Gmail account, and verify the Include subfolders box is checked. Doing so will ensure that all your Email is copied, and then you choose Next by clicking.
You Choose to Browse to select where to save the Outlook Data File .pst and to enter a filename to have a location. Then Choose Finish to continue.
A dialog box that opts for an optional password appears; add a password now if you want. Then click OK to save the data file with no problem if the password boxes are empty.
Outlook now begins exporting the data immediately. It does not give you a message when it is done.
Now go to the location where you saved the .pst File to confirm if it is there.
Step 4: You now copy your Gmail to your Microsoft 365 mailbox
In the Outlook app, choose File and then Open & Export. Then Import/Export to start the Import and Export Wizard.
After that, Choose Import from another program or File and click Next.
Then Choose Outlook Data File .pst and click Next to continue.
Browse to the .pst File you created. Under Options, you choose how you want to deal with duplicates. Then Choose Next.
If you assign a password to the Outlook Data File .pst, enter the password and click OK.
Now Choose to import the Email into your Microsoft 365 mailbox to allow you to use Outlook on the web to access those email messages from any device. Then Click Finish to complete.
After that, Outlook starts copying the information from the .pst File to your Microsoft 365 mailbox.
Step 5: You can now remove your Gmail account from Outlook.
In Outlook, choose File and then the Account Settings option. In the Account Settings box, select your Gmail account, and then click Remove.
In the dialog box about the offline cache being deleted, choose Yes.
After performing all these, your Gmail account will still exist, but you will no longer see it in Outlook.
What Are The Tips To Ease Email Migration?
For email migration, users migrate for reasons like looking for a satisfying platform that satisfies their needs. Microsoft Outlook and Gmail are the most popular email platforms for professional and personal use. The following tips should be put into consideration when migrating from a Gmail account to an Outlook account:
SET RULES
The set rules allow individuals to direct Emails from a specific account to a particular archive, trash, or folder. For example, Outlook's rules enable individuals to set custom procedures for specific contacts and correspondences.
To accomplish this, you will need to open an email, after which you click on the hamburger icon to access advanced actions and create rules. Also, you may want to create a new folder and always move emails from a specific contact to this folder which is a helpful way to categorize emails.
EMBRACE CORTANA.
Cortana is just a Microsoft Outlook-enabled productivity assistant with many helpful ways to utilize the feature. For example, Cortana helps professionals organize their day-to-day work by offering a daily briefing email.
Cortana provides meeting insights and a list of relevant emails to consider before or during an event before a scheduled Outlook meeting. Cortana also lists a series of blocks to schedule time to focus for the whole day to help set time and space for productivity.
SYNC OUTLOOK CALENDAR WITH SLACK
Another way to facilitate the transition is syncing your outlook calendar. What are some of the problems encountered when importing Gmail to Outlook? Here are some common critical problems you can encounter when importing Gmail to Outlook. Also discussed are the ways of solving the problems.
A prompt message, enter your username and password, appears most frequently. Choose cancel until the prompt message disappears. It usually appears because google thinks someone else has your password, and it happens if you:
- Typed a wrong password several times, or you are using a computer you have not used before to sign in to your Gmail account.
- You have not signed in to your account for a long time.
To fix this, sign into your Gmail account using the same computer you will use for the add account process and ensure you have completed the steps to prepare your Gmail account.
You get the error message “Could not complete the operation because the service provider does not support it.”
What Are The Essential Considerations When Migrating Emails?
Some of the key considerations when migrating emails are vital to take into account. Some are as follows:
The downtime. The time taken when migrating is crucial and should be kept as minimal as possible.
Archiving of Email. Email archiving is essential to facilitate faster transfer as it involves protecting email data.
Better supervision, protection, and retention of a company's mission-critical data are achieved through Email archiving.
The incurred Costs. You should check the related costs when choosing to migrate your emails. Cost is a predominant factor that needs to be taken into consideration.
The best approach to planning can enable you to check on your cost overheads related to migration.
Conclusion
Especially during these technological advancements in the email industry, every organization should seek advice on the way forward. It would be best not to rely on yourself because you will not make it. Read through this article, and you will know your organization's need for email migration.
You will be able to get the quality and professionalism you need to ensure the flow of data in your organization.
After reading this article, kindly contact us for more information on email migration services.