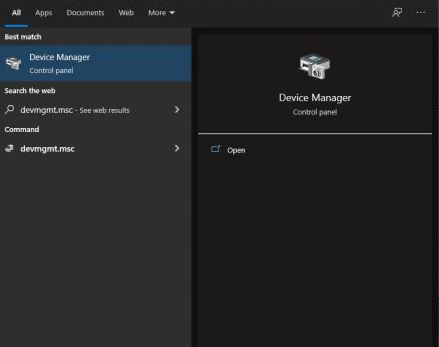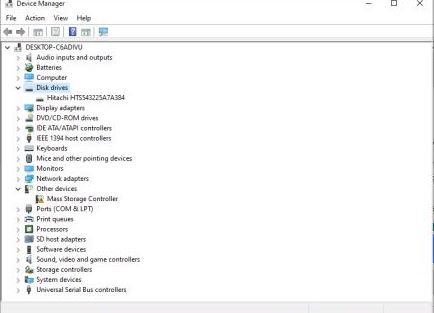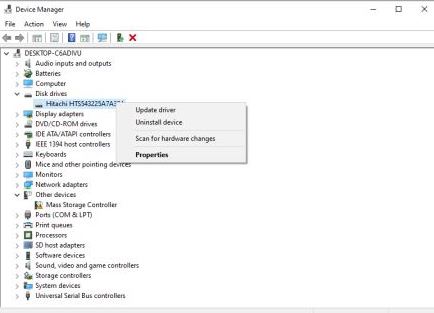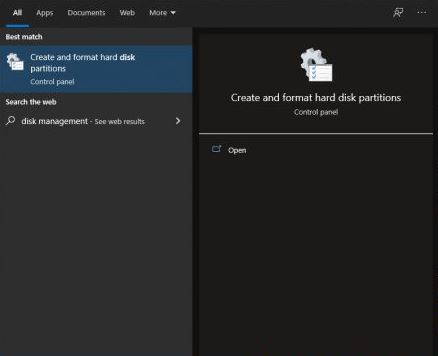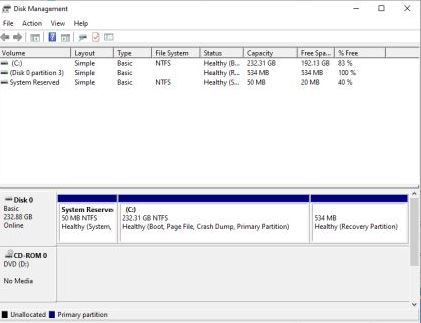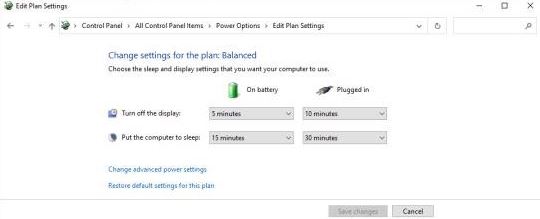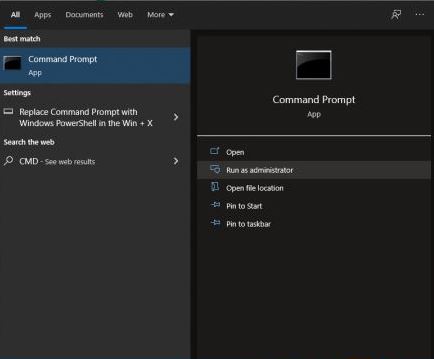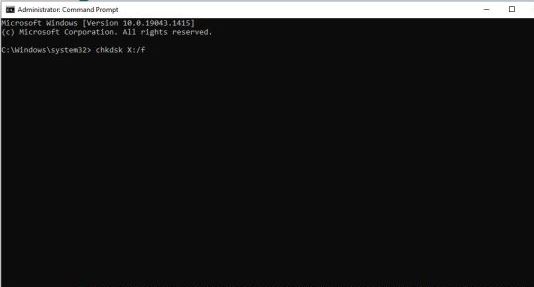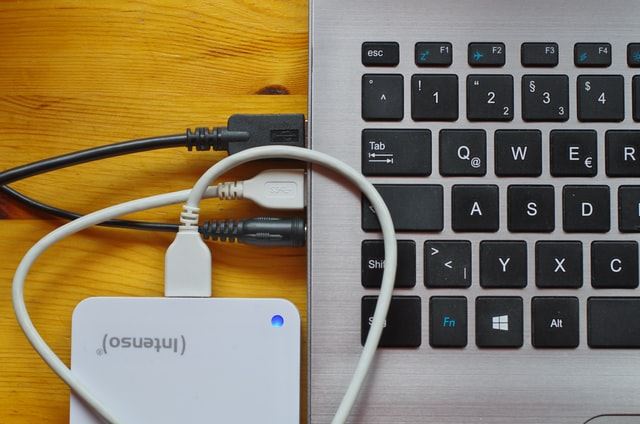
External Hard Drive Not Showing Up in My Computer
pThere are several ways you can fix hard drive not showing up on your computerpulliCheck and update the device driverliliTry a different USB port and computerliliEnable and format the drive in the disk managementliliDisable USB selective suspend sett
Just the other day, my external hard drive wasn't showing up on my computer. I was devastated; I couldn't imagine losing the thousands of pictures I hadn't backed up, not to talk of essential files I had stored in there. So, I thought, why not research and save up my files. So let me break down everything for you in this article.
There are several ways you can fix hard drive not showing up on your computer;
- Check and update the device driver.
- Try a different USB port and computer.
- Enable and format the drive in the disk management.
- Disable USB selective suspend setting.
- Clean the hard drive.
Those among many others will help you save up the situation.
Do you know the reasons why your hard drive fails to show up on your PC? How about how to tell if your hard drive is about to fail? Signs of a dead and damaged hard drive? There is a lot to learn in this article, including how to repair your hard drive and recover your data. Read on.
External Hard Drive Not Showing Up in My Computer
An external hard drive is a storage device attached to a PC from the outside rather than on the inside. Its primary purpose is to expand your computer's storage and back up vital files. Most external hard drives are usually plug-and-play.
To use the external hard drive, you plug it into your PC's USB port. If your PC has a USB-C port, you will need an adapter. Naturally, Windows shows the drive in the File Explorer, so you will be able to see it there unless there's an issue.
External hard drives should be as easy as possible to use with your PC. Although sometimes you may connect the drive to your computer or any other device with a USB port only to find out the external drive is not showing up.
You will get this kind of error message if your drive is not recognizable;
- "External hard drive not detected."
- "Hard drive not in the disk management."
- "The hard drive is not spinning."
- "Hard drive not showing up in bios."
- "USB hard drive not showing up."
It can be so frustrating to find out that your external hard drive is not detectable by your computer. Especially when you have backed up important files, you suddenly realize that it's impossible to access them. So, what causes this kind of issue for your external hard drive? Read on to get all the answers.
How to fix a hard drive not showing up in my computer
Hard drives are an essential part of a computer; read more on how hard drives work. And not showing up on your PC can be a result of several factors; however, there are a few ways in which you can fix the issue, such as;
Try a different USB port and computer.
The reason your drive is not showing up could be the port used for connection and not the device. It would be wise to unplug it and plug it into another port on your computer. If it works, then the older one was a dead port.
USB hubs don't provide adequate power for your drive to function well. So you had your hard drive plugged into the USB hub, you can try connecting it directly to the PC.
If the drive still doesn't get detected, it's hard to know whether the issue is with the drive or the computer. You can try another computer and plug in the USB to check if it will be detected. If it doesn't get detected, chances are it's dead, and you should replace it.
Check and update the device driver.
If your hard drive shows up on other PCs or you have no other PC to test it with, your windows could have a driver problem. Here is how you can check if your driver has issues.
In the Device Manager, under shortcut Win + X, alternatively, you can enter devmgmt.msc into the search box.
In the Device Manager, go to the Disk Drives category and search for a device with a yellow point beside it. It would be wise to go through the Universal Serial Bus Controllers part as well.
If you spot an error symbol in any entry, the device has a driver issue. Right-click on the device with the problem, go to Properties, and check for the error message below Device Status. Check what the message says and use it to fix the issue.
Enable and format the drive in the Disk Management
In case your hard drive could be powered on and still not show up in the File Explorer, there's an issue. Search for Disk Management in the start menu; Create and Format Hard Disk Partitions option will appear.
After the disk management loads, search to see if your hard drive is on the list. If you see it, ascertain that it's formatted and online, and if it's offline, right-click on it and select online.
If the hard drive hasn't been formatted yet, you'll see Unallocated in a black bar. Right-click on it and select New Simple Volume-This will also help out if the device was formatted in another system.
NOTE: formatting will delete all your data, do it if you are sure you don't need any data from the drive.
And lastly, if the hard drive is online and formatted but fails to show a drive letter next to it, add a drive letter by right-clicking on the volume and selecting Change Drive Letter and Paths.
Disable USB selective suspend setting
If you have tried the above methods and none yet works, you can try disabling the USB setting. Here is how you go about it;
At the Control Panel, select Power Options, go to Additional Power Settings and click on Change plan settings.
Then navigate to Change advanced power settings, find USB selective suspend under USB settings, and set it to disabled. Click apply and exit.
Clean the hard drive.
If none of the above methods sorts you out, it's time to clean the hard drive. Once done with cleaning, connect your hard drive to another PC and format it from there. After formatting it, you can join it back to your PC and see if it can be detected now.
What causes hard drive failure?
The thought of permanently losing important data can be so devastating; that's what happens when your hard drive fails. Therefore, it is always essential to keep your vital files and data backed up. So if you haven't yet, it's about time you do it.
Our devices store crucial and precious information that you wouldn't want to lose. Here are common signs that show your hard drive is about to fail and shouldn't be ignored whatsoever;
- The blank screen or unresponsive
- Getting error messages each time you try to access files
- Unusually slow CPU when trying to access or open files
- Funny sounds like beeping, clicking, grinding, etc.
- Getting this error message "Blue Screen of Death."
- Disappearing and corrupted files.
- Simultaneously system crashing or rebooting.
- Increase of bad sectors
If your PC shows any of the above symptoms, I'd advise you to shut it down first and relax. Especially with those funny sounds, which could be a mechanical failure, forcing the computer to work may worsen the situation.
A hard drive failure can be a result of a minor fault: it could be heated, physical damage, dust, humidity, power surges, frequent errors, etc. let's dive deeper into the causes of a hard drive failure;
Human error
Its simply human nature to make inevitable mistakes such as failing to handle a hard disk drive correctly. Some common mistakes are; mistakenly deleting files, dropping the drive, unintentional formatting, etc. The error is not intentional, though, and no one would drop the hard drive knowingly. Nevertheless, it is among the common reasons why hard drives fail.
Another human error is editing the PC's system registry settings or the improper installation of applications.
Heat
Excessive heat leads to the failure of the hard drive as it damages the components of the hard disk. In addition, when the temperatures are high, it drives platters to expand and contract back when the temperature goes down. The expanding and contracting of the platters can lead to distorted magnetic surfaces with micro-cracks hence compromising data.
Hardware failure
Issues with the hardware component in the hard drive are another primary reason for hard drive failure. In addition, hardware failure leads to physical damage-this is because of the read/write head gouging the device's disks, causing damage to the magnetic surfaces.
It is referred to as a head crash and can permanently lose data. In addition, other problems can also follow with the controller board leading to permanent failure.
Firmware failure and corruption
These failures are the same as logical failures. For example, the PC might detect the device, but it fails to access the data because of its firmware. On such an occasion, the system might freeze or be recognized wrongly or entirely not be recognized.
Some firmware corruption, such as BSY on hard drives produced by Seagate, can cause a drive to fail, resulting in data loss and the drive becoming unreadable.
Power issues
When the flow of electricity is interrupted, it causes power surges. Other reasons that cause power surges include; power line interference and lightning strikes. In addition, they can lead to data loss as write/read heads fail to function well.
Water damage
Water damage can be caused by liquid spilling on a computer, causing unwanted surges at the electrical current, which can permanently ruin your drive. Avoid it altogether, as most devices do not have protection built-in.
Fire
Fire is not a common cause of hard drive failure, but a burned hard drive won't recover. On the other hand, if the fire doesn't damage the drive, the heat will probably demagnetize the platter without forgetting water in the case of firefighting.
How do you repair internal parts of a hard disk?
An internal hard drive is the heart of the storage device; it holds the operating system plus different preinstalled programs. It is the one acting behind your computer and system running smoothly. Unfortunately, just like external hard drives, internal hard drives also get corrupted.
When corruption of the internal disk occurs, it gets impossible to boot successfully. Here are possible common reasons and typical reasons you can tell if your internal hard drive has issues and needs a repair;
| Common reasons | Typical reasons |
| Unknown/unexpected viruses infect the hard disk | Computer freezes more often |
| MBR of the internal disk gets damaged | The internal drive becomes a raw partition |
| The computer disk overheats | Whenever you try to access the disk, you are asked to format it. |
| Bad sectors on the internal hard disk | Strange Sounds from the PC while working |
| Disk sufferings sudden power failure while working | PC shutting down suddenly or rebooting itself |
|
Human errors like dropping the hard disk down, wrong formatting, etc.
|
PC is unable to boot up correctly with some pop-up warning messages.
|
I will show you how to repair your internal hard drive without formatting it in two ways;
Fixing internal hard drive using CMD-Require Windows Disc
A build-in CMD is essential for checking and repairing bad sectors and damaged MBR on the hard disk. It would be best if you opened Command Prompt Window-for booting Windows; in the search box, type CMD and right-click on the Command Prompt icon, choose Run as administrator to open the CMD window.
For Windows that can't reboot correctly, you need a Windows installation disc to be able to open the CMD window in the following steps;
Insert the Windows installation disc in your PC and boot from it. Choose a language, time plus keyboard input, and tap next. Go to troubleshoot, command prompt, and click next.
Manual HDD recovery techniques (CHKDSK command) Manual recovery comes in handy when you want to recover data lost because of file system corruption. Below is an HDD recovery fix that will most likely give you the results you are looking for. Here is how to go about it;
All Windows PC have chkdsk utility-its primary role is to verify the file system volume and fix logical system errors. Type CMD in your search box and select Run as administrator.
Enter chkdsk X:/f command and press enter ( X for the letter assigned to the HDD you want to fix), and wait for it to finish the process.
Fixing the MBR will be the next step; in the Command Prompt window, type the below command as they are and tap enter after each one;
bootrec/fixmbr
bootrec/fixboot
bootrec/scanos
bootrec/rebuildbcd
Restart your PC once you are done.
How to recover data from hard disk?
Data loss can be a devastating experience that no one would want to go through. There are a few scenarios where you can lose your data, such as emptying recycle bin unknowingly, accidentally deleting files, etc. however; there are a few ways in which you can recover back your data, such as;
Recover your data with a data recovery software
Accidentally formatting your disk can happen if your drive crashes and your PC asks you to format it. Later you realize that all files were erased. In such a situation, Disk Drill recovery software comes in handy. It can recover a variety of different file types in the following steps;
Download, install and launch Disk Drill recovery software. Next, choose the crashed hard disk and tap. Next, preview the files with Deep Scan-this will give you a complete disk scan report after the recovery process with a list of partial and full files found. Finally, tap on the Recover button to get your lost data.
Recover your data with Hard Drive recovery services
With hard drive recovery services like Ontrack, Seagate, etc., you can recover files from a broken hard drive or physically damaged one. The below are signs of a damaged or physically broken hard drive;
- Hard drive spins loudly or stops suddenly
- The hard drive was covered with scratches and not detected
- Unable to restore data via recovery software
- Partially damaged hard drive
- Broken or burnt hard drive
- Water is drawn hard drive
Your hard drive can be damaged beyond data recovery software, but you can still get your data back with data recovery services. There are so many data recovery services available online; find the right one for your needs.
How to avoid data loss from the hard drives.
Below are tips that can help you in preventing data loss;
- Keep your PC free from malware by using antivirus.
- Have your data backed up more often; this will make it easier for you to recover most, if not all, your files without getting third-party help.
- If you notice strange sounds from your PC, stop using the machine.
- Keep your machine away from high humidity or heat-this conditions can cause damages.
- Before deleting any file, double-check it to ensure you are erasing the correct file, the same as formatting.
Conclusion
I believe you are now well equipped with knowledge on what to do if your external hard drive fails to show up on your computer. With the fixtures discussed above, you will solve any issue. But well, if those fixtures fail to work, then the hard drive is most probably dead.
Watch out for the signs that your hard drive is about to fail, and maybe you will be able to save yourself some trouble. But even at that, you can recover your data, and you can also try to repair the hard drive.