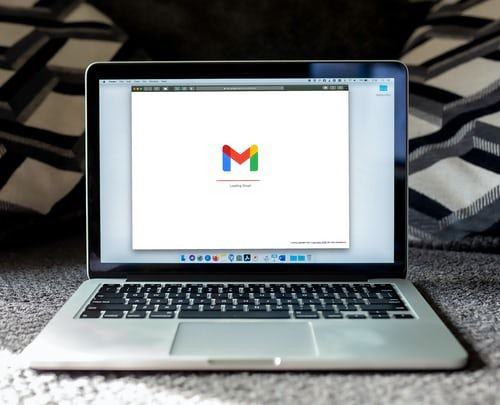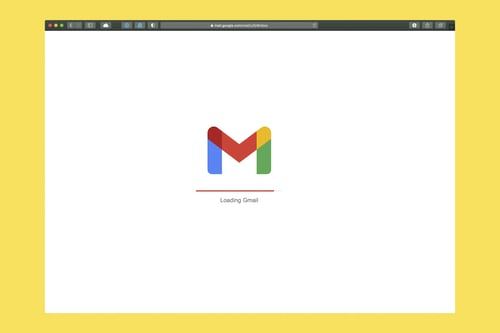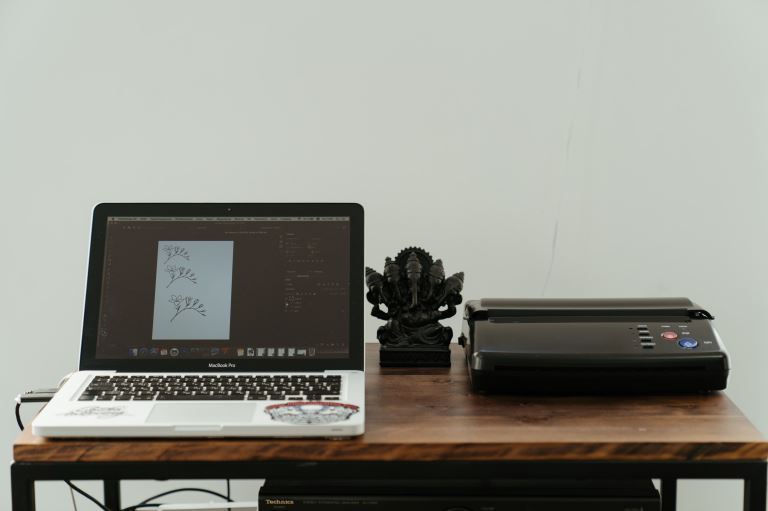How do I automatically print an email attachment?
In the modern world, getting a reliable automated solution makes work easier and speeds up your workflow.
Have you been wondering how to print your email attachments automatically? In this article, we will guide you through several ways you can achieve this automation.
If you work in retail, telesales, or receive any email attachments that need to be printed, automated printing will save you time and energy. In such sectors, you get email attachments like receipts and orders. Printing them manually can't be a tiresome full-time job, and you might not fulfill the speed operations of your business or whatever you do with your attachments.
Note that printing emails automatically cannot be done using web apps like Gmail, Yahoo, or Outlook. Firefox and Chrome have several add-ons that make it easier and faster to print email attachments but cannot automate the whole process. Only email clients can have this process automated.
Printing email attachments automatically using email clients.
The most common email clients are Thunderbird and Outlook. They have a wide range of automation possibilities. Using the right extensions, scripts, or add-ins, you can configure an email client to print any of your queue, including your inbox, automatically.
Here are the ‘rules' you can set while configuring your email client:
- Print emails followed by the attachment
- Only print attachments
- Print emails based on the sender or the type of file in the attachment.
It would help if you didn't worry about your email provider. The most common email clients should work with any email provider like Yahoo, Gmail, Hotmail, or any other. Make sure you configure correctly to get the automation done.
If you are using Outlook, there are several add-ins you can configure to print emails automatically. Here are some examples:
- Office add-ins
- EZDetach
- Auto Print
- Print Tools for Outlook
The above add-ins have a free trial period, or you can opt to go by paid options, which is above $20 for most of them.
If you don't want to spend money to print email attachments automatically, there are free alternatives for you. However, you will need to spare more time to tweak your email client.
The best way to automatically print email attachments is by using dedicated software. Configuring an external email manager to automate email printing will require you to spend some money. This article will include step-by-step methods to help you achieve this automation for your email account.
In method 1, we will show you how to configure Automatic Email Manager 6 to print email attachments automatically. They have a one-month free trial; you will have more time to use it and figure out if you will spend money on it after the 30 days period elapses.
In method 2, we will show you how to add a VBA script and a rule to Outlook. This is a technical procedure, but it's the most convenient method among the ones we will highlight in the piece,
In method 3, we will guide you on using Thunderbird to print emails and email attachments automatically.
Having said that, let's now go into each method and automate the printing of your email attachments.
Method 1: Use Automatic Email Manager 6 to print email attachments.
If you are not using Outlook or Thunderbird dedicated email client, configuring your email with an external email manager would be the best alternative. Automatic Email Manager 6 is the best tool to connect any email box you have, including Gmail, IMAO4, POP3, Yahoo, 365, Exchange, Hotmail, etc.
Automatic Email Manager 6 allows you to command specific actions using a rule system. You can set a rule to print specific attachments or print from specific senders.
Here, we will guide you, step-by-step, to configure and install Automatic Email Manager 6 to automatically print email attachments.
- Download the installer. You can click on the ‘download demo' if you want first to test it.
- On Automatic Email Manager 6, use the prompts to install it on your system.
- Start the application. Fill in the name that will be used for your account reference. Choose Email With this Address, then insert the email where you want to print the emails automatically. Click Next to continue.
- Choose the email type from your lift-IMAP4, Hotmail/live/outlook, Gmail, Yahoo, Predefined mail provider, POP3, office 365, Exchange, or iCloud. In this case, select a predefined mail provider and look for your email configuration. Click next to continue.
- Check if your email server address is correct. In the box below, on the window, insert the password of your email. To make sure the configuration is working, click Test Connection and then click Next.
- In the net window, select the checking intervals you prefer. If you want to configure for the specific days, click Advanced Schedular and then click next.
- Click Add Action. Choose print attachment, save email on disk, save the attachment on disk, or print email body. Select the option according to your need. Click next and choose the printer that you want to use.
- You will have options to select the filters you want to apply in this window in this window before an email attachment is printed. You can choose to apply the selected filters always or apply filters only when they match your selected options. Click OK to confirm the options selected.
If you want Automatic Email Manager 6 to print both the attachments and the email body, you need to select another action. For example, if you had selected to print attachments only, create another action to print the email body.
The Automatic Email Manager 6 software will start checking your emails in the intervals you selected and proceed with the actions you choose automatically.
Method 2: Use Outlook to Automatically Print Email Attachments
If you use emails in much of your work tasks and duties, you may use an Outlook account. Outlook is the most common email client. It is highly configurable and gives you easy options to print email attachments.
In the first procedure, you will first need to create a VBA script in Outlook and use it with an Outlook rule.
How to create a VBA script and Rule in Outlook
- On the Outlook toolbar, access the developer's Tab and click the Visual Basic button. If you can't see the Tab, click a file and then options. Select customize the ribbon. Check the box next to the developer. Confirm by clicking OK.
- Expand project1 on the left and double-click ThisOutlookSession
- Copy and paste the following script into the project1.
Sub LSPrint(Item As Outlook.MailItem)
On Error GoTo OError'Detects Temporary folder
Dim oFS As FileSystemObject
Dim sTempFolder As String
Set oFS = New FileSystemObject
‘Temporary Folder location
sTempFolder = oFS.GetSpecialFolder(TemporaryFolder)'Creates a special Temp folder
cTmpFld = sTempFolder & “\OETMP” & Format(Now, “yyyymmddhhmmss”)
MkDir (cTmpFld)'Saves & prints the attachment
Dim oAtt As Attachment
For Each oAtt In Item.Attachments
FileName = oAtt.FileName
FullFile = compiled & “\” & FileName'Saving the attachment
out.SaveAsFile (FullFile)' Prints the attachment
Set objShell = CreateObject(“Shell.Application”)
Set objFolder = objShell.NameSpace(0)
Set objFolderItem = objFolder.ParseName(FullFile)
objFolderItem.InvokeVerbEx (“print”)Next oAtt'Cleans up temp files
If Not oFS Is Nothing Then Set of = Nothing
If Not objFolder Is Nothing Then Set objFolder = Nothing
If Not objFolderItem Is Nothing Then Set objFolderItem = Nothing
If Not objShell Is Nothing Then Set objShell = NothingOError:
If Err <> 0 Then
MsgBox Err.Number & ” – ” & Err.Description
Err.Clear
End If
Exit SubEnd SuboAtt.SaveAsFile (FullFile)
Set objShell = CreateObject(“Shell.Application”)
Set objFolder = objShell.NameSpace(0)
Set objFolderItem = objFolder.ParseName(FullFile)
objFolderItem.InvokeVerbEx (“print”)
Next point
If Not oFS Is Nothing Then Set of = Nothing
If Not objFolder Is Nothing Then Set objFolder = Nothing
If Not objFolderItem Is Nothing Then Set objFolderItem = Nothing
If Not objShell Is Nothing Then Set objShell = Nothing
error:
If Err <> 0 Then
MsgBox Err.Number & ” – ” & Err.Description
Err.Clear
End If
Exit Sub
End Sub
- Click on tools and select References.
- Check the box next to Microsoft Scripting Runtime and click OK. Close the Reference Window.
- Click the save icon on Visual Basic Window and close it.
- Click on files and select Rules and alerts.
- Click New Rule and then Apply rule on messages I receive; click next to continue.
- Set the conditions that you want. Check the box next to which has an attachment and click next. There are other conditions in the list that you can set according to your need.
- Check the box, run a script, then a script, highlight ThisOutlookSession, click OK, and finally finish.
- Check the box next to rules and alerts, and click apply.
That all you need to do. The email attachment should be printed automatically upon completion of this configuration.
Method 3: Use Thunderbird to Print Emails Automatically.
Here, you will need two extensions:
- FitaQuila
- Printing Tools
How to Use Thunderbird with Fitaquilla And Printing Tools to Automatically Print Email Attachments.
Please note, these steps may not work or may work for you.
- Install the latest version of Thunderbird
- Download FitaQuila and Printing Tools
- On Thunderbird, click the menu and select add-ons.
- Click on the gear icon and choose to install an add-on from file
- Select the add-on you downloaded and open
- Repeat steps d) and e) with the other extension and then restart the Thunderbird.
- Select global printing, and check print without the dialog window, and hit OK.
- Go back to the menu and select message filters.
- Click new and name the filter. Check to get a new email box and select filter after junk classification. Set the attachment status as has attachment.
- Set the action to print and then OK.
- Go back to Message filters, and ensure it's enabled
That's it!
All those methods should work. We hope that you are now enjoying printing email attachments automatically.