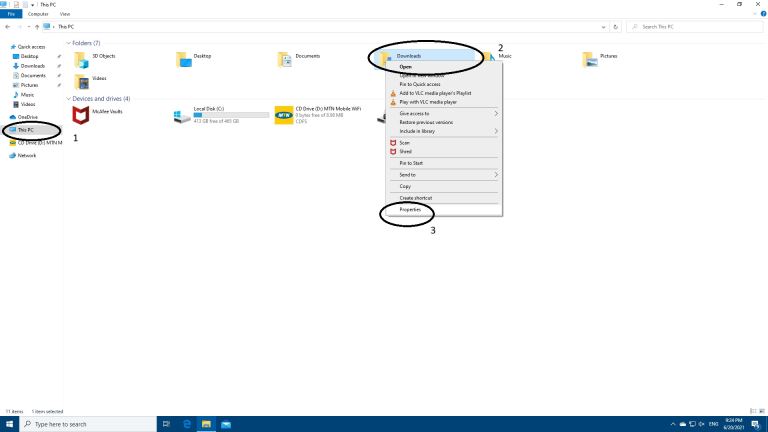
How do I change the default destination for my downloads?
Create a new folder in your preferred destination, and move the default download destination to it to free-up space in your C:/drive and organize your files.
The default destination for downloads on computers running Microsoft Windows Operating System (Windows 7, Windows 8, or Windows 10) is the C:/drive. The C:/drive is also the windows system drive where the operating system is located. For a computer running Mac OS, the default download destination is the 'Download' folder found in the 'User' folder of the computer's Hard Drive. However, These default download destinations are not cast in stone, and you can always change them.
Why change the default download destination?
There are several reasons while people may want to change the default download folder to a different one.
- Free up space: Many new computers come with Solid State Drives (SSD), which do not have as much capacity as the older Hard Disk Drives (HDD). Since the default download location is also where the computer's operating systems files are located, too many downloads could cause it to fill up and possibly affect the computer's performance rapidly. Hence, you may want to change the default destination to a new location such as an external drive or SD card to free up valuable memory space.
- Organize your files. Most download folders are filled with junk because they are hidden away and hardly come to your attention. It's easy to randomly download and keep unnecessary files that clutter up your download folder and make it challenging to retrieve useful files quickly. Changing to a different folder, like the desktop, can make it easier for you to see what you are downloading and clean them up when necessary. That way, your files are better organized and easier to handle.
Most users are satisfied with the set default destination for downloading any file. But if you want to switch to a different location for any of the reasons stated above, changing your default download destination for any Operating System or Browser is easy. It can be done in less than 5 minutes.
This article will show you how.
Changing the default destination for downloads in Windows 10
- Power up your Microsoft Windows PC
- Please create a new folder in your preferred destination, and name it appropriately.
- Open File Explorer. You can go there by typing "File Explorer" in the windows 10 search bar.
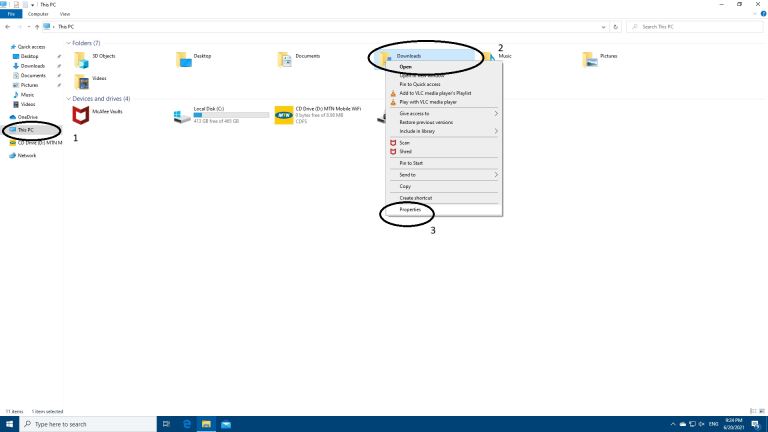
- Click on 'This PC' and right-click the 'Downloads' folder that appears to the right of the 'This PC' window.
- You will see a drop-down list of options. Click on 'Properties' which is the last option on the list.
- Find the 'location' tab at the top-left corner and click on it in the open properties window.
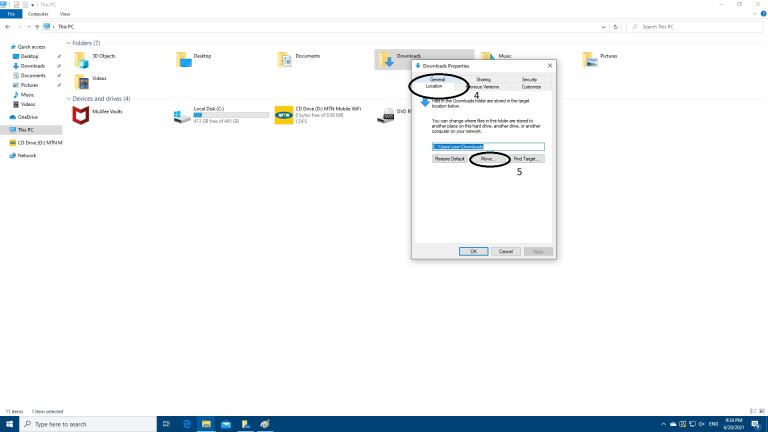
- The default destination for download will appear in the window. Click the 'move' button right under the download location field.
- You will be asked to select the preferred destination for downloads that you created earlier.
- Select it and click 'Select Folder' to continue.
- Click on the 'Apply' button to save the change.
You will be prompted to move all of the files in the old destination to the newly created one. Click 'yes' to proceed. This is recommended, especially if you want to free up space on your C:/drive.
Now, all the files in the default destination will be moved to the new location from the c:/drive. Also, from now on, all downloads will directly be sent and saved to the new destination.
Changing the default destination for Windows 10 using storage settings
You can use the storage settings of your Windows 10 to change the default destination for various file types.
- From the windows 10 start button, go to settings.
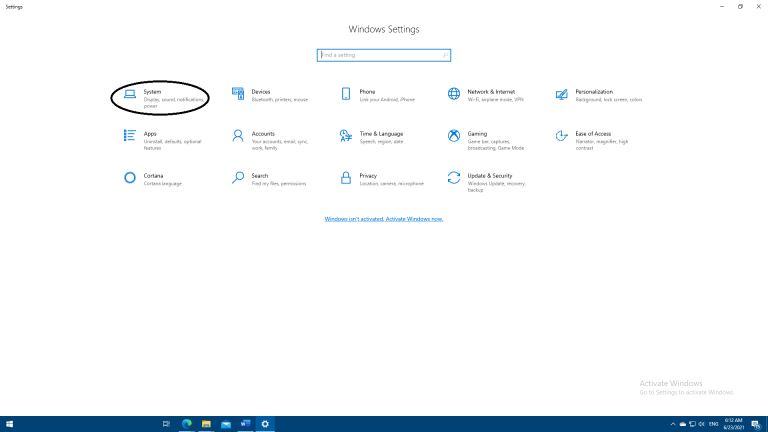
- Click on 'systems' then 'storage.'
- In the now open 'storage' window, click 'more storage settings.'
- Then select 'change where new content is saved.'
- Now set the default destination for various file types - new documents, new music, new apps, etc.
Again, it's recommended you choose another location other than the c:/drive.
Changing the default destination in Windows 10 for Microsoft Edge
Changing the default destination for downloads in the Microsoft Edge browser is straightforward.
- Open Microsoft Edge.
- Click on the three dots 'Settings and more' on the upper-right corner of the window. You can also use the keyboard shortcut 'Alt+X.' Click on 'settings.'
- Select 'Downloads' from the menu displayed on the right. Then, under the 'Location' heading, click on the 'Change' button.
- Navigate to your desired destination and then click the 'Select Folder' button.
Your downloads will now be saved to the new location.
Changing the default destination in Windows 10 for Chrome
The default destination for downloads from the Chrome browser is the 'Downloads' folder in your user account. However, here is how you can save them in a different location if you so desire.
- Open Google Chrome
- Click on the three vertical dots 'Customize and control Google Chrome in the top-right corner of the window.
- Select 'Settings' from the menu list.
- This opens up the 'Settings' window in a new tab.
- Scroll down to the bottom and click on 'Advanced.'
- On the 'Location' heading, click the 'Change' button to the right.
- Browse to your desired destination and click the 'Select Folder' button to make it the default destination.
Chrome will now save all its downloads here. However, Chrome can allow you to select the download destination before saving each file. To do this, set the toggle button 'Ask where to save each file before downloading to the 'on' position.
Changing the default destination for downloads in Mac OS X
Mac users will find that their downloads automatically go to the download folder in the 'User' Folder of the Hard Drive. But you can change where downloads are automatically sent if you prefer a different folder. Fortunately, the process for changing the default download destination for the three main Mac browsers - Safari, Chrome, and Firefox is straightforward and pretty much the same.
How to change the default destination in Safari
- Open the Safari browser and click on 'Safari' at the top left corner.
- In the drop-down menu that appears, select 'Preferences.
- Click the 'General' tab and then change the 'File Download Location' to your preferred location.
Just like in the illustration above, you can set it to "Desktop." However, you can also choose other locations using 'Other...' click on 'Other' to take you to the Mac OS open/save dialog box. You can then select any folder you may want to use from there.
If you want more control over your downloads, You can also switch the toggle to "Ask for each download" so that anytime you want to download a file, the system prompts you to select your choice download destination.
How to change the download destination in Firefox
- Open Firefox and click on the Firefox drop-down menu at the top-left corner.
- Click' Preferences'
- Go to the 'General' tab, the 'Save files' label, and click 'choose' to select the folder you wish your download would go.
Like the safari browser, you can always activate the radio button "Always ask me where to save files" to make Firefox ask you for your preferred location each time you want to download a file.
How to change the default destination in Chrome
Changing the default download destination in the Google Chrome browser for Mac is different from the other two browsers.
- First, launch Chrome browser and select the Chrome menu at the top-left corner of the window.
- Click 'Preferences.'
- Click 'Advanced' on the side menu that appears.
- Select 'Downloads.'
- In the 'Location' heading, Click the 'Change' button.
- Choose the folder you want your downloads to go to.
Just like the Safari and Firefox browsers, you can make Chrome ask you to choose your preferred location at the point of downloading any file.
For Mac users, Mail also sends any attachment to the default download folder. You can also change it to any dedicated folder of your choice if you wish.
- Click on 'Mail' to bring down the menu list.
- Select Preferences'
- Then under the 'General' tab, change the download destination the same way you did with the web browsers.
Conclusion
You can significantly enhance productivity by setting your computer to direct download exactly where you want them to be. In addition, it can help declutter your Download folder and speed up your computer. Staying organized also makes it much easier to find files faster and with fewer hassles.




