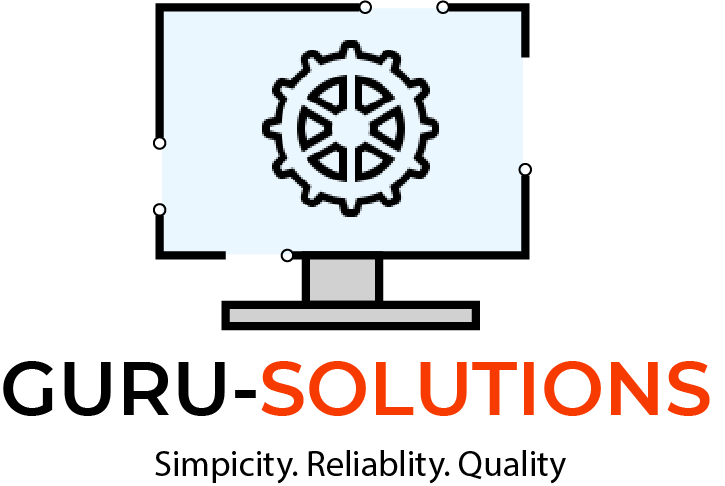
How Do I Get Into Windows Safe Mode?
Since the earliest releases of Windows, it was possible to access your computer’s Safe Mode by hitting the F8 (sometimes Shift + F8) key during bootup. In versions of Windows from 8.1 onwards...
Since the earliest Windows releases, it was possible to access your computer's Safe Mode by hitting the F8 key during bootup. However, this command would effectively interrupt the normal boot-up procedure and tell the BIOS (Basic Input/Output System) to start up in Safe Mode instead.
However, since the introduction of Windows 8.1, the F8 (sometimes Shift + F8) method hasn't worked. Microsoft commented in a press release that this was because Windows 8 could boot up and load everything much faster than previous versions. Too fast, in fact, to be interrupted by a keystroke.
Safe Mode still exists and is still easily accessible in versions of Windows from 8.1 onwards. You can access Safe Mode whether you can successfully log in to Windows or not. We've outlined all the possible methods below. The route you choose will depend on what is working and what you can access at the time.
What is Safe Mode, and When Should You Use It?
Safe Mode is a way of getting your computer to boot up only the essential, most basic parts of its system. It provides a stripped-down environment that allows you to run diagnostics and use troubleshooting tools that will help you work out what is wrong and, hopefully, fix the issue. If you're experiencing system crashes or have been infected with malware, Safe Mode gives you a way of accessing your system to make the changes you need. Sometimes, removing buggy drivers and uninstall problematic software is to do so without loading the associated applications. In some situations, such as the notorious BSOD (Blue Screen of Death), Safe Mode might be the only way you can get your system to boot up at all.
Entering Safe Mode if You Can log in to Windows
If your system is frequently crashing or showing signs of instability, but you are still able to log in successfully, manually entering Safe Mode is a good way to investigate and fix the problem.
In Windows 7 and any prior versions, you can enter Safe Mode by hitting the F8 key when your computer is booting up. You want to do this after the first BIOS screen (usually a black screen with white text starting in the top left corner) but before the Windows loading screen (usually the giant Windows logo). This will take you to a menu with Start-Up Options from which you can choose Safe Mode.
This method won't work with systems running Windows 8 and later versions or if your hard disk is a Solid State Drive (SSD) because the booting up process is just too quick. Your options for getting there are as follows:
- From either the Start Menu or the Lock / Login Screen: hold Shift and click Restart. This will load the Troubleshooting Menu, from which you can navigate to Advanced and then Start-Up Settings. Next, select which Safe Mode Option you want by hitting the correct F key.
- You can also get to the same Troubleshooting Menu via your Windows Settings application. Either select the cog from your Start Menu, type settings in the Windows Search bar, or hit the Windows key + I on your keyboard.
From Settings, choose Update & Security. In the pane that opens on the left, select Recovery and then navigates to the Advanced Start-Up section in the main window. Hit the restart button to load the Troubleshooting Menu, then, as above, choose Advanced and Start-Up Settings. - Finally, you can access Safe Mode using the System Configuration tool or, as it is more commonly known, msconfig.exe. Type system config in the Windows Search bar and open the application.
From here, you want to select the Boot tab at the top of the window, then Safe Boot and hit OK. You'll get a message that you need to restart for the changes to take effect. You can then either restart immediately or choose to restart later, depending on what you need.
Entering Safe Mode if You Cannot log in to Windows
If you can't get into Windows to access your settings or the System Configuration tool, don't worry. There are still several straightforward ways to enter Safe Mode.
- If you can get your computer to load as far as the initial Login screen, but no further, you can still hold Shift and select Restart from the Power Menu in the bottom right corner. As above, this will take you to the Troubleshooting menu, where you can reach the Start-Up Settings by clicking Advanced.
- If your system fails to load completely or crashing immediately after booting up, Windows will load in Automatic Repair Mode. You can initiate this yourself by interrupting the bootup process on 3 consecutive occasions. The easiest way to do this is to hold the power button down (we recommend a minimum of 4 - 5 seconds) while your computer is loading. Automatic Repair Mode will run diagnostics by itself and then take you to the Troubleshooting menu so you can navigate to the Start-Up Settings screen.
- It might be the last resort for most people, but it is also possible to boot from a recovery drive and enter Safe Mode that way. Windows will let you create a recovery drive at any point, and it's useful to have as an emergency backup option. If you don't have one to hand, you can make one from any working computer running your Windows version. All you need to do is install the recovery drive, follow the on-screen instructions (such as choosing the right keyboard layout), and then select Troubleshoot from the Options Menu.
- You might not have a recovery drive to hand, but you may well still have your original Windows installation disc. Follow the on-screen wizard, selecting your language and keyboard configuration, then on the next screen, which has an option to Install Now, select Repair Your Computer in the bottom left.
This takes you to the main Options Menu from which you can select Troubleshoot then Advanced Options. Next, select Command Prompt and, in the window that opens, type (or copy and paste) bcdedit /set {default} safe boot minimal and hit enter. Finally, close the Command Prompt window and hit continue, restart your computer, and have it boot up in Safe Mode so you can do what you need to do.
One thing to note with this particular method is that the command to open in Safe Mode will stay in place until you enter a command that says otherwise. To disable booting in Safe Mode, load the Command Prompt again and type (or copy and paste) the following: bcdedit /delete value {default} safe boot. Hit enter, close the command prompt, and restart your computer.
Summary
The old way of hitting F8 while your computer boots up may not work anymore, thanks to much faster loading times in all versions of Windows since 8.1, but that doesn't mean Safe Mode is out of reach. In fact, Windows 10 includes different options within Safe Mode, which makes it even more useful than it used to be.
You can activate the Safe Mode option you need regardless of whether you can or cannot log in to Windows. These options can be found in the Advanced Start-Up Settings, which is a section of the Troubleshooting Menu, and it's the different ways you can get to that point that we've covered in this article.




