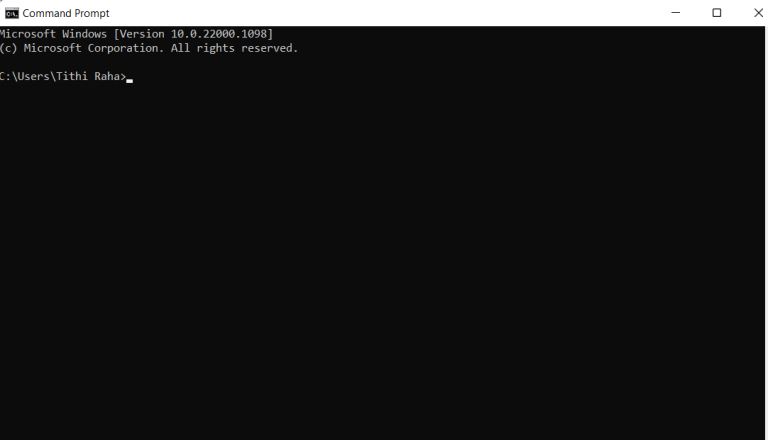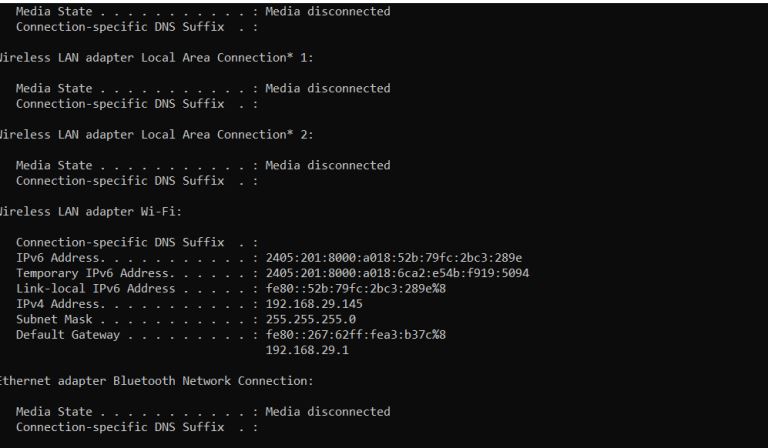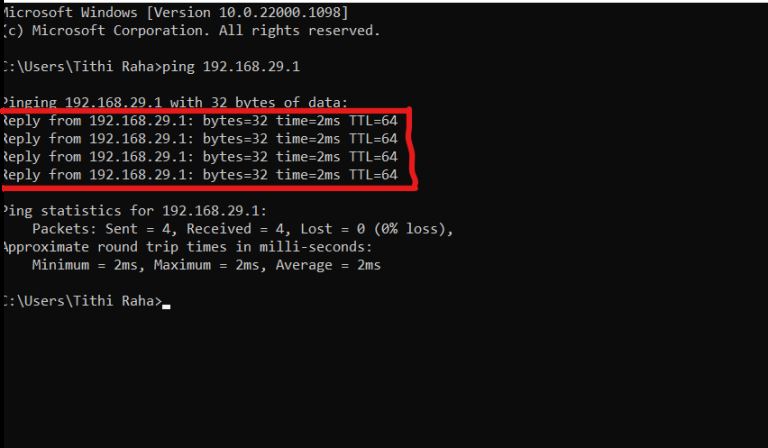How Do You Ping a Modem? What's The Importance?
A modem ping usually determines the type of connectivity your device will share with a remote host or with another device. This instantaneous task can be performed manually. But, the process only takes a few minutes and requires you to complete all the steps efficiently to ping your router or modem.
The modem ping decides whether a device is up and running by sending data packets or signals to the router or your modem. When the modem receives the data packet or signal back and sends it back, it shows that the modem is connected to the network. If the data packets don't make their way to the modem, then it shows that the modem isn't functioning properly. It could be a network issue as well. In this case, you will get error messages which will describe the issue. Additionally, when you test a ping rate, it usually measures the total amount of time taken for your data packets to travel back to the modem after receiving the signal from the host server.
Keep on reading this article to know more about the steps to ping a modem. When you successfully pinged your modem, you will get a statistical information summary from the ping. Let's take a look at how to do that,
How Do You Ping a Modem? What's The Importance?
Pinging a modem becomes necessary when you want to check your internet connectivity. Without testing the ping rate, you won't be able to know whether you have issues with the modem or there are issues with the network. Alternatively, a ping rate helps you determine whether you have an ultra-smooth internet connection or not.
Typically, the process of initiating a modem ping varies slightly. It depends on the type of operating system you're using. For instance, if you're using Windows OS, then you can visit the command prompt window and enter “ping(space)your IP”. This will initiate the ping process. You will get summary information once the process is completed. Let's take a look at the steps to ping your router or modem,
Steps to Ping Your Router in Windows
In windows, the steps to ping your router are pretty basic and easy. However, the first thing you need to know is your router's IP address. Without that, you won't be able to ping your router. Here are the steps to find your router's IP address on a Windows computer,
- Open CMD or command prompt window.
- Now type “ipconfig”.
You have to look for the “default gateway” to know your router's IP address. This address can easily be found on the back of your physical router. But, this is often the default one which continues to change with time so you must know the current IP address of your router before initiating the ping command. After knowing your IP, it's time to ping your modem on a windows computer. To know run the ping command, you have to open CMD or command prompt window again. Next, you have to type “ping(space)Ip address”. For example, “ping 192.168.1.1”
This will start initiating the ping command. You will notice that the device will send four data packets when you run the command, if no packets are lost, then you have a better connection. In addition, you will get additional information related to the average ping time, and maximum and minimum ping time. There are two ways to ping your modem using the CMD. You can either use “ping 192.168.1.1” or you can use “ping 192.168.1.1 -t”. Some people suggest running the ping command without -t while others consider using it. Therefore, you must be wondering what exactly is the difference between -t and without -t.
Ping Without or With -t
Since there are two ways to ping your modem, it can be pretty confusing whether to use the command with or without -t. When you're using the ping command “ping 192.168.1.1”. It directs your device to send only four data packets to the modem and receive it back. You will get only four responses.
Generally, if the results show that there's no packet lost within this short test, then it basically indicates that there are no issues with your router or network. But, you can consider using another command which is “ping 192.168.1.1 -t”.
This will direct your device to send an indefinite number of data packets until you interrupt the command yourself. You can either interrupt the command by typing “CTRL+C” or “CTRL+Pause”. As your device will send an indefinite number of data packets, it will be easier to diagnose the issue more carefully. You can know whether the internet issue is related to your router or your network.
The -t is also known as the extended ping command since it doesn't stop until you interrupt. You can still see check your internet issue within a few seconds when you don't use the -t. It depends on your requirements whether to use the -t command or not while pinging your modem. The results of -t or without -t are quite similar. Only thing is that you will get an extended result from the test.
The Importance of Ping A Modem
You might be wondering why you should prioritize pinging your modem, isn't it? Not only the ping command helps you determine the underlying reason behind a slow internet speed but also it allows you to know whether you can conduct high-end online activities or not. By running the ping command, you can know whether your device is able to run high-end FPS gaming or not. Because if you have lower ping or your ping command can't send the data packets efficiently, then there might be issues with your router or your network.
In this case, you won't be able to play any FPS game or racing game where timing and positioning play a critical role. Generally, if you're playing such a high-end game, then it's important to lower your ping close to zero. When you have a ping below 10ms, then it can be considered ideal. However, over 60ms or more will cause you a lot of lag while playing. This is why it's important to ping your modem and know the current scenario. Fortunately, when you have higher ping or network issues, there are easy steps to fix them. This includes changing your server location, upgrading your router, disabling anti-virus software, etc. So, there's nothing to worry about even when you notice your ping is showing a higher rate after conducting the ping test.
Conclusion
You have learned the steps to ping your modem and now you can test your ping rate whenever you want and check your internet speed. You can either consider testing the ping manually or you can use software available on the internet. It gives you more opportunities to fix your issues at the earliest so that it never goes out of control. Internet network issues are fixable. But, sometimes, it may need an expert's attention. You may need to change your router or your internet service provider in some cases. Because you may face lower ping issues due to a poor-quality internet service provider. Still, a ping test can reveal everything you need.