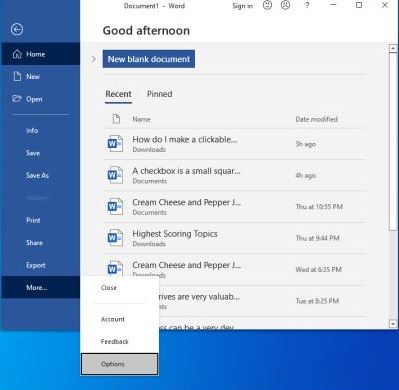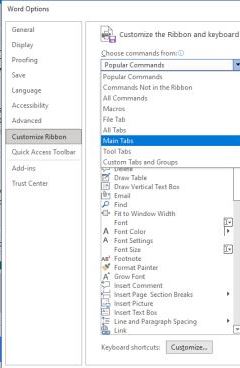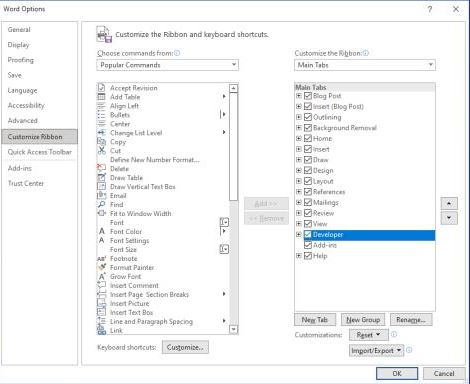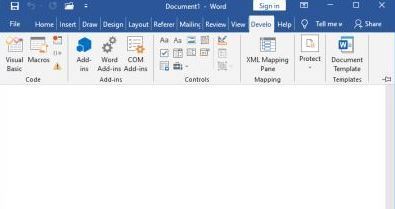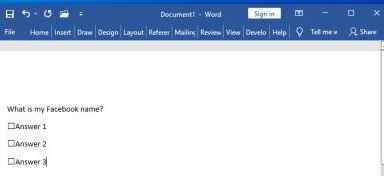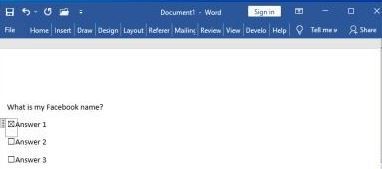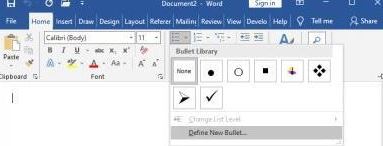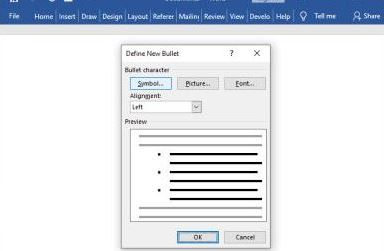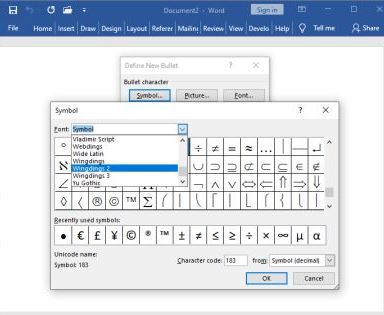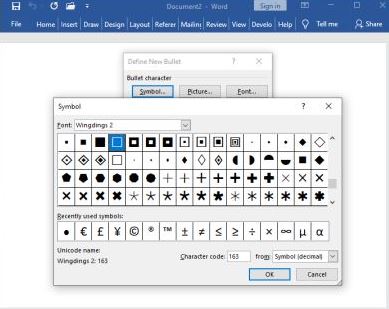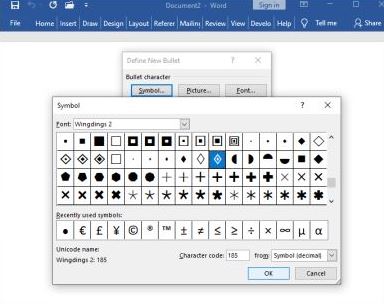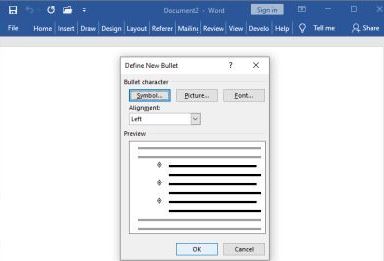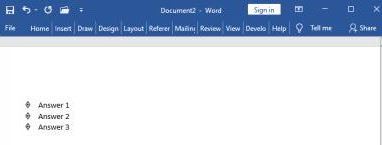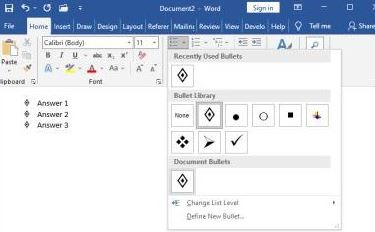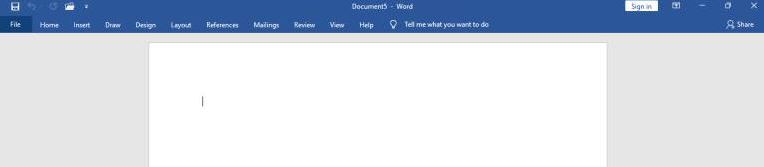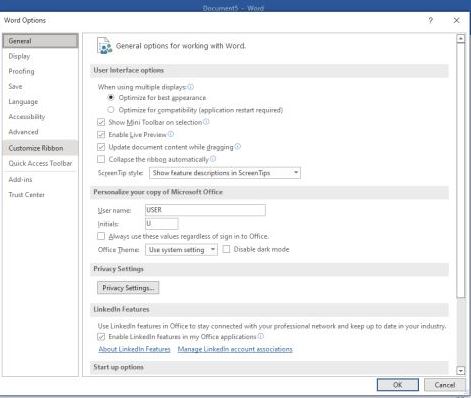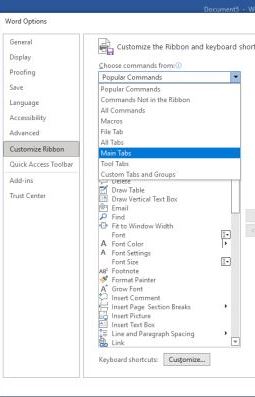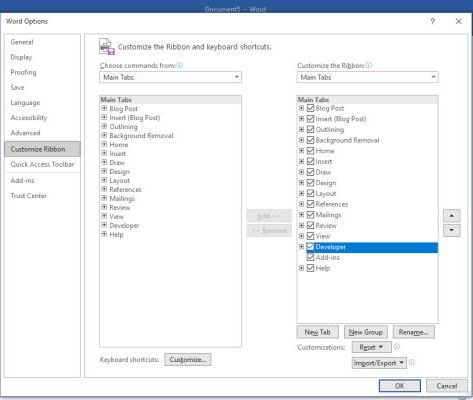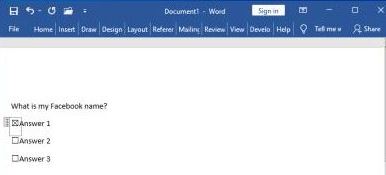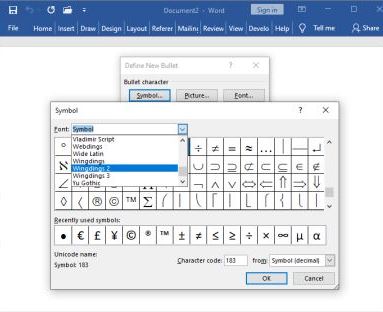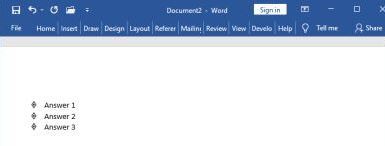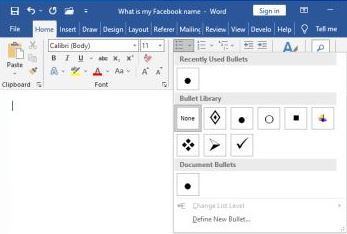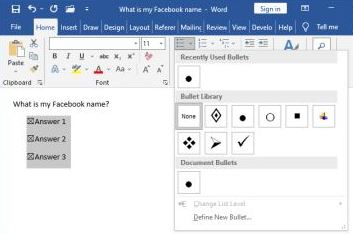How To Add Check Boxes to Word Documents: A Complete Guide
pThere are two ways to add a checkbox in wordpulliUsing words developers toolsliliChanging bullets to checkboxes for printed documentsliulpThere are also two different styles of adding checkboxes which arepulliSimpleliliSimple with iconliulpIn additi
Do you ever look at forms with checkboxes and wonder how they were added? I was in that situation too, and mine was complicated because I was making a questionnaire. I needed to insert checkboxes but didn't know how to do it. Either way, I had to do it; that's why I did my research on checkboxes and came up with this informative article.
There are two ways to add a checkbox in word;
- Using word's developer's tools
- Changing bullets to checkboxes for printed documents
There are also two different styles of adding checkboxes, which are;
- Simple
- Simple with icon
In addition to that, there are four other structural techniques to aid you in adding checkboxes in your word document.
This article will show you how to add and create checkboxes. You will also learn how to unlock, remove and delete checkboxes. There's also a section that shows the differences between a checkbox and a radio button. Also, you'll get to know if it is necessary to hover your checkboxes, among many other informative techniques. Read on.
How To Add Check Boxes to Word Documents: A Complete Guide
A checkbox also referred to as a tick box or a selection box, is a small square box that a user can use to show a positive or a negative answer. It is mainly found on HTML input forms, Operating systems, dialog boxes, and GUIs. After clicking, a checkmark appears inside the square to indicate a positive answer (yes). When clicked again, the checkmark disappears to show a negative response (no).
Checkboxes come in handy when a variety of options needs to be checked or as a simple way to enable or disable a particular setting in a program: checking the box enables the settings, and unchecking the same box, disables the settings. When creating forms or surveys with Word, it is highly advised to add them. Why? Because they make it easier for users to read and answer. They also get an option to select between multiple choices.
Checkbox styles
checkboxes have two common visual styles that you can use, which are;
- Simple-it is the most common type. It is a basic pattern and easy to use.
- Simple with an icon-this is simply adding an icon to the checkbox.
In addition to that, there are four structural styles of checkboxes that may be wise to consider too;
- Simple-basic pattern
- Horizontally grouped-these are checkboxes grouped from left to right or top to bottom. It is more effective with long lists.
- Hierarchical- this is where you have a long list but group it into different categories. This trend makes the user choose a whole group or an individual option.
- Stand-alone-it is used at the end of a form to affirm the user's confirmation of specific conditions.
When it comes to creating checkboxes, you should keep in mind consistency. All checkboxes should align in the same way for the whole form. Below are a few rules to maintain consistency;
- Periods- If you are writing in phrases or periods, choose how you will end it, either in period or not.
- Length-settle on either using phrases, words, or sentences.
- Capitalization-your label should be on either on Title case, lower case, sentence case, or All caps.'
NOTE: If a question label is a phrase or a word, go for sentence case. If the question requires you to complete a sentence, go for lower case and add a period.
These controls are fantastic for automating different varieties of lists and choices. You can update a form electronically with just one click or print it and check off items manually. Let's look at ways to create and add a checkbox in Word without wasting much time.
Add checkboxes using Word's developer tools.
To create a fillable form with checkboxes, you should first enable the Developer tab. Open your Word document, tap on the File drop-down menu and select the Options command.
In the Word Options window, navigate to the Customize Ribbon tab.
Select Main Tabs found on the right-hand side of the Customize Ribbon.
Select the Developer check box from the list of Main Tabs and click OK.
You'll now be able to see the Developer tab added to your ribbon.
Place your cursor on the document where you want a check box, navigate to the Developer, and tap on the Check Box Content Control button.
By now, you also see the check box appear where the cursor was placed. Click on the box or select the complete form to mark it with an X. If you want to move the check box around, format it.
Change bullets to checkboxes for printed documents
This method is most suitable for a printout document that needs checkboxes on them, such as a to-do list or surveys. There's no need for adding ribbon tabs or either using forms. You can create a bullet list and change the bullets from the default symbol to checkboxes. Here is how you can go about it;
Open your Word document, tap on the Home Tab and click on the arrow at the right of the Bullet List button. Choose the Define New Bullet command on the drop-down menu.
On the Define New Bullet window, tap on the Symbol button.
At the Symbol window, tap on the Font and select Wingdings 2 option on the drop-down menu.
Search through the symbols to locate an empty square symbol similar to a check box. Alternatively, type 163 in the Character Code box and select it.
NOTE: you can always go for any other symbol that you fancy.
After choosing the symbol, you fancy, click OK to close the Symbol window. Then again, click the OK button to close the Define New Bullet window as well.
In your Word document, type the bullet list; the checkboxes will appear in place of the regular ones.
One good thing with this method is that the next time you want the check box symbol, you won't have to go through the whole set of processes again. Click the small arrow on the right of Bullet List; you'll see a checkbox listed below the Recently Used Bullets/ Document Bullets option.
NOTE: again, this method is only helpful for printing out documents. You can't check it off electronically.
How do I make a clickable checkbox in Word?
You have already seen how effortlessly it is to create a checkbox on Microsoft Word. Although you cannot do the same on interactive documents, you need to have clickable checkboxes. Just like creating checkboxes, it is easy to make them clickable.
Clickable checkboxes make everyone's life way easier. They enhance paperless by creating and circulating interactive documents such as test questionnaires, to-do lists, surveys, etc. let's go step by step in creating a clickable checkbox in your word.
Open your Microsoft Word and tap on File.
Chose Options to view a variety of Word options available.
Tap on Customize Ribbon at the left-hand side menu.
You'll see a pointed down arrow at the right-hand side menu, click on it, and select Main Tabs.
After selecting the Main Tabs, search for the Developer in the list below, tick the Developer Checkbox, and click OK.
The Developer will now be added to your toolbar; tap on it.
Choose the Checkbox icon at the Controls section for clickable checkbox insert. Add the number of checkboxes you want. You can also add a multiple-choice section to your File and validate its functionality by clicking on the checkbox. After clicking, you will notice an X mark in the box.
There's an option of having a different kind of symbol, the one you fancy more. Change it by tapping on the Properties in the control tabs. On the pop-out menu at the Properties, search for the checked symbol option and click change. You'll be redirected to the symbols menu. Choose the symbol you fancy and click OK.
You will be taken back to the content control properties menu. Here you will notice a changed icon appearance, and tap OK-This will be your outcome.
How do I unlock a checkbox in Word?
Now that you know how to create a checkbox for different purposes and make the checkbox clickable. It's time to dive deeper and find out how to unlock the exact checkbox but before then, you must know how to lock it. Here is how you lock and unlock a checkbox.
Choose the list and the checkboxes. Go to the developer, then click on the group and navigate to the group again.
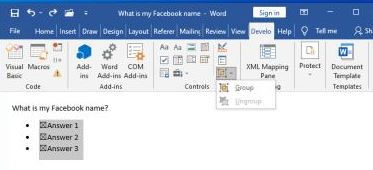
To unlock, select the list and the checkbox and navigate to the group, then ungroup.
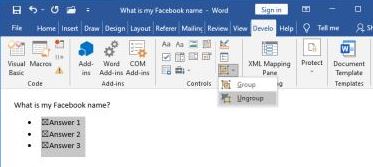
That was relatively easy. It is easy to confuse checkboxes and radio buttons or misuse either of them. Let's have a brief discussion on radio buttons and checkboxes.
Checkboxes VS. radio buttons
Radio buttons are primarily used in HTML forms-these are forms you get when you need to collect data from site visitors. They are used when you only need to choose one from more available options.
Checkboxes are used in HTML forms as well. You can select one or many options from the list in checkbox cases.
Differences between checkbox and radio buttons
| Checkboxes | Radio buttons |
| The checkbox can allow one or more options to be chosen. | Radio buttons are used for only one option to be chosen among several. |
They are created using an HTML tag; however, the type attribute is set for the checkbox. |
Also created by using an HTML tag, but the attribute is set to radio button. |
| Checkboxes are a multiple control unit | Radio buttons are a single control unit |
| Checkboxes appear as a tiny square box on the screen | The radio button appears as a small circle on the screen |
Checkboxes pose three states; checked, unchecked, and indeterminate |
The radio button will only give you two options; true and false |
| They are most effective when you want the users to choose multiple choices | Radio buttons are most effective when limiting users to choosing only one option. |
| A checkbox has an X mark when selected. | A radio button shows a tiny solid circle inside the circle when chosen |
| Checkboxes default to having an option for a none selection in the options given. | Radio buttons don't have a default selection. You must select either of the choices available. |
Guidelines for using checkboxes and radio buttons
Below are practical ways to use both checkboxes and radio buttons.
- Use active and positive wording for checkbox labels-This makes it straightforward for the user to know what happens if they check the box. Don't use negative remarks.
- As radio buttons need only one choice, ascertain that both options are distinct and comprehensive.
- At all times, make sure to offer a default selection in a radio button list just like in the checkboxes.
- You can opt to use radio buttons instead of drop-down menus- because they have a slight cognitive load and make options permanently available to all users and easily visible.
- Allow users to settle on an option with just a single click-don't make it so complicated; a more considerable number of users are quick to click.
- Lay down your list vertically-make it simple with one choice per line. You can use a horizontal layout with several options; make sure there are spaces between the buttons to clarify which switch goes with which choice.
How do you unmark a checkbox in Word?
It is simple to unmark a checkbox. All you have to do is; click on the arrow at the right side of the bullets list and select none-This will automatically remove the mark in the checkbox.
Is it a good idea to add hover effects to your checkboxes?
Designers mostly ignore checkboxes as they are not primarily used on forms. Though small as they look, they deliver a strong punch in question forms. That's why it is highly advisable to make your checkboxes easy to use with hover effects.
The only issue with checkboxes is small click targets, but that doesn't mean you shouldn't add hover effects. To add them, you have to click on the checkbox. You may find an option to tap on the label, but it is not guaranteed on all forms. You can use them in a table of contents; check out how to create a table of content.
Making the label clickable makes the target bigger. You can add a hover effect by simply moving your mouse over the checkbox. The hover effects communicate visually with the users, telling them that the label is a clickable target. Seeing the hover effect naturally prepares them to click.
If you add a hover effect to the checkboxes, you'll have solved the issue of small click targets. It saves the users time and much strain when going through your application. They generate much attention to your form.
How do you delete a check box?
Windows 10 removes checkboxes from the icons. You create these checkboxes in a business document for users to check off items electronically. These documents are usually restricted for users not to edit or change anything.
You are required to use the developer first to create the checkboxes and restrict the document; however, you'll have to unprotect it so that you can be able to edit it and delete the checkboxes. Here is a brief guide on how to do it;
Open your Microsoft Word plus the document with the checkboxes you want to delete. If the document is tablet-based, you will be required to edit the template and not the document. Tap on the Review tab and click on Restrict Editing in the protected group. The Restrict Formatting and Editing task will appear.
Tap on the Stop Protection button-this will make a dialogue box appear if the document is protected. Feed-in the password and tap OK. You must have the password to remove the checkboxes. After opening the document, highlight the checkbox you want to remove and click Delete. You will be required to re-restrict the document for a checkbox to work.
Click Review, then Reset Editing. Tap on the Editing Restrictions checkbox, choose Filling in Forms at the drop-down menu list for readers can check and uncheck the checkbox. Click yes start enforcing the protection to password the document again. And save the document.
Deleting a standard checkbox on a form is not the same as a business document. First, highlight the line you want to delete the box by placing a cursor next to the line. If you want to delete multiple lines, highlight them all.
After highlighting, click on the arrow at the right side of the bullets button; from the pop-up window, choose None at the Bullet Library section.
That will make it possible for you to delete the checkboxes.
Conclusion
Creating and adding checkboxes to your word document ain't that hard after all. You can do it in the ways mentioned above and hover effects. You now have a complete knowledge of them, how to delete, remove, and unmark. Use checkboxes to entice your users to make it easier to use your form.
Follow the guidelines in this article to create more effective checkboxes, also make sure you know the differences between the checkbox and the radio button. It will come in handy in aiding you on which one to use appropriately, and lastly use creating checkboxes is easy; develop them to make your forms, surveys, questionnaires, to-do list more appealing.