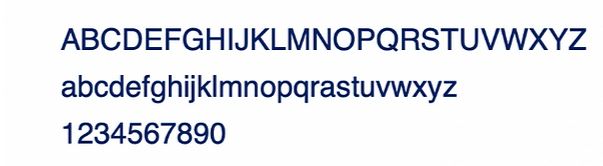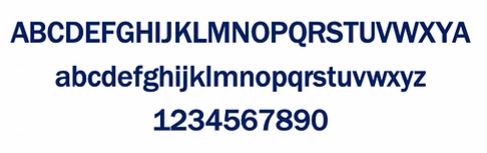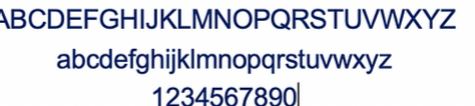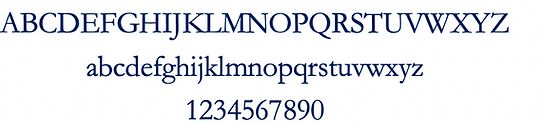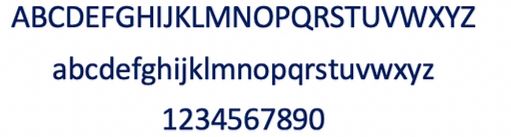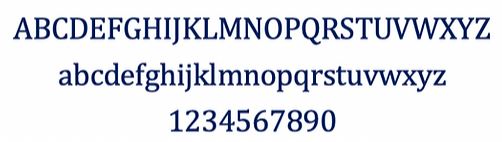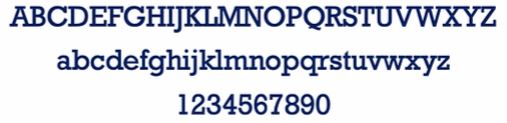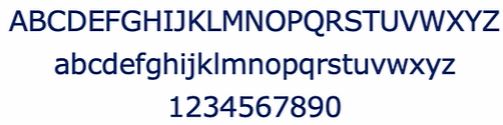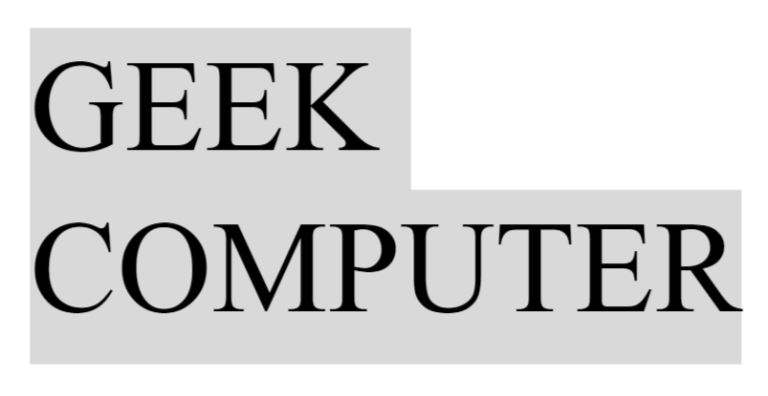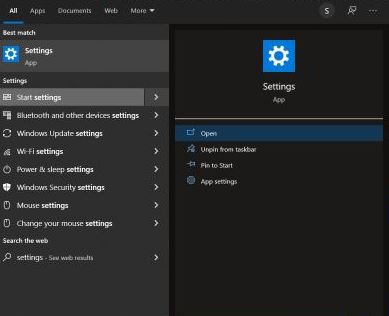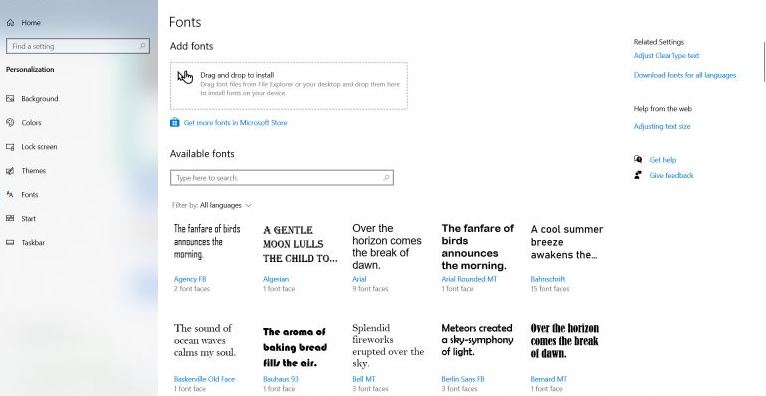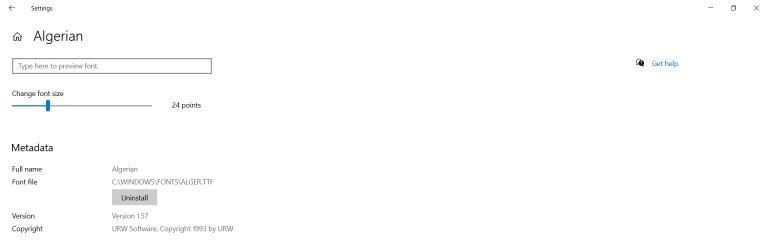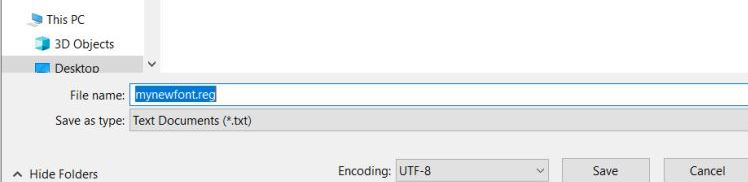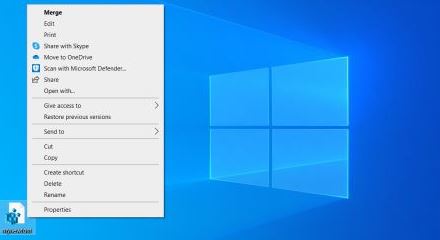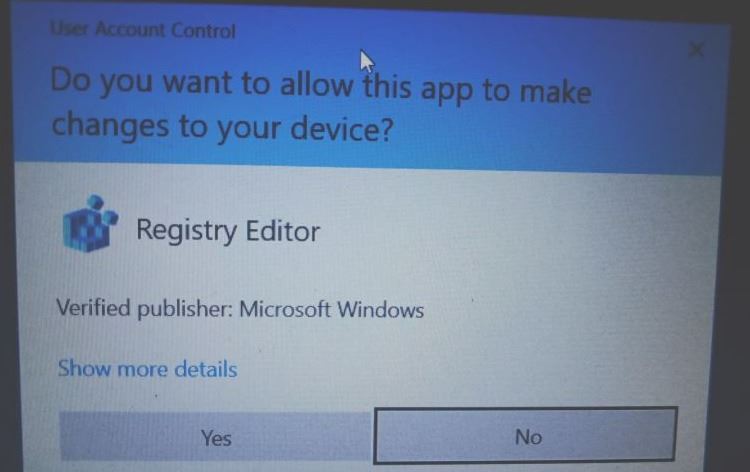How to Change the Default System Font on Windows 10
To personalize your Windows PC, you can change the default Windows user interface font to the desktop element font. This font, called Segoe UI, appears in window titles, application menus, and other parts of the Windows graphical interface. I have a way for you.
There is only one sure way to change the default system font. Use your registry editor to change Windows Segoe UI to your preferred font. The following codes change system fonts to your choice:
Windows Registry Editor Version 5.00 [HKEY_LOCAL_MACHINE\SOFTWARE\Microsoft\Windows NT\CurrentVersion\Fonts] "Segoe UI (TrueType)"="" "Segoe UI Bold (TrueType)"="" "Segoe UI Bold Italic (TrueType)"="" "Segoe UI Italic (TrueType)"="" "Segoe UI Light (TrueType)"="" "Segoe UI Semibold (TrueType)"="" "Segoe UI Symbol (TrueType)"="" [HKEY_LOCAL_MACHINE\SOFTWARE\Microsoft\Windows NT\CurrentVersion\FontSubstitutes] "Segoe UI"="NEW-FONT" |
You can choose from over 50 fonts available on your PC.
This article describes how to change fonts in Windows 10. The operating system does not have a setting to change the font for the entire system, but you can change the font by editing the Windows registry. Editing the registry is quick and easy with the Notepad app.
How to Change the Default System Font on Windows 10
Do you want to change the default font in Windows 10, but don't seem to think of a way to do that? That's good. We know what it feels like. But we also have a way for you! Windows 10 made life easier by improving usability, but it also limited the customizability of the operating system in the process.
In previous versions, you could change the default fonts using the personalization settings or Control Panel, but now you have to change it manually using the Windows Registry.
With a simple trick, instead of using the standard Segoe UI fonts, you can use your favorite fonts with operating system features such as message box icons and title bar. Follow the guide to modify the registry, modify system fonts, and spice up the boring and average user interface.
Before I show you how to change your PC UI font, it is important to under the font available on your computer. The following table shows several fonts you can use on your PC.
If you've ever looked for the perfect font, you've probably come across two terms: "serif" and "sans serif." Understanding the meaning of these terms mean will assist you in better understanding what you're looking for.
Both of these terms contain the word "serif," so let's start there.
The definition of serif according to Google is: A slight projection finishing off a stroke of a letter in certain typefaces.
A "serif" is defined as an extra bit of text that protrudes from the ends of a letter. What does that look like in practice? Let's return to our old pal Times New Roman, a serif font.
Serifs are used for all of the extra lines. Serif fonts are those that have some sort of protrusion or tail like that. Garamond, Cambria, and Rockwell are some other popular serif fonts. These fonts are typically regarded as more "formal."
Now that we've established what a serif font looks like, what exactly is a "sans serif" font? You've probably figured it out if you know what the word "sans" means. The term "sans" simply means "without."
Any font that lacks serifs is referred to as a "sans serif" font. It literally translates to "without serif." Here's an example using Arial, another popular font.
As you can see, this font is much simpler. The ends of the letters are neatly squared off; there is no extra flair. Sans serif fonts are considered more modern. Helvetica, Futura, and Calibri have always been popular sans serif fonts.
Below is an example of serif font:
Below is an example of San Serif font:
How to Change the Default System Font Using Registry Editor
Changing the font style on your PC is very easy, but before you can see the new font style, you need to save the new font style in the registry.
Segoe UI, the default system font for Windows 10, looks pretty good. However, if you have a better one to replace it, you can change the default system font on your Windows 10 PC
In older versions such as Windows 7, the Control Panel had personalized settings for changing the system fonts of many visual elements on your PC, such as title bars, icons, menus, File Explorer, and message boxes.
However, these fonts are very few, unappealing, and may not be attractive to many. This section will show you an easy way to use and more updated fonts for you to use on your PC.
In Windows 10, neither Control Panel nor Settings can change the default system font. This means that you only have registry hacks to rely on and change your computer's default fonts.
NOTE: Be careful to modify the registry before diving in and learning the techniques to liven up things for your PC. It's a good idea to create a system restore point that you can undo in case of problems. Once you've done this, go on with the guide stated below.
First, you need to know the exact name of the font you want to set as the default. You can find this name in the Settings app.
Search for Settings on the Start menu and click the first result. You can also press the Windows + I shortcut to open the settings app quickly.
Click Personalization, then select Fonts found in the left sidebar. Next, find the font that you want on the right pane to set as the default and click on the font name. A window will appear as in the Windows 10 screenshot below.
The official name of the font is displayed at the top of the screen. Make a note of this name.
You need to create a registry that will add this font to the Windows registry. You can perform a registry hack using a text editor such as Notepad App.
To get started, open the Start menu, search for Notepad, and click the first result. Next, open Notepad, copy the following code, and paste it into your new Notepad document. Then replace "NEW-FONT" in the code with the font's name you noted earlier. Be sure to enclose the font name in double-quotes, as shown in the first half of the code.
Windows Registry Editor Version 5.00 [HKEY_LOCAL_MACHINE\SOFTWARE\Microsoft\Windows NT\CurrentVersion\Fonts] "Segoe UI (TrueType)"="" "Segoe UI Bold (TrueType)"="" "Segoe UI Bold Italic (TrueType)"="" "Segoe UI Italic (TrueType)"="" "Segoe UI Light (TrueType)"="" "Segoe UI Semibold (TrueType)"="" "Segoe UI Symbol (TrueType)"="" [HKEY_LOCAL_MACHINE\SOFTWARE\Microsoft\Windows NT\CurrentVersion\FontSubstitutes] "Segoe UI"="NEW-FONT" |
In the notepad app, click File, then Save As. Then enter .reg after the name in the Filename field. For instance, to save the File as "mynewfont," type "mynewfont.reg". Select All Files from the Save as type drop-down menu, select a file location, and click Save.
Open the folder where you saved the newly created registry codes. Right-click on this File and select Merge. This will add the values in the File to the Windows registry.
Click Yes at the prompt, then click Yes again to add the new value to the Windows registry.
Finally, click the Start menu, select the Power icon, and select Restart to restart your computer. Then the changes take effect.
After restarting your computer, you will see that the selected font is the default font for almost all panels and tools. To use a different font as the default font, right-click on the registry codes folder and select Edit. Replace the current font name with the new font name, click File, and save to save the File. Next, edit the default font hack, right-click the File, and select Merge, then Yes to change the default font.
How do I change the font without activating Windows 10?
You can only change the font without activating windows 10 using a registry hack. The method is quite simple but comes with its risk. If you make one wrong move, you might alter your computer's program functionalities.
You will use the method as I discussed above.
But what happens if you accidentally change the default font?
This issue can occur after uninstalling a third-party app with some system default font files removed. Font issues can also happen if a particular program replaces one of the default fonts with its font during installation.
How can you go back to the Windows UI font? Here is how.
To undo your changes and return to the original default font on your PC, create another Registry hack and enter some code into it. Then, with a few mouse clicks, you're back to the default Windows font.
To do so, open the "Start" menu, type "Notepad," and then select the app from the results.
Copy and paste the following text into your new Notepad document. This text does not require any changes.
Below is the code you need to paste on the notepad app:
Windows Registry Editor Version 5.00 [HKEY_LOCAL_MACHINE\SOFTWARE\Microsoft\Windows NT\CurrentVersion\Fonts] "Segoe UI (TrueType)"="segoeui.ttf" "Segoe UI Black (TrueType)"="seguibl.ttf" "Segoe UI Black Italic (TrueType)"="seguibli.ttf" "Segoe UI Bold (TrueType)"="segoeuib.ttf" "Segoe UI Bold Italic (TrueType)"="segoeuiz.ttf" "Segoe UI Emoji (TrueType)"="seguiemj.ttf" "Segoe UI Historic (TrueType)"="seguihis.ttf" "Segoe UI Italic (TrueType)"="segoeuii.ttf" "Segoe UI Light (TrueType)"="segoeuil.ttf" "Segoe UI Light Italic (TrueType)"="seguili.ttf" "Segoe UI Semibold (TrueType)"="seguisb.ttf" "Segoe UI Semibold Italic (TrueType)"="seguisbi.ttf" "Segoe UI Semilight (TrueType)"="segoeuisl.ttf" "Segoe UI Semilight Italic (TrueType)"="seguisli.ttf" "Segoe UI Symbol (TrueType)"="seguisym.ttf" "Segoe MDL2 Assets (TrueType)"="segmdl2.ttf" "Segoe Print (TrueType)"="segoepr.ttf" "Segoe Print Bold (TrueType)"="segoeprb.ttf" "Segoe Script (TrueType)"="segoesc.ttf" "Segoe Script Bold (TrueType)"="segoescb.ttf" [HKEY_LOCAL_MACHINE\SOFTWARE\Microsoft\Windows NT\CurrentVersion\FontSubstitutes] "Segoe UI"=- |
First, in Notepad, go to File, then Save As to save your new hack. Then, in the "File name" field, type a name followed by ".reg." Next, select "All Files" from the "Save as type" dropdown menu, then press "Save."
To restore the default font, save the hack.
Locate your newly created Registry hack in File Explorer. Then, select "Merge" from the context menu when you right-click on this file.
Reset the Windows 10 default font
To add the default font to the Registry, click "Yes" in both prompts on your screen.
Finally, restart your computer, and the original font will be set as the default on your computer.
Conclusion
Changing the font on a Windows 10 computer is a straightforward procedure. However, before you proceed with the changes, make a backup of your Registry and you'll be fine.
The above method will change the majority of the fonts in Windows 10, but not all of them. You may notice that some interface elements, such as the Windows Start Menu font, remain constant. This version of Windows does not allow you to change the fonts.
After making this change, you may notice errors in text formatting. The good news is that these errors are uncommon. The bad news is that they cannot be repaired.