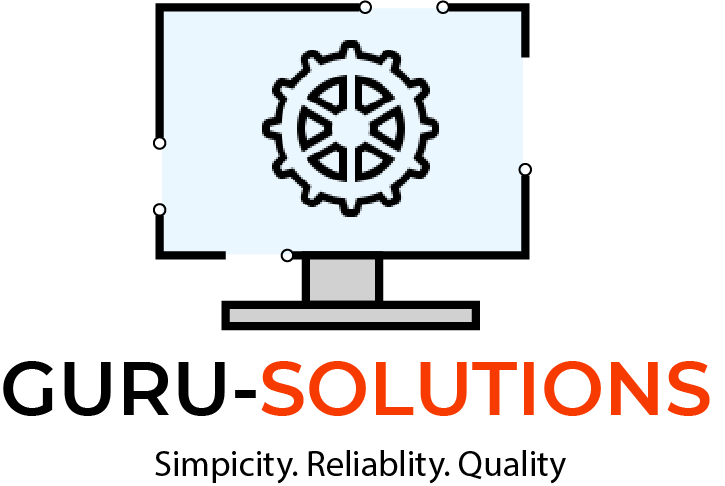
How To Clear Your Cache
Most browsers will let you control what information is stored, how long it’s kept for and who can see it. Adjust this to meet your own needs via the Privacy menu in the Tools or Internet Options section of your browser. If you’re using a public...
If you've ever struggled to access specific websites or failed to load an image on a webpage, no matter how many times you hit refresh, you've probably been advised to “clear your cache.” In fact, the only phrase more common in the world of IT and technical support is, “have you tried turning it off and on again?”
These straightforward instructions are easy to understand, simple to follow, and - in most cases - will solve the issue without the need for any further action. Hurrah! But what is actually going on? What is a cache? Why is it important, and - more to the point - how do you go about clearing it?
What Is a Cache and Why Do I Need One?
The cache is a storage facility on your hard drive that keeps hold of information relating to your web browsing. Every time you visit a new website, your computer has to fetch all the individual elements of that page - the logo and the menu, the text and any images or videos, any adverts or links - and then load all those things up for you to see. This can be time-consuming, particularly if it's a busy website with lots going on or if your internet connection leaves a lot to be desired.
We regularly visit the same websites over and over again. And most websites are built from many individual pages with a lot of the same elements in the same places. So wouldn't it make sense only to fetch and load those things that stay the same - like the logo and the background - once and focus on only the new or different elements on each page?
This is what your browser's cache is for. It's the place where your browser keeps all the things it thinks it will probably need again. The first time you visit a web page, your computer collects and loads all the information, but it also stores the bits of the page in its cache. Next time you visit that page, all the files, and scripts needed to display all the elements properly are already downloaded and close-at-hand on your hard drive, ready to load at a moment's notice. Your browsing experience is improved because pages load more quickly and, more so, will still load if you've got limited bandwidth or patchy internet.
Why Do I Need to Clear My Cache?
When you clear your browser cache, you're simply deleting all the files that your browser has saved for the next time it might need them. Think of it as basic computer hygiene, like periodically clearing out all the half-empty jars of food from your fridge.
As with any information stored on your computer, these files take up space. These temporary internet files can mount up and slow down your computer. Getting rid of files, you're not using frees up useful storage space and improves general performance.
Aside from clogging up your hard drive with not-very-useful bits of information, some of those files might also contain bugs, which can then lead to issues with your browser and other applications. Having lots of older versions of the same webpage can also be a problem in itself. Your browser may get confused and fails to load the newer, updated version. Deleting the information in your cache is usually the answer because it resolves the problems at the source. An empty cache means no potentially buggy files and no room for confusion because the browser has to start over and download all parts of the webpage again.
What Other Information Does my Browser Keep?
In addition to keeping files, it's likely to need again to improve performance, and your browser also saves lots of other information about what you're doing on the internet. This usually includes a comprehensive list of every website you've visited, queries you've typed into search engines, and any details you entered into forms.
All of this is done to improve the user experience and not for any ostensibly malevolent reason. There's definite merit to your browser pre-empting your home address and phone number, or remember in which far-flung corner of the internet you found that great avocado recipe. But there are obvious issues with the potential for privacy breaches, too. The easiest way of managing any potential privacy issues is by identifying what type of information is stored, whether it's necessary, and how to delete it.
Different Types of Cached Files
Browsing History: A record - with easily accessible links - of every webpage you've ever visited with that browser, going back as far as the last time you deleted this information. This data can be easily removed at any point, and some browsers will let you adjust whether it's saved at all and for how long.
Cached Data: These are the files your browser has saved to make things easier for itself next time and are sometimes described as temporary internet files. No personal downloads are saved here, and all the information will be deleted when you clear your cache.
Search History: This is a copy of any information you've ever typed into a search engine or search bar. It will either be included in the files to clear when you choose to delete your browsing history, or there will be an option for you to mark it for removal manually.
Form Data: Your browser has the capacity to remember anything you've entered into a form and then offer it as a suggested answer the next time a form asks for the same bit of information. It might also be described as “Auto-Fill Data.” Again, there's usually an option to include or leave it out of the information you're deleting. If you're using a personal computer, there's no privacy issue, and you don't mind your browser finishing your sentences, it's fine to leave this information saved
Cookies: These files are stored on your computer as a way for websites to identify you and remember who you are. They allow you to stay logged in after navigating away from a website and remember what you had in your shopping basket. While it's recommended to delete cookies and all other cached information, occasionally, be aware that doing so will cause any preferences or customized settings to be forgotten by those websites. You'll need to log in to any accounts or membership sites again, too. If you're not sure, you can choose to ignore cookies when you delete the rest of your browsing data.
We've covered where to find these options and settings in our walkthroughs to clear the cache in individual browsers below.
How Often Should You Clear Your Cache?
If you're using a public computer, we recommend clearing your browsing history and the cached data every time you finish your session. This protects your privacy because later users can't see what you've been looking at, but also removes the risk of anybody getting access to your information via sites you might not have signed out of or forms you might have filled in.
There are no hard and fast rules for anybody else using a personal device or home computer; if you notice lag when loading pages or opening browser windows or tabs, emptying the cache might be a quick solution. If you don't have the storage space on your smartphone to download the app you want, emptying your cache might give you what you need.
Some anti-virus or malware scanning software includes a hard disk cleaner option. This involves scanning your hard drive for any unused or cached files, flagging these for you to review, and then deleting whatever you approve for removal. In which case, you can opt to clear your cache and delete your browsing history every time you run a security scan.
How to Clear your Cache (PC Browsers)
Google Chrome
- Click the 3-vertical-dots icon in the top right of the Google Chrome window, just below the X.
- From the menu that opens, select More tools, and from the additional menu denoted by the chevron, choose Clear browsing data…
- This will take you to your browser settings page and open the Browsing Data Window. You can also type chrome://settings/clearBrowserData in your browser address bar.
- In the drop-down menu for Time Range, click the down arrow to the left of the box and select All Time.
- Next, you can decide which types of cached information you want to delete: Browsing history, Cookies, other site data, and Cached images and files. Select the relevant checkboxes.
- Click or tap the Clear data button to delete the information you've selected. Depending on how much there is to remove, or if you've never cleared your cache before, this might take a couple of minutes to complete.
- When you've finished, you'll be taken back to Settings. You can get out of here by hitting the X to the right of the tab title at the top of your browser window or close the whole window.
Internet Explorer 10 & 11
- The browser tools in Internet Explorer are represented by the cog icon in the top left corner of the window. Click this and select Safety.
- From here, you can select Delete browsing history, then choose which information you want to remove. This includes browsing and search history, cookies, passwords, and Temporary Internet files (Internet Explorer calls your cached files). Then hit the delete button. If you've never done this before and you've got a lot of temporary files to delete, this might take a minute or two.
- You can also navigate to the History tab for the option to set how long your browsing data and temporary internet files will be saved. Internet Explorer will then automatically delete any older information, saving you from having to do it manually.
Internet Explorer 8 & 9
- Click the tools icon (it's a cog) in the top left of the browser window and choose Internet Options.
- Navigate to Browsing History and then select Delete. This will remove everything from your cache, including browsing history, cookies, temporary internet files, form information and passwords, and InPrivate Filtering Data.
Microsoft Edge
- In Microsoft Edge, the browser settings menu is also in the top right corner of the window, underneath the X, but this time, the icon is 3 horizontal dots. Click this to open the pop-out menu.
- From here, you've got two options. First, to just clear your browsing history and cached data, choose History (it has a stylized clock icon) and then click the clear history link at the top of the next page.
- Here you have a long list of options for you to check or uncheck, depending on what browsing data you want to clear. As well as the usual (Browsing history, Cookies and saved data and files, and Cached data and files), you also have the option to select Tabs I've set aside or recently closed, Download history, Autofill data, Passwords, Media licenses, and Website permissions.
- Select the relevant options and hit Clear to delete the chosen information.
- You also have an on/off switch for the option. Always clear this when I close the browser. If you're using a public or shared computer, this is a helpful way of keeping private all the information your browser would normally save. If you want to implement this function on your regular device at home, it might be worth un-ticking Auto-fill data, Passwords, Media licenses, and Website permissions from the list above. But it's very much down to your own preferences and privacy requirements.
- For more options about what is stored in your browsing history, cookies, and search history, navigate to Settings (it has a cog icon) instead of History after opening the main pop-out menu at step 2.
- From the General page, hit the double chevrons in the top left corner to expand the available sections menu. This will open a new pane on the left-hand side, from which you can choose Privacy and Security (it's visible as the padlock icon when the navigation menu is collapsed).
- From here, you can make additional changes about your browsing data and what you do or don't want to save before selecting Choose what to clear under the heading Clear browsing data.
- This button takes you through to the same page as in Step 3, where you can select or deselect the types of information you want to delete. As in Steps 4 and 5, it's then just a matter of hitting Clear and deciding if you want the same action to happen every time you close the browser.
- To collapse the browser settings pop-out menu, click the 3-horizontal-dots icon again. You can also hit this if you end up on the wrong menu page and need to start again.
In the same way that you synchronize Chrome-related information across devices using your Google Account, some of your browsing data will be stored in the cloud if you use Microsoft Edge with Cortana.
- Open Microsoft Edge and select the star icon in the top right corner to open your Favorites.
- From here, choose History (with the stylized clock icon).
- Please navigate to the option Change what Microsoft Edge knows about me in the cloud. Then select Clear Activity. This should remove any cached information synchronized across the devices on which you use Cortana and Microsoft Edge for browsing the internet.
Mozilla Firefox
- Open Mozilla Firefox and navigate to the top right corner of the browser window, where you'll find the 3 horizontal lines (also known as the hamburger) icon right underneath the X to close the window.
- This opens a new Options tab with another menu down the left-hand side. Select Privacy & Security (with the padlock icon) to access options about content blocking, passwords, and browsing history.
- Scroll down to the History section. Hitting the Clear history button will open a smaller window with options to choose the time range and what information you want to clear.
- From the Time range to the clear drop-down menu at the top, select Everything. Then, under History, you can check or uncheck Browsing & Download History, Active Logins, Form & Search History, and, under Data: Site Preferences and Offline Website Data.
- Select what you want to remove and click Clear Now. If you've got a lot of data to clear, or you've never cleared your cache before, this might take a couple of minutes to complete.
- Once you've deleted all the data you want, you can also adjust your preferences in the future. For example, Firefox gives you the option of saving all browsing history, no browsing history at all, or only some things some of the time. Customize this to whatever suits your own privacy needs.
- It's also worth popping into the Firefox Account section (the curly arrows icon at the bottom of the Sections menu on the left-hand side) to check if you have any browsing information stored in the cloud. If you sign into Firefox on multiple devices or have any synchronization set up, you might need to delete your cached data from here, too.
Opera
- In the navigation bar to the left of Opera's main menu, you'll find a clock icon representing your browsing history.
- Click the button for Clear browsing data to open a window that looks almost the same as the settings menu in Google Chrome. You can also get to this page by typing the following address in the bar at the top: opera://settings/ClearBrowserData.
- Use the drop-down arrow to select All time from the available Time Range options.
- Check the relevant boxes to confirm what you want to delete: Browsing history, Cookies, other site data, and Cached images and files.
- Hit the Clear data button to initiate the removal of these temporary files. This could take anywhere from a few seconds to a couple of minutes, depending on how much data there is to delete (and how often, if ever, you've cleared your cache previously).
- Navigate away from Settings by closing the tab or typing in a new web address.
Safari for Mac OS (all recent versions)
- Click the Safari drop-down in the top left of the Main Menu across the top of the browser window and choose Preferences.
- Navigate to the Advanced section by clicking the tab with the cog icon.
- At the bottom of the page, check the box to Show Develop menu in the menu bar.
- In the Main Menu across the top of the browser window, you'll now have the option to select Develop. From the drop-down menu that appears, choose Empty Caches. You can open a new browser window to surf the internet with an empty cache.
- In Safari, clearing your cache won't also get rid of your cookies or browsing history. To clear your browsing history, select History from the Main Menu at the top of the browser. Then, at the bottom of the drop-down menu that appears, click Clear History.
- To clear cookies, click Safari and then Preferences. Then navigate to the Privacy tab (the icon is a hand making a stop gesture) in the open dialog box.
- Click the Manage Website Data button. This will bring up a list of individual websites and cookies and a Remove button for the option to manually delete specific items, as well as a Remove All button for deleting everything in one go.
Non-Specific Internet Browser App
Your smartphone or tablet may have come with a pre-installed internet browser app simply called the Internet, with a blue globe as its icon.
- Open the Internet app and tap the menu icon in the top right corner of your screen. Depending on the make and model of your smartphone or tablet, this will either be 3 vertical dots or the word Menu.
- Tap Settings to open a new section of the menu, with a single left chevron at the top for going back a page.
- Navigate to Privacy & Security to open that section of the Settings menu.
- Next, tap Delete Personal Data to bring up a list of checkboxes on a new screen.
- Select Cache and Cookies and Site Data (you can also add Form Data if you need to) and hit Done. This will delete all your cached information saved by the browser.
Stock Android Browser App
- The stock browser app that comes with android smartphones and tablets is usually just named Browser and has an icon featuring a stylized line-drawing of a sphere.
- Tap the Browser icon and then the menu in the top right corner of the screen. It's usually an icon formed of 3 vertical dots but may also be the word Menu.
- Select Settings and, in the new page that opens, choose Privacy & Security.
- At the top of this page, you have an option to Clear cache. Tap this and confirm your actions when asked to do so.
- Repeat this step for Clear history, Clear all cookie data, and, if you need to, Clear form data.
- You can navigate back to your browser by hitting the back arrow in the top right corner of the menu.
Google Chrome App
- Tap the icon to open Chrome and select the icon with 3 vertical dots in the top right-hand corner.
- Select Settings from the options that open. It's towards the bottom of the menu, so you might need to scroll if you're using a device with a tiny screen.
- Under the section headed Advanced, tap Privacy.
- This will open a new page with a button to Clear Browsing Data at the very bottom. Tapping this will bring up a dialog box that looks like the one in Desktop Chrome, giving you the option to select what you want to delete.
- Make sure you've checked all the relevant information (we recommend Browsing History, Cache and Cookies, site data, at minimum) you want to remove and hit Clear.
- Navigate back to Google Chrome for your normal internet browsing by repeatedly hitting the back arrow in the top left corner of the menu.
Mozilla Firefox App
- Open Firefox on your tablet or smartphone by tapping the icon and then select the 3 vertical dots in the top right corner to open the menu.
- You'll find Settings towards the very bottom of this menu (you might need to scroll down). Tapping this will open a new screen from which you can select Privacy.
- In the Privacy menu, scroll down to the section titled Clear Private Data and tap Clear Now.
- This will open up a box with a fairly long list of options to select or deselect, depending on what information you want or need to delete. Unless you need anything from this list, or you specifically don't want passwords to be saved, we recommend selecting everything except Saved Logins.
- Tap Clear Data to remove the chosen information from your Firefox browser. Then, you can navigate back to your internet homepage by tapping the back arrow until the menu disappears.
Opera App
- Tap the red O to open the Opera browser on your smartphone or tablet.
- In the bottom right corner of the screen should be another red O icon. Tap this to bring up the Opera browser menu.
- Select Settings (with the cog icon) at the bottom of this menu to open a new page.
- Tap Clear Browsing Data to bring up a dialog box with a list of the types of information you can delete. For example, you can leave Clear saved passwords unchecked and select Clear browsing history and Clear cookies and data to clear your cache in Opera fully.
- Use the back arrow at the top of the menu to navigate back to your regular browser homepage.
Clearing the Cache for any App via Settings
- Tap the Settings app - often a cog icon - on your tablet or smartphone.
- From the menu that opens, navigate to the Apps section. This could be listed as any variation of Apps, Applications, or Apps & Notifications, depending on your specific device. Tap the back arrow at the top of the menu to go back a page if you don't find the right section straight away.
- All your apps will be listed here, but, again, the configuration will vary between devices. If you have an All tab, this is probably most useful. However, most will display apps in alphabetical order, too. Tap the icon for the app you want for more actions and information.
- It's possible to clear the cache data for any app from within this menu. In some devices, the clear cache or clear data button will be on this screen. You may find it in Advanced options or on the page relating to the app's Storage in others.
- Once you've located the Clear Cache button, it will be in the same place in the settings of every app that you tap into. Tap the button to delete the cached information and then navigate the list by hitting the back arrow.
- Repeat this process for as many apps as you need. For example, clearing browser data is a great way to protect your privacy, but almost all apps on your device will cache some information. Deleting this saved information is a quick and easy way of freeing up space and generally improving performance.
Summary
The cache is a temporary storage space where your device keeps chunks of information - images, scripts, documents - relating to websites that you've visited in the past so it can load those sites more quickly the next time. This improves your browsing experience because the whole process is much quicker and requires less bandwidth, so pages are more likely to load if you've got a patchy or limited internet connection.
These temporary files eventually start taking up lots of space on your hard drive, clogging everything up and slowing down general performance. In addition, having lots of old versions of a page you visit a lot can prevent new versions of that page from loading properly and cause other problems if a cached file includes buggy information. Clearing out your cache occasionally is therefore considered good browser hygiene.
Most browsers will let you control what information is stored, how long it's kept for, and who can see it. Adjust this to meet your own needs via the Privacy menu in your browser's Tools or Internet Options section. If you're using a public computer, make sure to delete all browsing data (cached information, history, form, username, and password details) at the end of each session.




