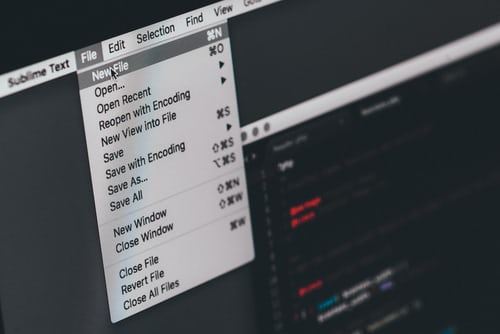How to connect two Windows 10 computers wirelessly?
Connecting two computers is so important to share files. If you want to share files with your colleagues or friends, you will need to connect their computers with yours.
There are several ways you can connect two windows 10 computers wirelessly, which are safe and easy.
In this article, we will guide you on how you can share your files from one computer to another wirelessly.
How to connect two computers wirelessly
To have a successful wireless connection, the two computers should have a wireless card.
Here are the steps to follow when you want to connect two computers:
- Go to control panel and click Network and sharing center
- Select Set up a new connection or network link.
- From the new window, select Set Up a wireless ad hoc-computer to computer
- Name the network, select the security type, and set the security key. Make sure you select ‘Save this Network’. If not saved, the network may disappear once you disconnect the ad hoc network.
- Choose the list of wireless networks, you will see the newly created one. Once you connect it, you will be able to see all the list of the ‘waiting for users’ next to the network name. connect any other computer to the network.
If connected, you can share data. If your computer has windows 10 and another has windows 7, you will need to use the HomeGroup option to share pictures, printers, documents, and music.
What is HomeGroup?
A homegroup is a network of computers that you can share files or print within the home network. Also, you can share files, music, and pictures through the HomeGroup option.
If you want to protect, it’s advisable to set security passwords that are hard to guess, and you can change passwords anytime you wish.
Other users cannot change files unless you give them permission.
You might be interested in reading more about how to connect your laptop to TV wireless.
After creating Homegroup, you will be able to select the libraries like My Music or My Documents that you would like to share.
Remember Homegroup can be used on Windows 10. Windows 7, Windows RT 8.1, and Windows 8.1. if you are using Windows RT 8.1, you can’t be able to use create a homegroup, but you can join and share files or data.
Also, if you are using windows 7 starter or windows 7 home basic, you can’t create HomeGroup, but you can join and share files-just like windows RT 8.
If you don’t know how to create a HomeGroup, don’t worry, Geek Computer will guide in all steps.
How to create a HomeGroup on Windows 10
A HomeGroup is so important in sharing documents, music, and other files. Therefore, the question of how to create HomeGroup is relevant and important.
Now, let us look at the steps to create a homegroup on windows 10
Step one: Search HomeGroup on the toolbar, and choose homegroup from the searches.
Step two: Click NEXT, once the homegroup option is open.
Step three: Select the devices and libraries that you want to share n the HomeGroup, and click NEXT and continue.
Step four: It’s advisable to note down the password that will appear on the computer. You will need to connect other computers to the HomeGroup. You can put it down on paper.
Step five: After all that is done, select FINISH and enjoy sharing files and types of data on HomeGroup.
How to share libraries on HomeGroup
Once the HomeGroup is in place, you will be able to share files with your family members and devices. You can share or stop as you like.
Files in the libraries are shared with access only. This means that others can only view the contents in the library, but cannot be able to alter anything in them. However, you can change the ACCESS to allow another user to change the files you have allowed them to.
The files shared can only be viewed by the members of the family group, but you can decide to share some files with specific members within the family group. Or, you can share with everyone in the HomeGroup, you have all those options.
Steps to share libraries on HomeGroup windows 10
Step one: Open HomeGroup on Windows 10
Step two: Choose the ‘change what you are sharing with the homegroup’ button.
Step three: Select the devices and libraries that you want to share and client next
Step four: click FINISH to complete the operation
Finding a HomeGroup file
If you are unable to find a file of the HomeGroup, here are steps to follow:
Step one: Search File Explorer on the taskbar, and select File Explorer on the searches.
Step two: On the file explorer, choose the account name of the person with the library or device you want to access.
Step three: On the list of libraries shown, double click on the one that you want to open.
Step four: Double click on the folder of the file that you want to access.
Note that, in many cases, the IP address of the computer that belongs to the HomeGroup will appear on the file explorer.
Important thought: If the PCs are turned off, asleep, or hibernating, they cannot be part of the HomeGroup. The files cannot be accessed offline when you disconnect from the family group. You must open the network folder to access them.
Is HomeGroup deleted on windows 10 1803 version?
You may be aware that HomeGroup has been deleted from the 1803 version of windows 10. Here are the features deleted:
- HomeGroup is not on the control panel, meaning you cannot create join any network on HomeGroup.
- It doesn’t appear on file explorer
- It’s not available on the troubleshoot screen on the settings.
- You cannot share files or folders with HomeGroup.
On the other hand, there are still some features that are still available on Windows 10 Homegroup:
- The printer, file, or folder that was shared before will still appear on the HomeGroup. The shared network files are still available. Open them by typing folder’s and PC’s names. i.e. \\homePC\SharedFolderName
- You can access printers on the print dialog box
- User account can be shared if it’s set up to be shared.
Even with the deletion of the HomeGroup option on the windows 10 1803 version, you can still share files and printers with built-in options on windows 10.
How to connect two windows 10 computers through NEARBY SHARING
One of the best features of Windows is the ability to connect two computers using the Nearby Sharing option.
It’s a wireless connection that enables two computers to share files- only on windows 10 computers. Once the two computers are connected, you can easily share files.
It’s important to connect two computers that share the same local network. This can be the same ethernet connection or the same Wi-Fi network.
Steps to connect two computers through Nearby sharing on windows 10
Step one: Click the win + I key simultaneously. Once the settings are open, click on ‘system’
Step two: the settings window has several options. Navigate the panel on the left and select the SHARE EXPERIENCES button. Go to NEARBY SHARING on the right side. Click on the Nearby sharing button.
Step three: On the menu ‘I can share or receive content from’, select ‘everyone nearby’. This is available when you scroll down on the dropdown menu.
Step five: On the same window navigate the ‘Share across devices’ option. Turn on the switch below this and on the menu choose the ‘Everyone Nearby’ section.
That all you need to set in the two windows 10 PCs that you want to share files, between them. And, it’s time to share files between the computers.
Sharing files between two windows 10 PCs through Nearby Sharing.
Step one: Open File Explorer on Windows 10 PC. Open the folder with the files you want to share. You can select single or multiple files that you want to share. Right-click on the file(s), a menu will open, click the SHARE option.
Step two: On the Sharing dialog box select the icon with the other PC’s name which you enabled on the Nearby Sharing.
Step three: you will get a prompt notification. You have two options here; ‘save and view’ or ‘decline and save’. Choose the one you prefer.
Advantages of connecting two windows 10 PC wirelessly
- No need to have external drives- you do need to have a USB hard drive or USB flash drive, or any other external data drive. These devices might have viruses. In the wireless transfer of files, it’s safe from such devices.
- Security- the documents or files are sent where they are supposed. The files can’t be in the wrong hands. No one can breach the connection.
We have discussed many tips and ways to connect two computers wirelessly. All are safe and secure, choose the one that suits you.