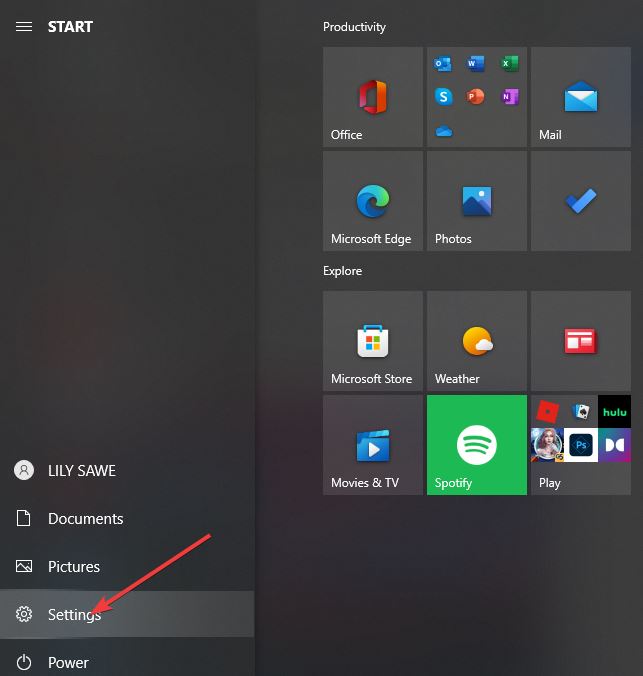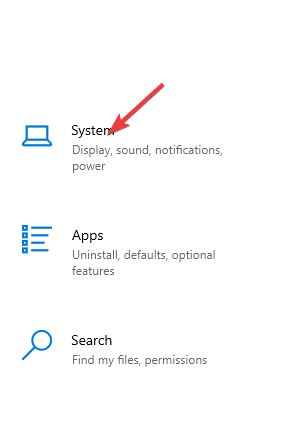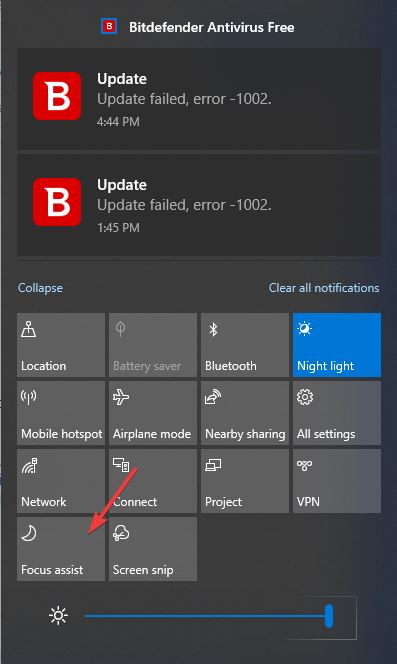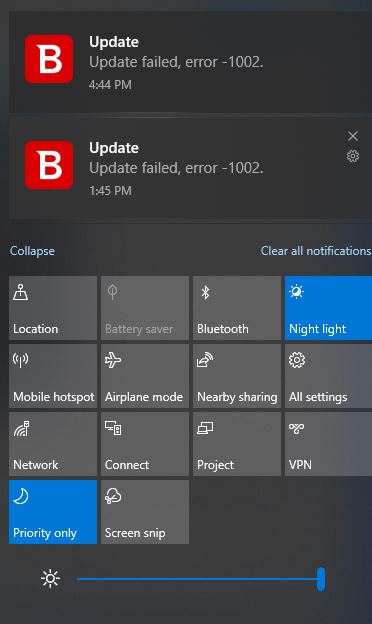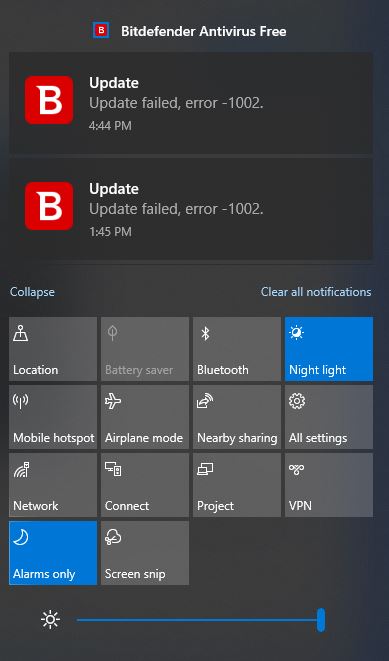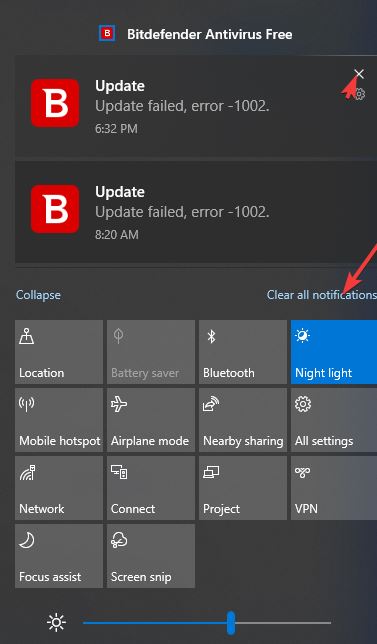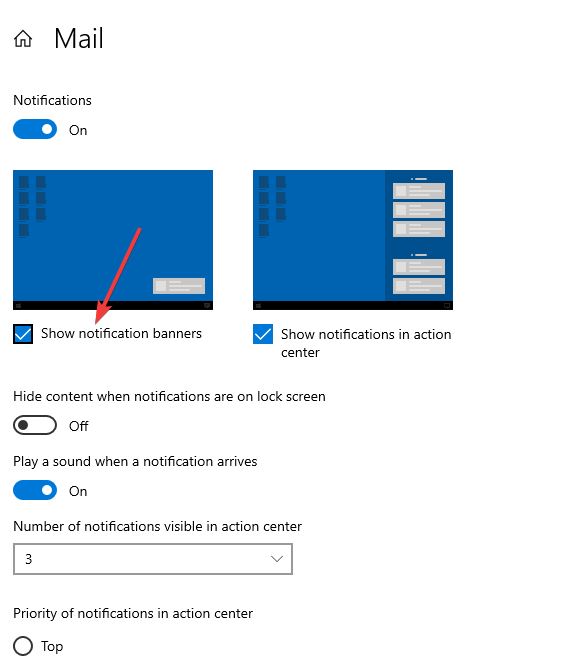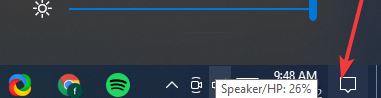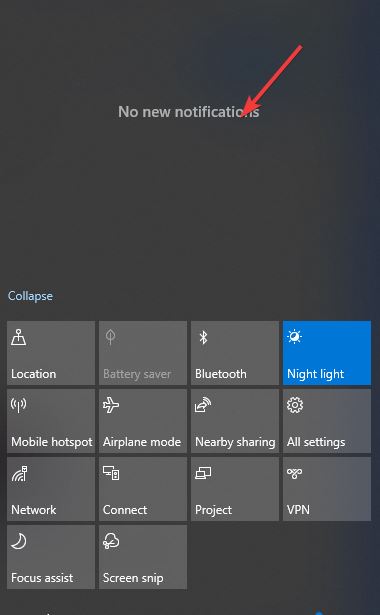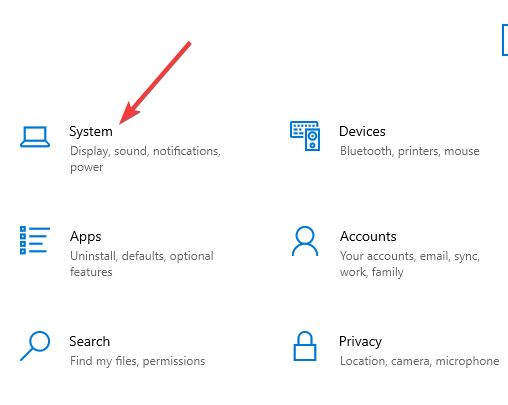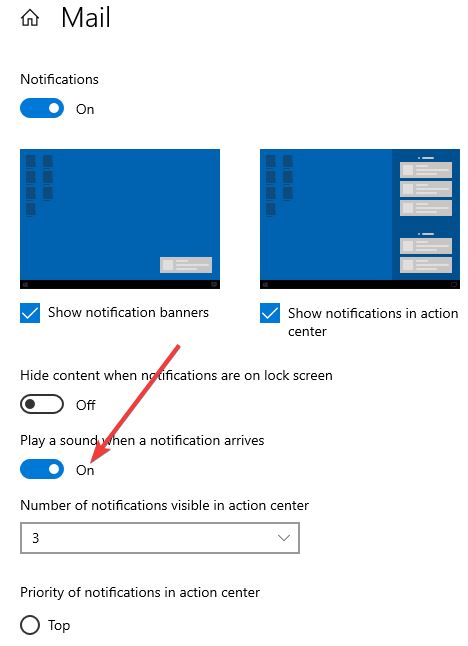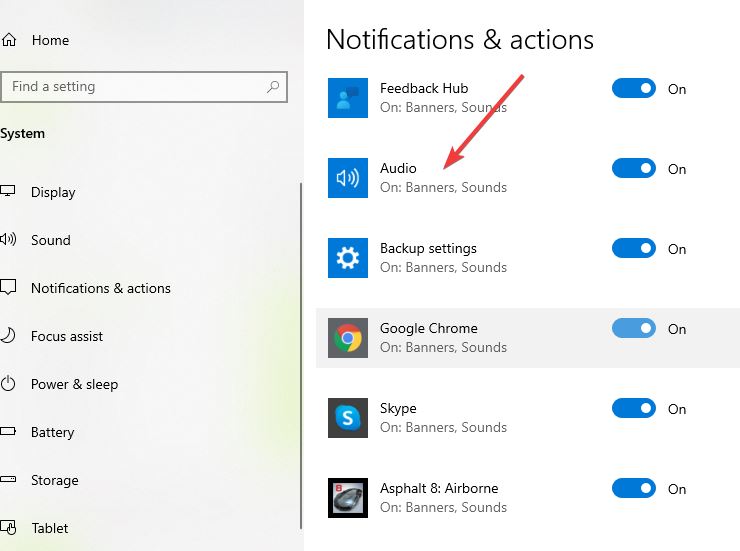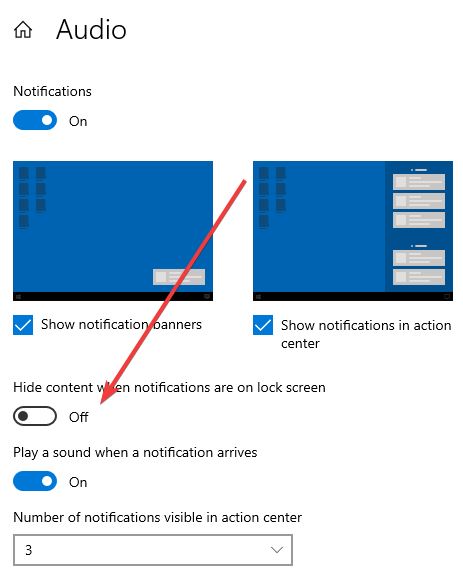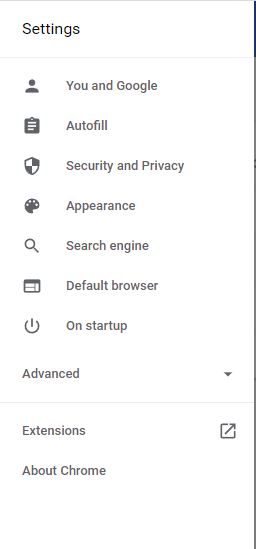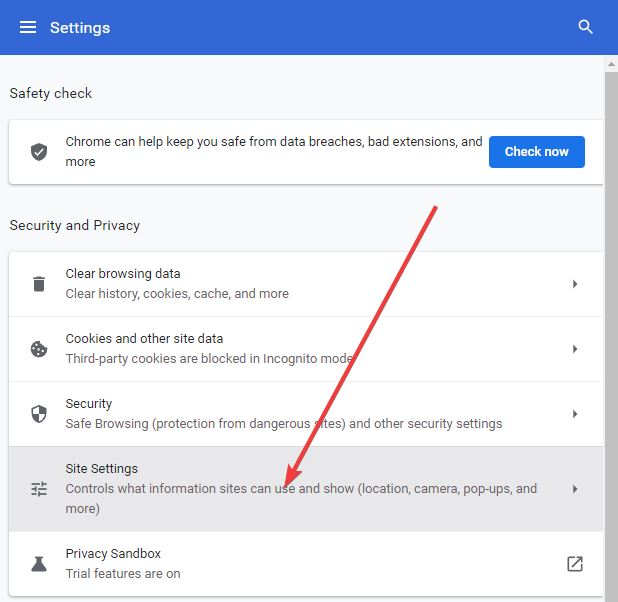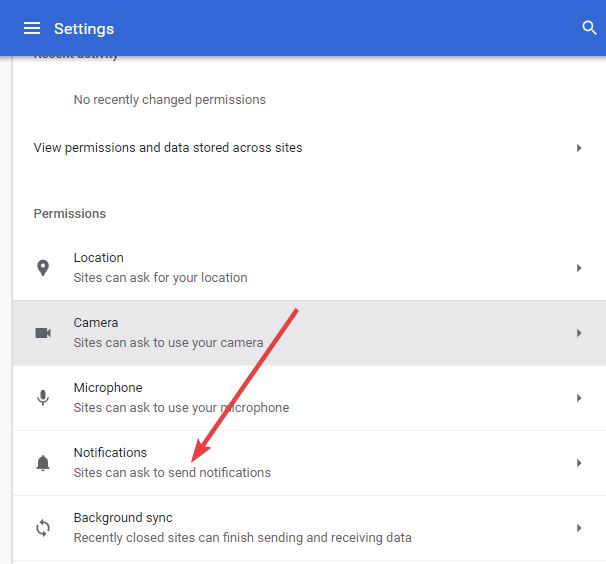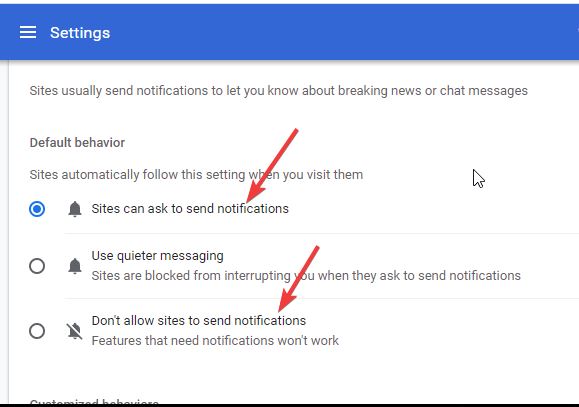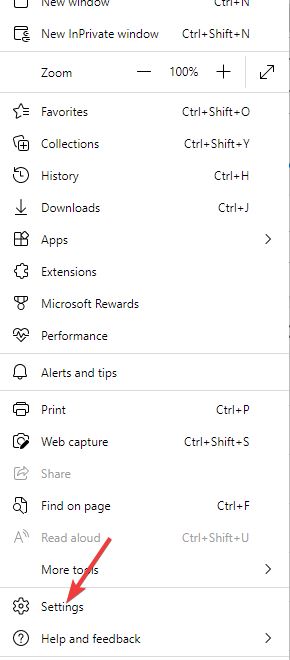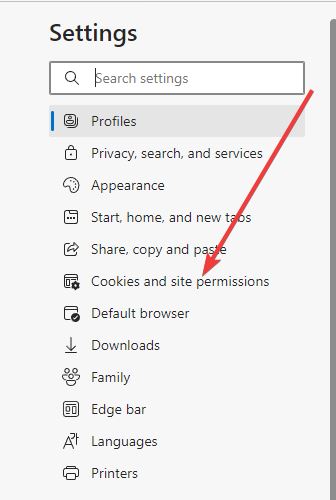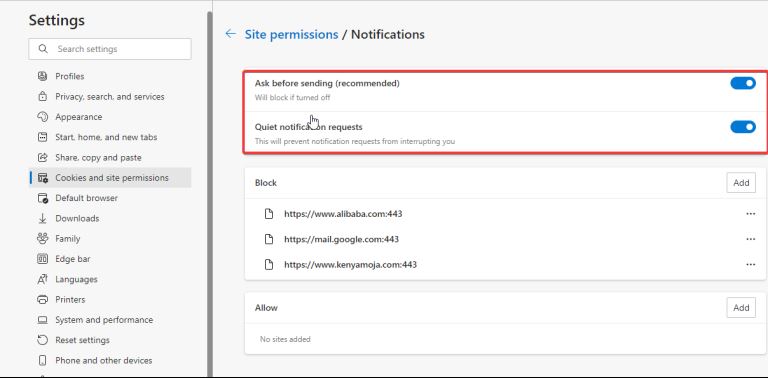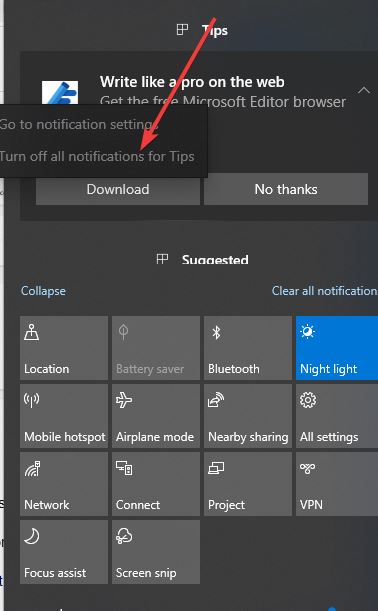How to Disable Notifications on Windows 10
Notifications popping up any time you are using your PC can be a nagging experience— they hurt your concentration adversely. However, there are ways and tricks you can disable computer notifications on windows 10. This article covers that and more.
There are different ways to disable notifications on Windows 10. Here is a quick one:
- Press the Start button.
- On the left side of the start menu, click the Settings button. Choose System.
- Choose Notifications. Scroll to the bottom of the page to the section labeled Receive alerts from these senders.
- You will begin to notice programs that send you notifications.
- Your pop-ups should be disappearing now.
This article gives you all the best ways to disable notifications on Windows 10. Read on to understand how to remove website notifications on your computer, banner notifications, lock screen notifications, and much more.
How to Disable Notifications on Windows 10
Pop-up notifications are important sometimes because they notify you about important news and alert you when messages or emails appear. But it can be distracting and annoying, especially when you are working or watching a movie on movie sites and YouTube.
Windows has made it possible for you to silence and hide those notifications that you find less useful.
Here is how to disable those notifications:
- Go to the Windows 10 Start Menu button or by pressing the Windows key.
- Click on Setting
- Then go-to Systems.
- Select Notifications and actions and click.
- A menu will open, select Get notifications from apps and other senders, and switch it off.
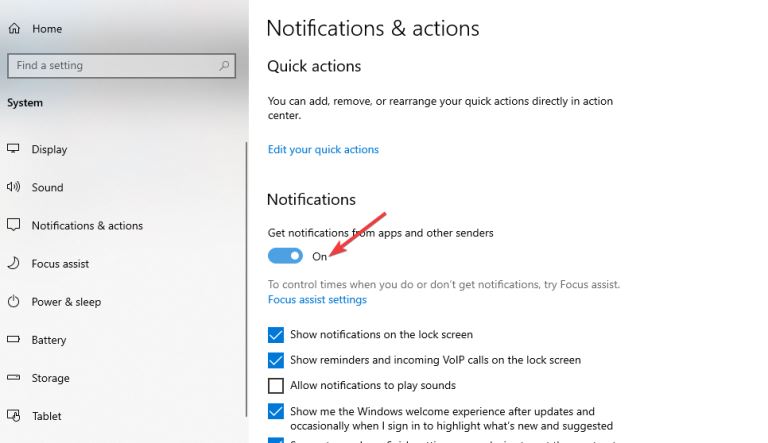
How Do You Temporarily Hide Notifications?
You can use Focus Assist to temporarily mute your notifications if you do not want to hide them.
Below is how you can temporarily turn off the notifications;
- Launch the action center by pressing the notification icon on your furthest left on your taskbar or press the Windows key + A.
- Then click on the icon that resembles a moon named Focus Assist. The Focus Assist will turn blue.
- Once you have clicked on it, the Priority Only alert will appear. Tap on it again, and the Alarms only will appear.
- Switch it to what you prefer and works for you between the both
You can also customize the Focus Assist by extending its Automatic Rules in the Windows settings. By doing so, you will be able to change time and priorities when you want to activate your notifications at specific times.
To go to the rules,
- Go to the Settings App
- Choose System, then select Focus Assist
- Below Focus Assist, there are Automatic Rules.
- Customize it to your preference and working hours.
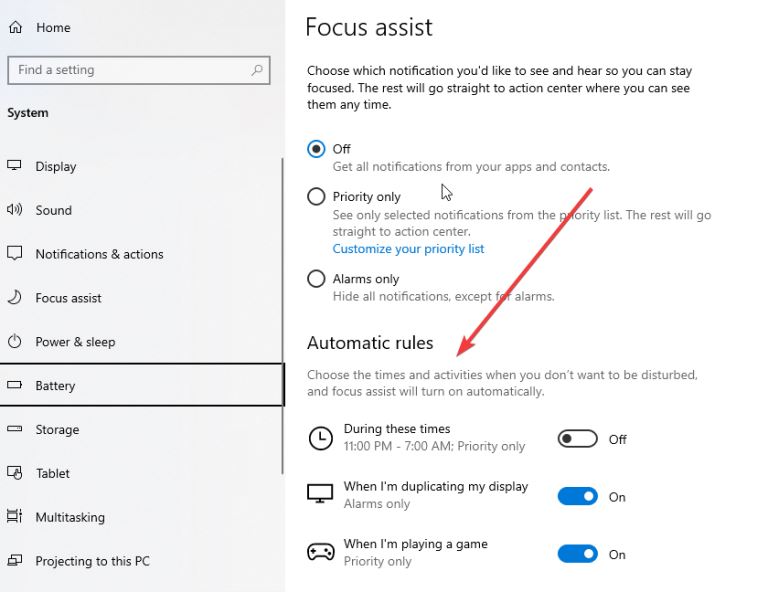
How To Permanently Mute Notifications
Notification sounds can be annoying sometimes, but Microsoft has made it possible for you to turn off the notifications with Sound.
To turn sound notification off:
- Go to settings
- Then go to System
- Choose Notifications and Actions.
- A couple of checkboxes will appear. Look for the option saying Allow Notifications to play Sound.
- Uncheck the box muting all the notifications.
- If you need Sound to be alerted, repeat the same procedure and make sure you turn it on.

How Do You Dismiss Notifications
Too much notification on your Action Centre can't make you miss an important message or email. Most especially those notifications that keep popping daily bearing the same information.
To dismiss the specific notifications,
- Click on the Action Centre icon on the furthest end of your taskbar
- Locate the notification and click on the button to dismiss the notification using your mouse.
- Alternatively, you can move the notification to the right for quick dismissal by either touching on it if your screen is touchscreen or clicking and moving it using your mouse.
- You can also click on Clear All Notifications to clear all the notifications for all programs.
- However, you can use the keyboard short of dismissing the notifications by pressing Windows + Shift + V.
- When you press the keyboard shortcut, a white outline will show on all sides of the notification to signify that it has been selected.
- Tap on the delete key to dismiss all.
What Notifications should you not turn off?
You can disable all the notifications on your computer, but you mustn't turn off the following.
System update
Updating your operating system updates is very important. Updates usually randomly occur without your knowledge, especially if an issue is detected.'
Antivirus protection
You should know about any virus or activity on your computer to prevent damages.
How do I get rid of banner notifications?
Besides the sounds in notifications, other banners keep popping at the bottom right of your computer, which can be so annoying, especially when you are presenting something on a projected wall.
To switch those notifications off:
- Go to Windows Start Menu
- Select Notifications & Action
- Below the Notification menu, go to Get Notifications from other senders.
- Select any application you want to turn off the banner notification from its Menu.
- Once you have selected the app that you need to turn off its burner notification,
- Click on the ON switch button below the “show notification burners, and it will switch to OFF.
- After switching it off, you will no longer see any of those notifications from the app.
- To turn it on, repeat the same process.
How do You Disable Notifications From Appearing in the Action Centre
What does the Action Center Do?
Action center is found in Windows 10, and it shows notifications from applications you installed on your computer. For example, when you use VCL to play music or a video, a notification will show at the bottom of your screen showing what type of file is playing.
When there is an email from your mail application, it will pop up at the bottom right of your computer.
With all the pop-ups and sound on your action center, it can sometimes be annoying and noisy, especially when presenting something using a more prominent speaker. It will cause distractions to you and the people listening.
You can decide not to show all your notifications in the action center.
To access the Action Centre if you have never used it:
- Go to the furthest right of your computer at the taskbar, right after where you see the time and date. There is a symbol that looks like a conversation app.
- Click on the icon to launch the Action Centre and the right side of your computer.
To prevent notifications from appearing in the action center:
- Go to Settings,
- Then click on the Notifications & Actions to locate the application you need to prevent it from displaying in the action center.
- Once you have located it, click on the switch button below the Show Notifications in the Action Center.
- After you have switched the button, it will turn off to mean the application will not show its notification at the action center.
How to turn off notifications for certain apps windows 10
Applications can cause distractions to your activities from there popping notifications. If you use more applications, it even becomes more stressfull. For you to turn off the notifications from all those applications:
- Go to the Settings from the Windows start menu or press the Windows + I keys.
- After pressing the keys, the settings application will open, displaying its features.
- Select systems to check its contents.
- Launch the System,
- Go to Notifications & Actions to check the notifications settings for each application.
- Scroll down your screen to where you can find “Get notifications from apps and senders.”
- To select what applications to turn off their notifications, below Notifications, go to Get notifications from these senders. You will see all the applications sending notifications and sounds on your screen.
- Click on the switch buttons beside each application to turn off all the annoying sounds and notifications.
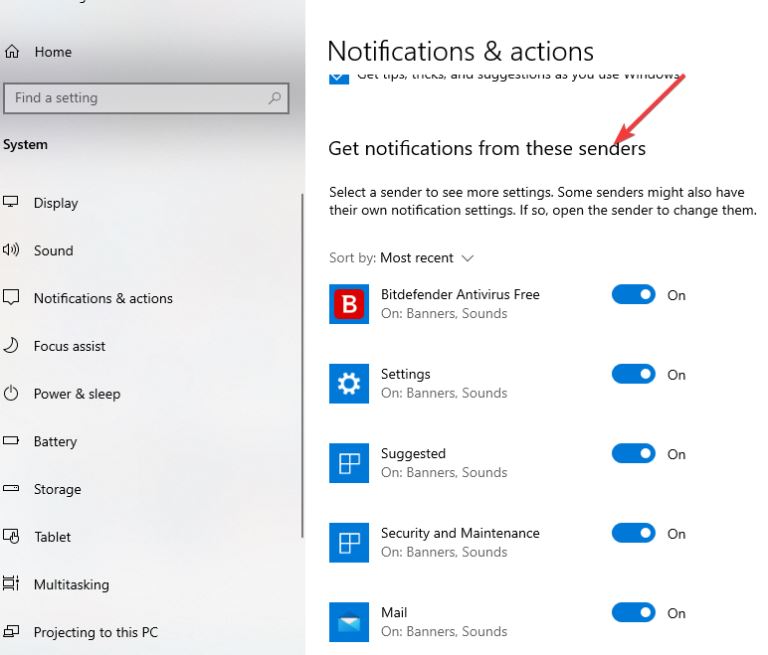
How to turn off sound on specific applications.
You might not have issues with notifications popping on your screen, but the sounds that come with it could be annoying or distracting.
For you to avoid such sounds:
- Go to settings
- Then Notifications and actions.
- Scroll down to Get notifications from these senders.
- Look for the application you want to turn off the sound notification
- Once you locate it, click on the program so that it can reveal to you more settings
- Click on the switch button under the play a sound when a notification arrives.
How to Turn Off Lock Screen Private Notifications
When you put your notifications on private, you will end up missing news or messages. You will not see any notifications on your lock screen. The reason behind private notifications is to protect your content from being read when your computer is on lock.
If you want them to have them displayed on your screen even when your computer is locked,
Below is how to disable it:
- Launch your setting application and click on System.
- Select Notification& Actions and click on Audio
- You will see the switch button where you can enable or disable it.
Turn the switch button off to prevent the notifications from being private.
- Once done, the notifications will not be private, and you will see them even when the screen is on lock.
How to Stop Notifications on Windows 10 from Websites
Notifications from websites can be convenient, but there are times that you wish you had not accepted getting alerts from specific websites.
Below is how to cancel those web notifications
Chrome
- Open the chrome application from your taskbar or the Start menu
- On the upper right-click on the more button
- Then click on settings
- Click Security and privacy and then select Site Settings.
- Click Notifications
- Choose block or allow
Close unnecessary pop-ups
- Launch Chrome on your computer
- Click on More, symbolized with three dots at the top right side
- Then click on settings
- Select privacy and security and click Site settings
- Click Pop-ups and redirects
- Then Go to Allow section to search for the specific sites
- Once you locate the site, click on the block button.
Firefox
- Click on the menu on the upper right of the browser.
- Select options from the menu displayed
- When the tab opens, click Content on the left pane.
- Below Notifications, click choose
- A window will open; choose the site you want to avoid notifications.
- Then click remove site and save the changes
Edge
Sometimes you do not wish to see notifications from sites you allowed without your knowledge.
But below is how you can turn off those notifications.
- Go to your start menu and open Edge or from your taskbar if it is pinned.
- Click more button symbolized with three dots at the right top.
- Click on settings on the menu
- Under settings, click Site Permissions.
- Click Notifications and switch options to Ask Before Sending and Quiet Notifications requests.
That's how you disable the website's notifications.
You can use the Action Center also to turn off some specific website notifications.
Here is how to do it
- Click the action center button at the furthest right of your taskbar
- Right-click the notification from the website
- Then click turn off notification
How to turn off notifications on your Mac.
Notifications are essential and most welcomed. They keep you updated; therefore, no information can pass you. However, there are times that you do not need interruptions and those annoying songs they come with.
Luckily you have the option to turn them off. Below are a few ways:
Turn on Do Not Disturb manually
- Long press Alt or the option key, then click the Notification Centre icon. It is on the furthest right of the menu bar.
- Your Notification Centre will turn its color from black to grey.
- Meaning Do Not Disturb is on until the time you turn it off.
Another way to turn on Do Not Disturb is by;
- Swiping left from the right of Mac's trackpad launches the Notification center.
- Scroll downwards, and there will be two options: Do not Disturb and Nightshift displayed at the top of the notification center.
- Switch on the Do Not Disturb button enabling it until the time you wish to turn it off
How do you schedule Do Not Disturb automatically
Sometimes you can be busy, and being bothered with notifications is the last thing you want hence you can set Do Not Disturb to turn on automatically at certain times.
Here is how you can go about it
- Click on the Apple logo at the top left of your computer.
- Then click on System Preferences.
- Click notifications
- While in the Notification section, click Do Not Disturb
- Choose from the options to either turn it on at set times when you are working or use your Mac computer for work. Or if you are using your Mac computer as a display on projectors to avoid being interrupted.
- To allow calls to go through while you are on Do Not Disturb, click on the checkbox adjacent to Allow Calls From Everyone.
How to turn off notifications for Application
Do Not Disturb turns off notifications from all applications on your Mac. This method will only be applicable if you want to avoid notifications from specific applications.
Follow the steps below;
- Click the Apple Logo at the top left of your screen.
- Then click System Preferences.
- Select Notifications.
- Locate the application you want to stop its notifications from the left side.
- You will see an option that says Allow Notifications From (the app you want)
- Click it.
- The switch will turn grey, and the notifications will stop showing from that app.
N/B
If you only want to limit notifications from popping up on your screen, you do not need to turn off the notifications altogether. You can instead enclose them in the Notification center. To do so, go to your settings below the chosen application, Alert Style, and select None.
Once done, switch off the Show Notification play sound for Notifications and Badge App Icon.
Conclusion
Turning off notifications is not something hard to do. Notifications can be so annoying and distracting, especially when using your PC as your office or mirroring it to the big screens when making presentations. With the methods and steps listed above, you should be able to solve the problems.
However, disabling those notifications can never be a 100% thing to do because you can miss out on important news and updates in the process. Therefore, you can opt to disable them during your working hours or use Focus Assist to act as Do Not Disturb mode to the time you are done with your tasks.