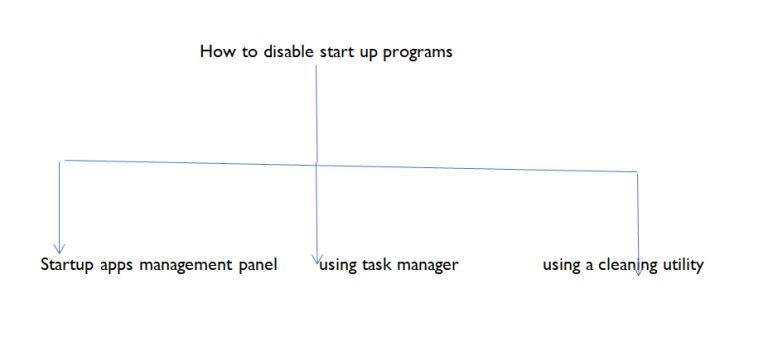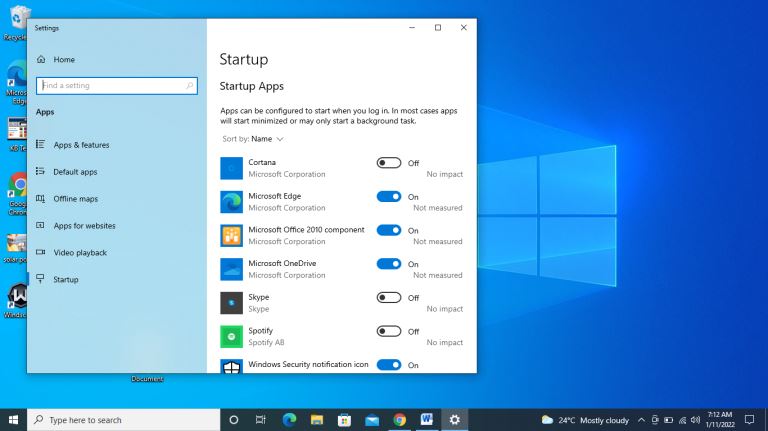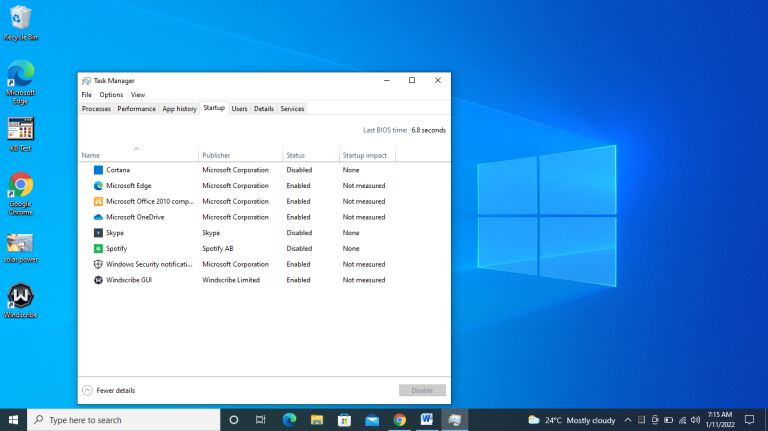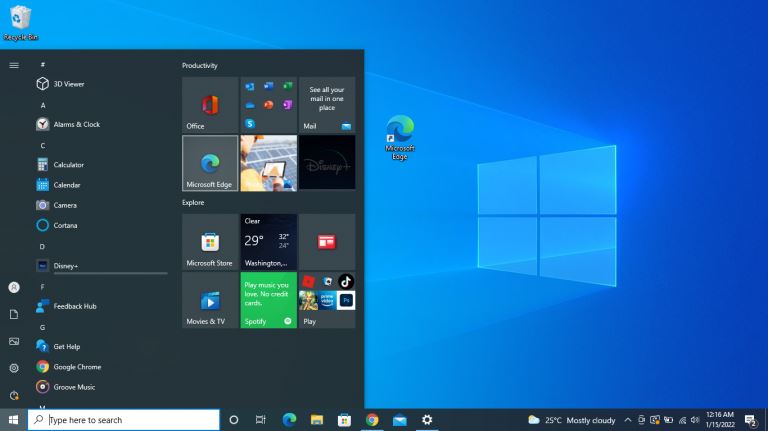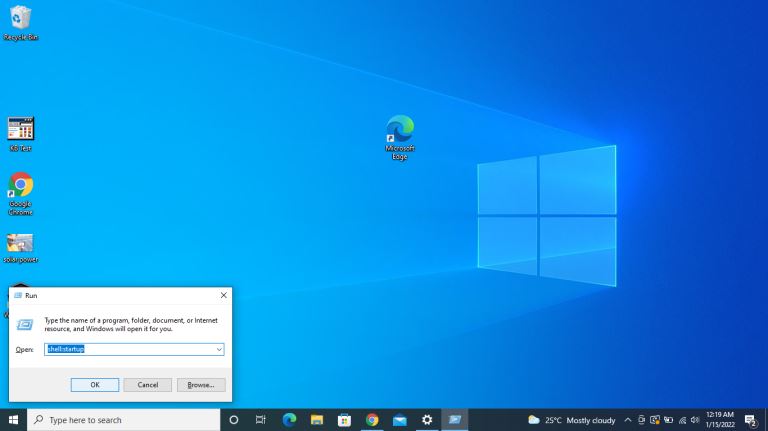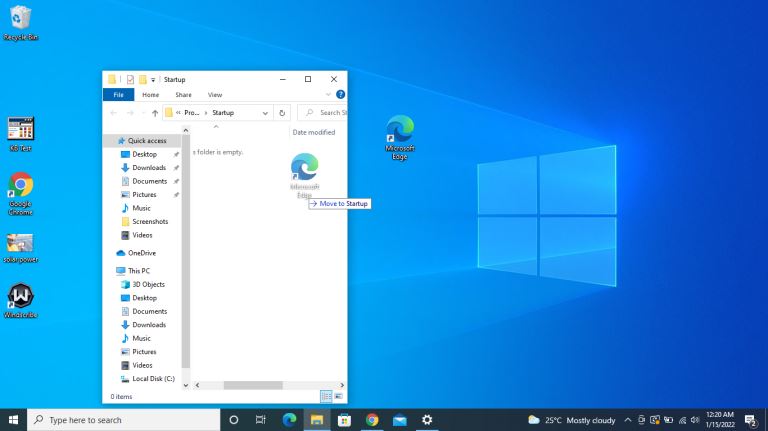How to Disable Startup Programs in Windows
Are you having trouble with many unnecessary programs on startup? This problem is prevalent and could be causing your computer to boot slowly. In this post, I have provided you with solutions to this problem and how you can disable specific startup programs on your Windows 10 computer.
There are three ways of disabling startup programs on Windows: the startup apps management panel, the task manager, and the use of a cleaning utility.
In this guide, I will answer all your questions about how to disable startup programs on Windows 10, whether it is okay to do so and what happens when you disable startup programs. Read on and discover these and more.
How to Disable Startup Programs in Windows
You must have noticed specific programs on your Windows device that automatically run when you boot your system. This automatic startup is a standard feature on virtually all devices. Specific programs take up this practice by default right after you install them. Some startup programs are beneficial because it gives you easy access to the programs you use all the time. Therefore, you will spend less time looking for them when you start your device.
Additionally, some programs like your antivirus always work best when they run continuously. However, having too many startup programs slow booting, especially for a computer with lower processing power. Some standard startup programs are:
- Browsing programs like Google Chrome
- Meeting programs like Zoom
- Chat programs like Skype
- Microsoft Office
- Adobe Reader
- File downloading programs like the internet download manager
- Editing programs like the video editor
- Security tools like antivirus programs
It is important to note that every startup program your computer loads translates into an increase in the waiting time before you can have a usable desktop. Yes, each of these programs performs a valuable function, but starting by default may be unnecessary if this results in a longer booting time. Fortunately, you can prevent this by disabling some startup programs.
How do I disable startup programs in Windows 10?
Disabling startup programs on Windows 10 is a less complicated process than earlier Windows versions such as Windows 7. You will be even more fortunate if you are working with the latest version of Windows 10. It has a new Startup Apps management panel that makes disabling startup programs a straightforward task.
To check if you have this Startup apps management panel, open your Settings, and then search for Startup and open this panel. You don't have the latest version if you don't see it. Don't be discouraged by this; you can still use your Task Manager to disable startup programs. Let's explore the different ways of disabling startup programs in Windows 10:
Using the Startup apps management panel
As mentioned earlier, this happens to be the easiest way to disable startup programs but is only reserved for the latest version of Windows 10.
What you will do is go to "Settings." Once you are on the Settings tab, type a search for Startup programs. You will see a list of all the programs that start automatically with a toggle key beside them.
To disable any startup program, you need to use the toggle key to turn it off. It's that simple!
Using the Task Manager
Another simple method for disabling startup programs is using the Task Manager. This option is available for all regardless of whether you have the latest version or not. To access your Task Manager, right-click on the taskbar, and you will see a drop-down menu with "Task Manager" on the list. Alternatively, you can use the "Ctrl + Shift +Esc" shortcut keys.
Once the Task Manager is open, click on the "More Details" tab. You can then move the DetailsStartup" tab to see which startup programs are enabled. Feel free to choose the programs you wish to disable, and once done, click on the "Disable" key, and it's done.
Using a cleaning utility like CCleaner
You can download and install a cleaning tool like CCleaner that helps you free space on your device and helps you have a faster startup process and better PC performance. It has a tool that enables you to disable startup programs. To do this, open CCleaner by clicking on the Tools button. Click on Startup to see the list of startup programs on your computer. To disable a program indicated as Enabled, select that individual program, and click on Disable.
You can use the professional version of CCleaner that will cost you some dollars but with some added features. Alternatively, you can settle for the free version.
Setting up programs to start up on window 10
In other cases, you might want to set up some programs to start up as the PC boots. In such as case, you will have to drag the program from the start menu to the desktop and create a shortcut.
On the next step, press windows key+R to open the "run command box" and type the words "shell: startup" and press "enter".
The above procedure will enable you to open the startup folder. Finally, cut and paste the program shortcut from the desktop to the startup folder you just opened.
Is it OK to disable all startup programs?
Disabling startup programs is a relatively safe process. The worst that can happen is that a program you care about may stop functioning. However, all you will need to do to fix this is re-enable the program and reboot your system. The general rule is that removing any startup program on your device is safe.
If the programs that start automatically on your computer slow down the booting time, you are justified to disable this feature. When you look at a typical Windows device, you may find a few programs displaying as startup programs on the taskbar. The system may hide other programs to avoid cluttering your desktop. But this doesn't mean that they don't exist to slow down your system.
Other than the boot time, startup programs also occupy your computer's memory and use additional resources. And sometimes, you will find that these programs aren't necessarily needed as startup programs. They are only slowing down your computer and giving you no real benefits. For instance, you don't need Google Chrome as a startup program to stay updated and current. You can easily open it when you need to use it. Also, you can still launch your Microsoft office program manually. It is not a must to have it as a startup program. This fact makes it okay to disable some startup programs.
Here are some of the reasons why startup programs exist:
- To keep you connected: Some chat programs like Skype are set to automatically start by default to keep you signed in immediately you boot your system. This way, your contacts can reach you easily, or you can quickly contact others.
- To stay running: Programs like antivirus always run on booting to protect your device. Other programs like Dropbox or Google drive will continuously run to download and upload files.
- To control your hardware: Hardware utilities like the ones connecting to your printer will automatically start to provide quick access to this setting and monitor this hardware.
- To keep your device updated: Certain startup programs exist so they can begin downloading the latest updates for your computer.
Now that you know that it's okay to disable startup programs, you need to consider relevance when deciding the startup program to disable. Ask yourself how useful a program is to you as a startup program, and it will help you make an informed decision on whether to disable it or not.
Sometimes the list of startup programs can be confusing, and you may not know the function of each of the programs listed. In such a case, carry out an online search to find out more.
How do I stop apps from automatically starting on my computer?
You will often find that certain apps on your computer are set to start as soon as you turn on your computer. This setup is both a convenient and a functional mechanism. But sometimes, this is not desirable. You will find that you are okay with opening the app when you need to use it. Are you wondering how you can stop apps from starting automatically on your computer? If yes, continue reading to find the answer to this question.
Whether you own a Mac or Windows device, it is possible to stop certain apps from starting automatically. Here is how to do it for both devices:
For a Mac Device
To stop apps from starting on Mac, you will first need to find out which apps do so. To do this, you will go to the Apple menu. Once here, select System preferences, then go to Users & Groups. When you get to the Users & Groups window, click on Login Items. The list of apps that are enabled to start automatically will appear.
To stop any of the apps listed from automatically starting, you will highlight it and select the Minus symbol (-). You will have removed that particular app from the list of startup apps by doing this. Stopping apps from automatically starting is only recommended for the ones you use occasionally, and you are okay with waiting for some seconds before they load.
For a Windows Device
The applications you install on your Windows device may configure themselves to start immediately after immediately restarting your device. As this list grows, you will notice a negative impact on your boot time, battery life, and your system's performance as a whole. In some cases, you will find that specific applications have the settings needed to bar them from starting automatically with Windows. You can utilize this setting to stop the app from starting automatically on your computer.
The other option you have to solve this issue is using the Task Manager. We had mentioned how to go about this earlier while looking at how to disable startup programs on Windows 10. Just a recap on this, to stop apps from starting automatically on Windows, you will open the Task Manager. Once open, you will click on the More details button then go to the Startup tab.
On the Startup tab, you will see a list of the apps and services configured to start alongside Windows. They display details such as the name, status, publisher, and performance impact. You need to pay attention to most is the status and performance impact. The impact measurement will advise you on which apps to disable from starting automatically. Once you decide the apps you want to stop starting automatically, select Disable, and it's done.
What happens if I disable startup programs?
Disabling startup programs can have both a positive and negative impact on your computer. Let's have a look at both sides, from the delightful outcomes to the downright ugly ones.
Positive Outcomes
Amazing things can happen when you disable startup programs, especially with numerous such programs. They include:
- An increase in booting speeds: Too many startup programs slow down the booting process. According to a study done some years back, some startup programs installed by a Windows computer manufacturer can increase a computer's boot time by about two minutes. It then means that when you disable such startup programs, you can save so much time and have a PC that boots faster.
- Saving some memory: Other than just slowing down your computer, startup programs also occupy a considerable amount of memory. Disabling the unnecessary ones can help you save a significant amount of memory.
- Better performance: Disabling startup programs has been proven to result in so much improvement in the performance of your computer.
- A longer battery life: Startup programs consume some power on your device. Disabling some of them will therefore result in extended battery life.
Negative Outcomes
Sometimes disabling some startup programs can result in undesired outcomes. It mainly happens if the programs you disabled perform an essential function. Here are some of the possible negative consequences:
- Loss of unsaved data: Sometimes, disabling a startup program can result in losing data you hadn't saved, such as a Word document.
- Closing an application: Disabling a particular program will close down that application, and this will mean that you will need to take some time to find it and rerun it.
- In worst-case scenarios, it can lead to a system crash, mainly if that particular program carried out essential functions on your system. Your PC can also become unusable.
- System errors: Disabling specific programs can lead to system errors, and an example of such problems is a safe mode that refuses to work or device manager errors.
Conclusion
Startup programs can be both beneficial and, in other cases, slow down your computer. If you have too many of these programs starting as soon as your computer starts booting, then you will notice that your device takes longer to start. You will need to disable some of these programs in three ways: through the startup apps management panel, the task manager, and a cleaning utility. Always remember before deciding to disable any startup program is its relevance. Only disable startup programs that have minimal benefit existing as such.