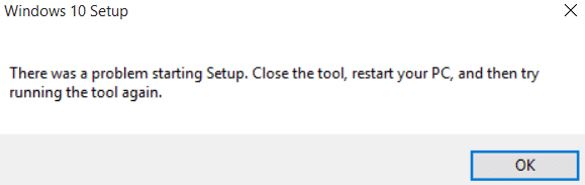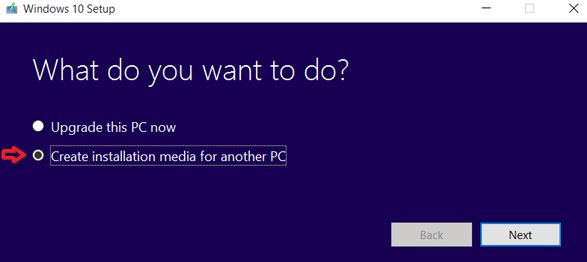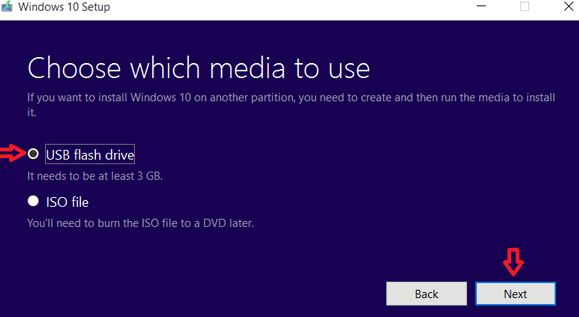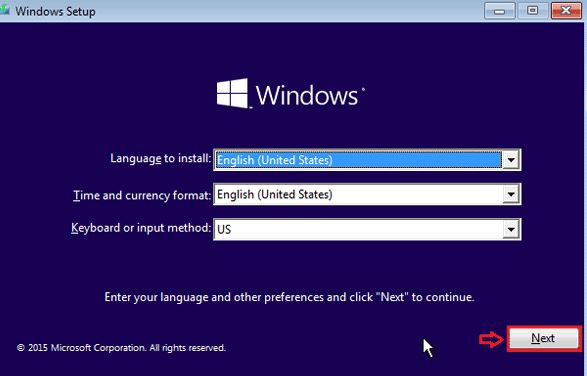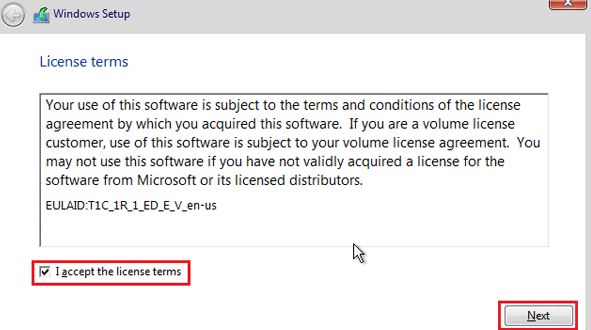How to Factory Reset Windows 10 Without Logging In?
There are many reasons why you may need to perform a factory reset of your windows 10. Here’s the guide on how to do it without logging in.
Sometimes a factory reset on your Windows 10 system is necessary. Perhaps, you want to wipe off the data before selling it. Or, maybe your system is too sluggish and continuously showing an error message. A factory reset is a solution to all these issues.
The process of conducting a factory reset in Windows 10 looks simple if you have successfully logged in to your computer. But, when you have lost your admin password or your system is so screwed up that it prevents you from accessing the reset feature, you might end up searching for tips on how to factory reset windows 10 without logging in.
This boils down to a step-by-step process. But, make sure you have a backup of your windows 10 system to avoid losing any of your critical data during the process.
Factory Reset From The Login Screen
If you have lost your admin password for your Windows 10 system, you can conduct the factory reset from the login screen.
Try these simple steps mentioned below,
1. From your login screen, you will notice a power button on the bottom right corner. To begin the process of resetting your pc, hold the SHIFT key and press the RESTART option.
NOTE- The power icon should be pressed while the SHIFT key is held down.
2. This will reboot your Windows 10, and it will take you to a page with a boot options menu.
3. Now click on the troubleshoot menu. It will open two options for you. For this step, we will start with the first option, “Reset this PC.”
4. Once you click on the “Reset this PC” again, there will be two options for you. You can either choose the “keep my files” option or “remove everything.”
NOTE- If you choose the “keep my files” option, then it requires the present admin password later on. So, if you have completely forgotten it, it's prudent to opt for the latter option.
5. After clicking on the “remove everything,” your Windows 10 will ask whether you want to wipe all of your drivers or just the one where Windows 10 is installed.
6. Next, there will be other options asking you whether you want to “just remove my files” or “fully clean the drive.”
If you click on the “just remove my files,” it will remove only the specific files you have selected. It's a wise option to choose if you're keeping the Windows 10 system for future use.
But, if you are selling the system, it will be better to opt for the latter. This will wipe all your data and make the files unrecoverable.
7. Now, you have to click on the RESET button to start the process.
Windows 10 Factory Reset From Boot By Power-cycling
Sometimes your computer may not boot properly due to many reasons. This makes it difficult for you to factory reset your Windows 10. But, there are ways to do that.
This may sound a bit intricate. But, with proper guidance, you can simply factory reset your Windows 10 without logging in. And, this is the best option when you can't gain access to the login screen.
Follow the simple steps mentioned below,
1. Start your system.
2. Press the power button and hold it for 5 to 10 seconds as soon as windows attempts for loading.
3. Perform this hard shut down twice or thrice.
4. The next time you turn it on, your Windows will take you to the page with the advanced startup tool.
5. Now, choose the troubleshoot option and reset the PC by repeating the same process mentioned above.
Using Installation Disk For Wipe Your Computer
If you have been looking for the best tips on factory reset windows 10 pc without logging in, then the above two processes are the easiest.
But, sometimes, you may not access the above two options for many reasons. In that case, you will be left with no other option than to use the installation disk to reset windows, or more precisely, to wipe your computer.
Note: For this reinstallation Windows 10 method to be conducted, you will need a separate functional PC.
Once you have your second PC, conduct the following steps mentioned below,
1. Now open the Microsoft software download site.
2. Click the “download tool now” to start the media creation tool to download. Once it's downloaded, save it to your PC.
3. Now restart your system to run this media creation tool. If you don't conduct the restart, then Windows 10 will show an error message like this,
4. Once you restart your PC, it will take you to the Windows 10 setup page.
5. Now click on “create installation media for another PC” and confirm it by clicking on the Next button.
6. From there, you will need to choose the language edition for a 64-bit or a 32-it architecture.
7.Once you click Next, Windows will take you to a page similar to this,
8. Choose a USB flash drive and click on “next.”
9. It will start the download process of your Windows 10 to the USB. You need to wait patiently for the download to complete.
10. Once the download is completed and your windows 10 USB media file is created, click on the FINISH button to complete the process.
Now, it's time to return to your non-working Windows 10 to finish the process. Follow the steps mentioned below to reset your Windows 10 without logging in,
11. Since you are having trouble logging into your non-working PC, you will need to restart your PC device, open the boot menu, or go to the BIOS setting. But, before that, you have to make sure that the USB is already inserted.
NOTE: It may depend on the manufacturer when it comes to pressing the right boot menu key. Ideally, it's either F2, ESC, Delete, or F12.
12.Next, you will need to choose to set your system to Boot from the USB drive. For this, click on the “use a device” from the boot menu.
13. Once the booting is successful, it will take you back to the Windows 10 installation screen.
14. After submitting the details, click on Next and then select “install now.”
15. The installation will start at this stage. You may need to enter the product key here. If you don't have it click on the “I don't have a product key.”
16. Click Next, and Windows 10 will let you install the version that you wish. After choosing the version, click on “next.”
17. On this page, you will have to accept the license agreement and select “next.”
A page will appear like this,
18. Choose a custom install from there and select the partition where the windows will be installed. And then click on Next,
Now windows will start to wipe the drive and copy files from the USB drive. At this stage, your Windows 10 will reboot several times to complete the installation process.
However, once the installation is finished, you will bypass the previous admin information and password and create a new user account. So, you can use your PC again.
Conclusion
These were the steps to factory reset your Windows 10 without logging in. Step three may seem a little complex, but it will be simple once you're in the process.
If you're somehow enabled to access your sign-in page, it would be better to opt for either the first or second option. It's because step three is time-consuming, and it will take a lot of your patience.
We hope this guide enables you to factory reset your windows 10.