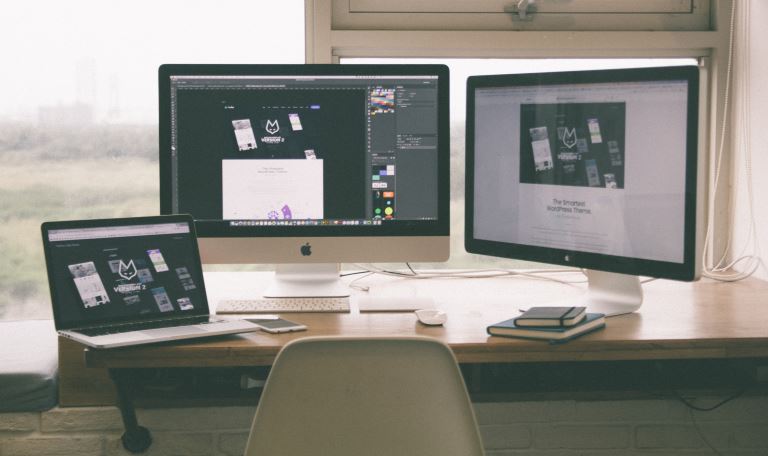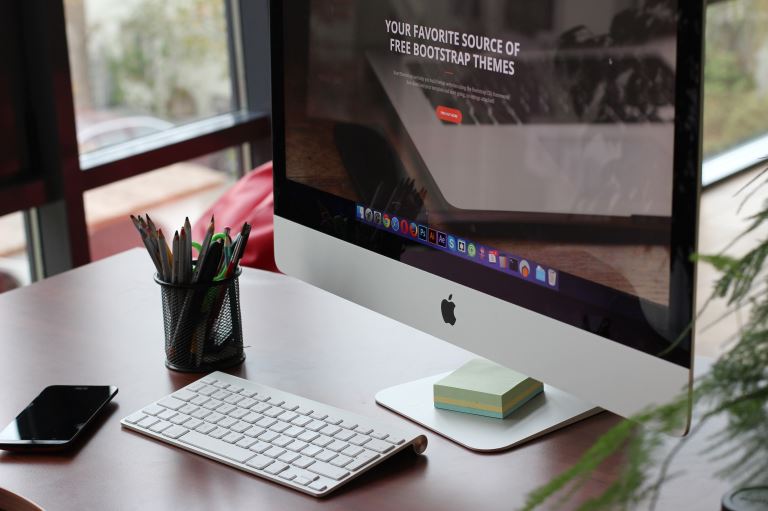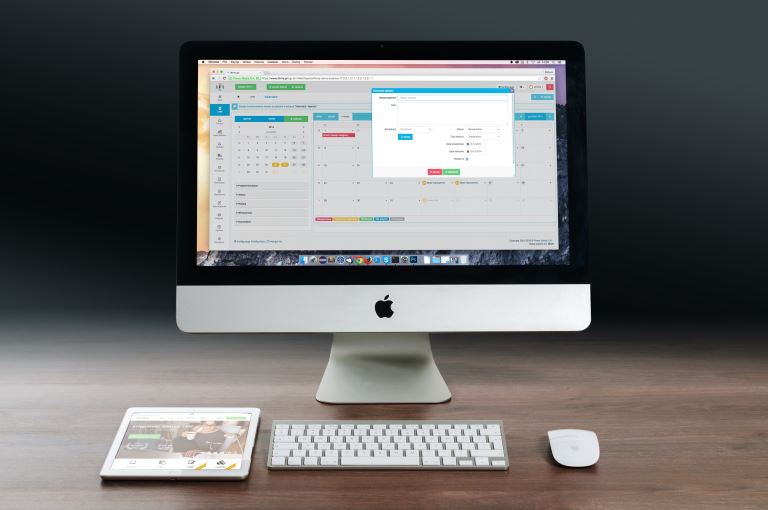
How to Fix a Mouse Problem on a Macbook iMac or MacBook Pro
pThere are several approaches you can use to fix mouse problems Most of them are easy to follow and straightforward It requires little expertise to fix the issues Since the mouse is an accessibility device most issues revolve around connection and ba
iMac and Macbook pro users, like any other type of computer, face several problems. Some of the challenges one may face are mouse issues. There are several causes of mouse issues, and sometimes, it depends on the type of mouse you use.
There are several approaches you can use to fix mouse problems. Most of them are easy to follow and straightforward. It requires little expertise to fix the issues. Since the mouse is an accessibility device, most issues revolve around connection and battery.
In this post, I will discuss the causes of mouse problems and how to fix them. If the problems persist, you can visit the technicians who do Mac repair to help you fix them. Read on.
How to Fix a Mouse Problem on a Macbook iMac or MacBook Pro
Users face different mouse problems when using their MacBook or iMac. It is frustrating, especially when you do most tasks using the mouse. One can take several actions to ensure the mouse is working perfectly. They include:
Check for any updates to the operating system
Check if your iMac or Macbookuses the latest operating system. It is good to update the operating system to remove all the mouse performance bugs. You can follow the steps below to see if your OS is up to date:
- Click on the Apple logo found in the corner of the top menu bar.
- Select the System Preferences option.
- Click on the Update now button to install all pending updates.
Confirm battery and power levels
There are several mouses that uses batteries, confirm their battery level when it stops working. If you notice they are dead, you can replace them with new ones. Users can also remove them and reinsert them to see if everything is okay.
Sometimes, your device can alert you when the battery power is very low. If the battery runs out at night, it's very hard to notice and get alerts. You can also view the battery levels of your mouse by checking their balances at the menu bar.
Connection issues
If your mouse uses Bluetooth, try checking the connection. You can fix the issue by debugging the Bluetooth module found on your Mac menu. You can debug it by following the steps below:
- Click on the Bluetooth icon located on the top menu.
- Press Shift+ Option and then click on the icon again.
- Under the debug option, navigate to the Remove all devices option.
- After that step, do the same for the Reset the Bluetooth module option.
- Try connecting your mouse again to see if it works perfectly.
For those using macOS Monterey operating system, you may lack the option of resetting the Bluetooth module. You can use the terminal by opening the launchpad and choosing the terminal option. Run the sudo pkill Bluetooth command to perform the action.
It is also good to confirm the mouse connection status when dealing with connection issues. You can check this by clicking on the Apple logo at the top corner, clicking on the System preferences and clicking on the Bluetooth option. You can confirm if the mouse was well connected.
If there is no connection, you can disconnect it from the Macbook and power on and off the mouse, and reconnect it. You can also choose the forget device option and reconnect again. Sometimes plugging in and out fixes the problem.
Turn the mouse on and off
You can turn the mouse on and off to see if it works normally. Some mouses come with on and off buttons found on the mouse's sides. This step works mainly for a few mouses since most of them are manual and Bluetooth mouses.
Clean the mouse
Dirt can affect the mouse's performance. You can clean your mouse by removing any dirt, like dust particles, liquids, and other substances. You can also check the battery lid to see if there is dirt that exists. Cleaning your mouse can make it function properly without any problems.
Restart your iMac or MacBook
You can restart your device if you face different problems while using your mouse. It eradicates the unresponsiveness and freezing issues that occur within the mouse. During the restart, you can disconnect the cables and mouse and connect them again after the process is through.
Confirm the mouse preferences
There are several iMac and Macbook preferences that one comes with when working with their device. To check your mouse preferences, you can follow the steps below:
- Click on the Apple logo at the corner of the top menu.
- Click on the System Preferences option.
- Select the mouse option.
- Confirm if all the settings are ok and determine if it suits your requirements. If not, you can change the settings that will help you achieve the best results.
Check Apps Interference
Applications can also affect the mouse's performance. Did you download any new applications in recent times? Before downloading the applications, was the mouse working well? Some applications can affect Bluetooth connection and end up affecting your mouse connection.
You can install the applications that you feel affect the mouse connectivity. Go to finder and choose the applications you would like to delete. Press Command + Delete commands and delete them from the trash bin. Try reconnecting your mouse again.
Reset NVRAM
NVRAM means Non-Volatile Random-Access Memory, which helps to store external device settings connected to the iMac. When you have a corrupt NVRAM, it affects the normal functioning of the mouse. You can reset NVRAM by following the steps below:
- Remove all external storage devices from your computer.
- Increase the volume of your Mac or Macbook using the Volume Up button.
- Click on the Apple Icon located at the corner of the top menu bar and choose the Shutdown option to shut down your device.
- While pressing the power button, hold and press P, R keyas+ Option+Command for some seconds.
- Hold the above keys until you hear a start-up sound, and release the keys when you hear the second sound.
Causes of mouse problems on MacBook, iMac, or MacBook pro
Some of the common causes of mouse issues include:
Low battery levels
Bad pairing issues.
Connectivity issues.
Pending software updates.
Some of the factors to consider when buying a mouse for your iMac or Macbook include the following:
- It should meet your budget.
- The mouse should be easy to use.
- Consider the dpi you want to go for, which will make you choose between optical and laser.
- The size of the mouse.
- Ability to choose a wireless or wired mouse.
Conclusion
Having a good working mouse speeds up several processes when working with MacBook pro and iMac. If it fails, it can affect your normal jobs, rallying you behind. Ensure every software you use is up to date and fix other connectivity issues to avoid mouse issues. Mouse plays an important role when working on your Mac devices.
Do you have issues with your Macbook or iMac? Are you still connecting your mouse to the devices, but you are facing challenges? We have a team of experienced technicians that offer Mac repair services. Contact us, and we will be happy to sort you out.