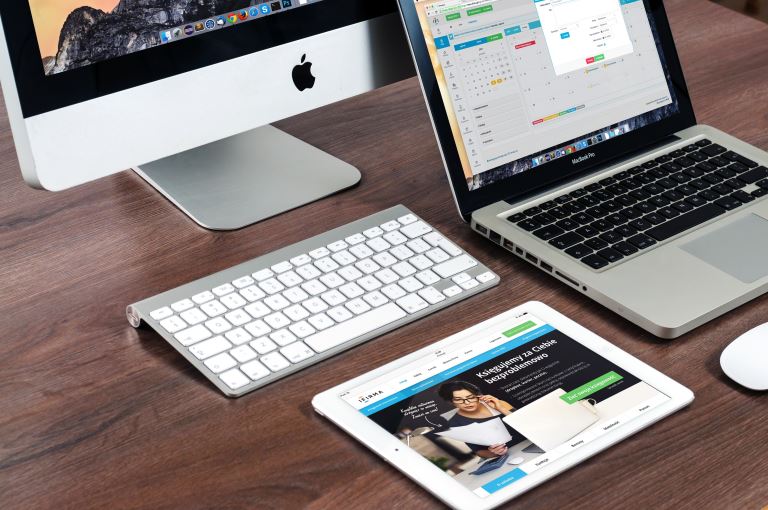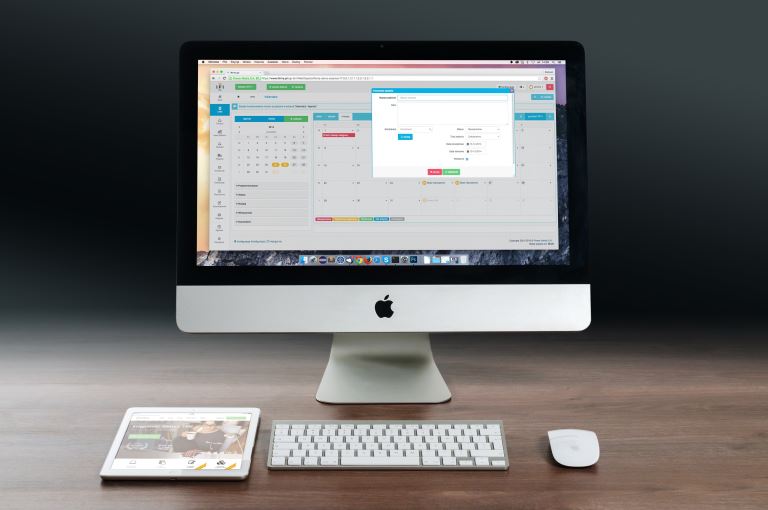
How to Fix a Trackpad Problem on a Macbook, iMac, or MacBook Pro
pThere are several trackpad issues that have different causes Trackpads like any part of the Mac device can face challenges interfering with the normal functioning of the computer Learning how to troubleshoot and deal with the issues is very importan
We use the trackpad to interact with different parts of the graphical user interface. They help in improving accessibility where there are no keyboard shortcuts. When it faces challenges, many users will feel useless as they like interacting with their Mac devices using it.
There are several trackpad issues that have different causes. Trackpads, like any part of the Mac device, can face challenges interfering with the normal functioning of the computer. Learning how to troubleshoot and deal with the issues is very important.
In this post, I will discuss how to fix all the trackpad problems. The problems are easy to solve if you follow the right steps as outlined in this post. When you understand how to fix the issues, you may now get prepared with similar issues when they arise in the future. Read on.
How to Fix a Trackpad Problem on a Macbook, iMac, or MacBook Pro
We can use several ways to fix trackpad issues in Mc devices. Many people avoid the issue using an external mouse that helps them navigate without dealing with the issues. Some of the common ways to fix the issues include:
Checking any pending software updates.
Disabling the force-click option.
Resetting SMC.
Conducting different diagnostics.
Use of third-party tools.
Restarting your Mac Device.
Resetting the trackpad.
Conducting Apple support.
Resetting NVRAM or PRAM.
1. Checking any pending software updates
You can also fix the issue by installing all pending software updates. You must ensure your operating system is up to date. You can follow the steps below to update your Mac device:
- Click on the Apple logo at the menu bar's top corner.
- Select the System Preferences option.
- Click on the software update.
- It will get updated if there are pending updates automatically, you can use the Update now button to install them.
2. Disabling the force click option
Trackpad uses two types of interactions: force click and tap to click. Force click is when the users press the trackpad to produce a sound. This type of click can cause trackpad issues. Users can disable the option by following the steps below:
- Click on the Apple logo located on the menu bar.
- Choose the System Preferences option.
- Choose the Trackpad option.
- Under the Point & Click option, locate Force Click and haptic feedback and toggle it to turn it off.
3. Restarting your Mac Device
It is one of the main methods used to fix most computer problems. It works in most situations, saving you a lot. Click on the Apple logo at the top corner of the menu and restart your device. After that, confirm if the issue got fixed. It fixes trackpad issues if it's caused by a software issue.
4. Resetting the trackpad
Resetting the trackpad means restoring it to its default settings. Many users alter the trackpad settings making it hard to use it properly. An easy way to achieve this is by deleting the property files. Many fear using this method can be dangerous if you don't know how to do it well.
To reset your trackpad, we do the following:
- Using your desktop, you can use the Go to option to locate the library folder.
- Search for /Library/Preferences/ and then hit the Enter button.
- Locate com.apple.AppleMultitouchTrackpad.plist and com.apple.preference.track.plist files abd delete them from your Mac device.
- After deletion, restart your device and try using the trackpad again to see if the issue got solved.
5. Resetting SMC
SMC means system management controller. Its main role is to control different settings like keyboards, battery status, trackpad, power management, light sensors, e.t.c. When you reset SMC, it can eliminate the trackpad problems. There are different ways of resetting SMC, depending on the type of processor used by the Mac devices.
Follow the steps below depending on the type of processor your device uses.
For those Mac Devices with a T2 security chip
- Shut down your Mac device and remove it from the power supply.
- Press Control+Shift+Option on your keyboard while holding the power button for around 10 seconds.
- Hold the keys for more than 10 seconds again.
- Wait for a few seconds and turn the Mac device on.
For those Mac devices with Intel processors
- Shut down the mac device you use.
- Press and hold the Control+Shift+Option buttons together with the power buttons for 10 seconds.
- Hold all the buttons for another 10 seconds and turn on the Mac device.
6. Resetting NVRAM or PRAM
Some Mac devices use NVRAM or PRAM, depending on the age and model of the device. They contain the configuration system of your mac device. This option is an alternative when resetting SMC didn't solve the issue.
It works on macs that use Intel-based processors, those modern mac devices that use Apple processors, their NVRAM gets reset automatically. We follow the steps below to reset NVRAM:
- Click on the Apple logo and shut down the Mac device.
- Wait for around 60 seconds.
- Press Option + Command + P + R while holding the power button for around 20 seconds. Wait until you hear the normal startup sound.
- Release the keys and let the mac device boot.
7. Conducting different diagnostics
It is one of the last options after trying all other methods. Apple provides an Apple Diagnostics tool that you can use to find any hardware issues. The whole process is easier, and you can do it independently.
You can run the tool by following the steps below:
- Remove all external devices from your Mac device.
- Shut down your device.
- Power on your Mac device while holding the D key.
- When you see a prompt asking you for your language preference, release the D key and choose your preferred language.
- The diagnostics will run, give it some time to complete.
8. Conducting Apple support
If you run an Apple Diagnostic test, you realize that the main cause of trackpads is hardware issues. You have also tried other methods to fix the above problem, but all methods did not work. It's time to contact Apple support or an Apple service provider and let them know the issues you face when using your trackpad.
9. Disconnecting external devices
Confirm if your Mac devices have external connections like an external mouse, wireless mouse, Bluetooth devices, e.t.c. Remove all the devices and see if the trackpad will work. External devices can affect the trackpad connections.
What are the Causes of Trackpad Issues?
There are several causes of trackpad issues. Since it's a hardware issue, you can take a few minutes to have it fixed. It's easier to fix the issue, especially after understanding the diagnostic results. The common causes of trackpad issues include:
Software issues that may arise from the application issues
Hardware issues will force you to visit a Mac repair shop or contact Apple help support.
Changes that happen under the settings make some parts malfunction.
The presence of dirt can block the trackpad from sensing any touches.
We use the trackpad to do the following:
Performing different functions of the computer.
Completing tasks i.e highlighting, clicking, e.t.c.
Conclusion
Many users experience problems when using their Mac device's trackpads. All Apple products require maintenance and repair. Some issues arise when using Mac devices. You can try to fix them on your own, but sometimes it fails.
Are you facing trackpad issues and tried solving them independently but failed? We provide the best Mac repair services. Contact us, and we will be happy to help you fix all your Mac problems.