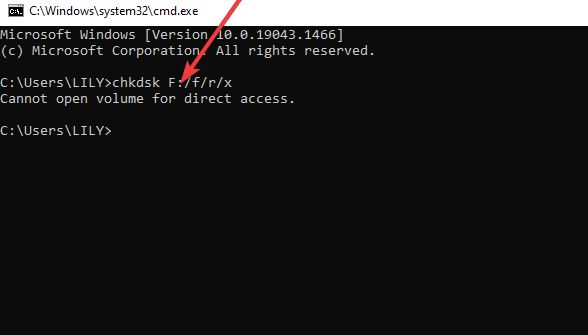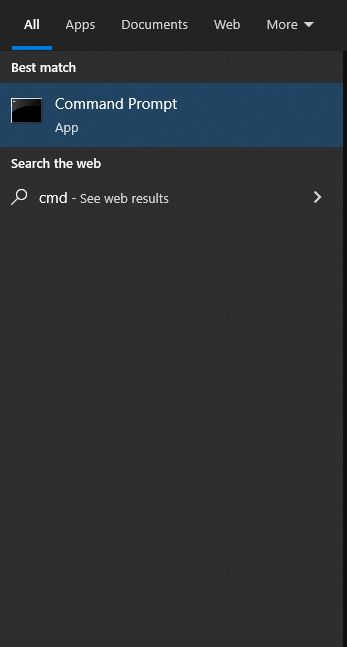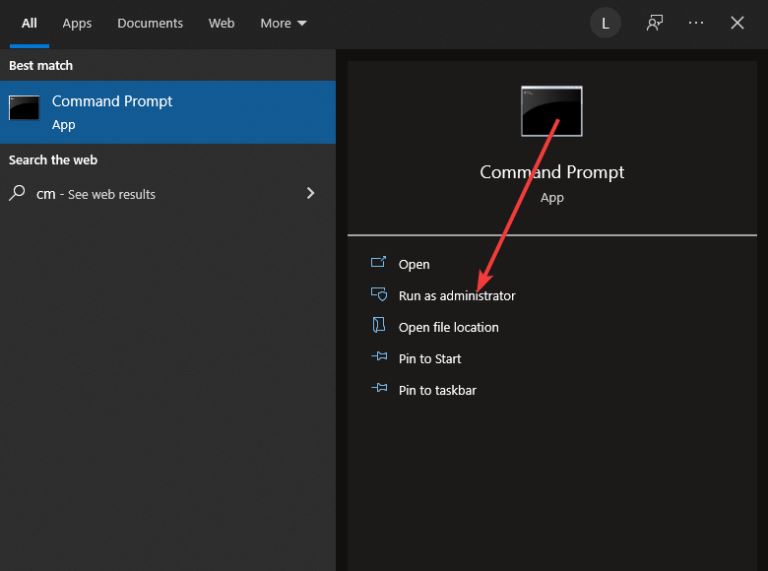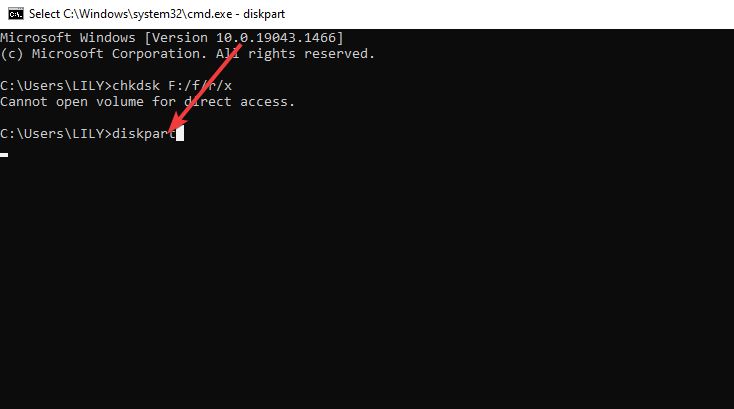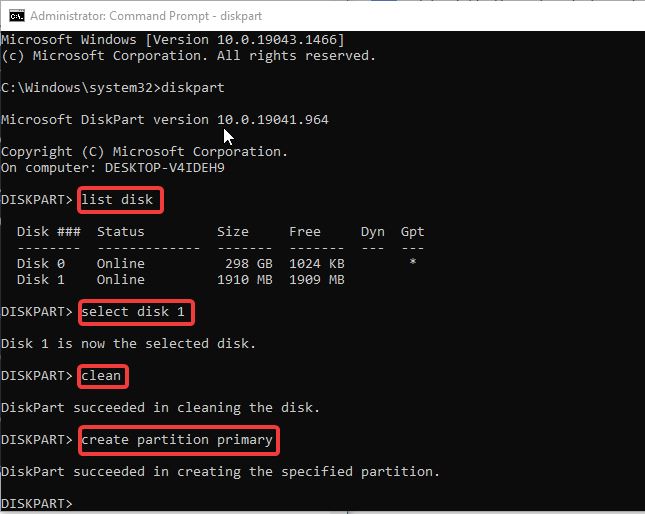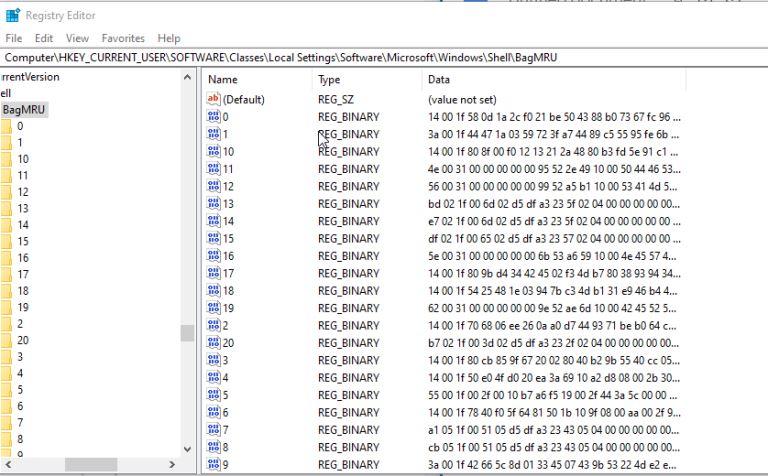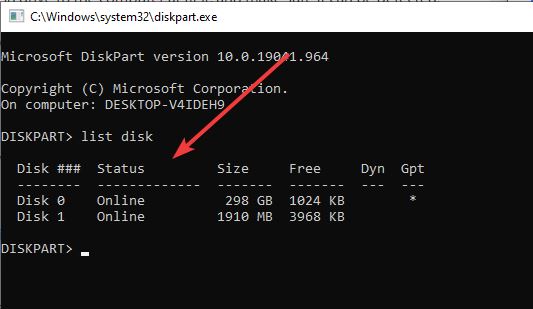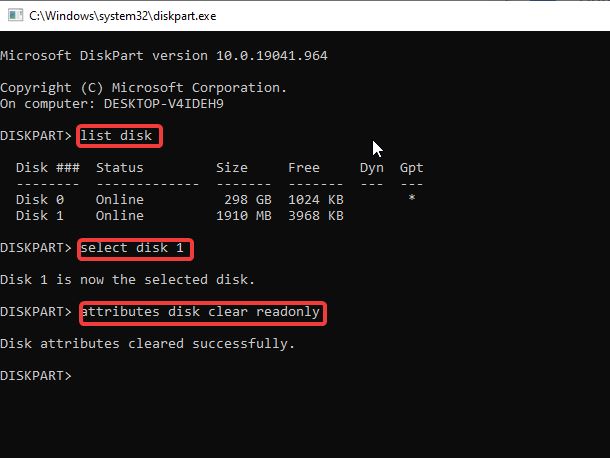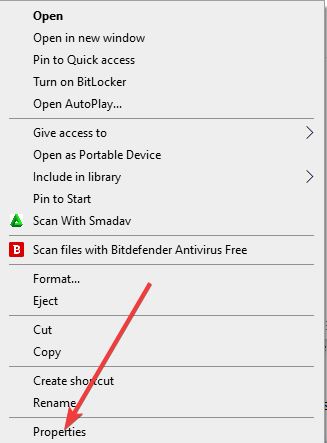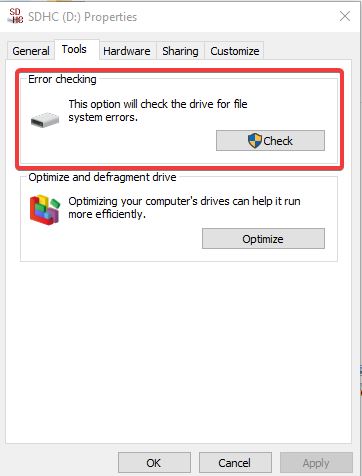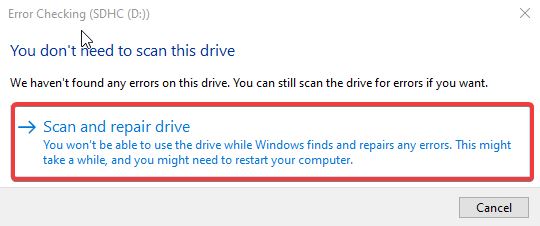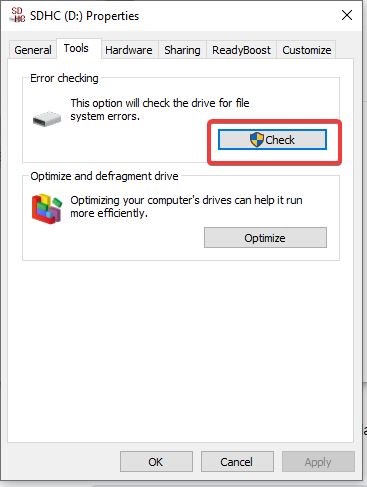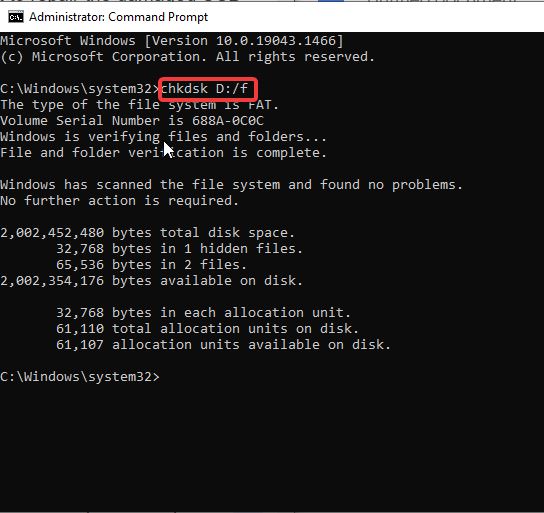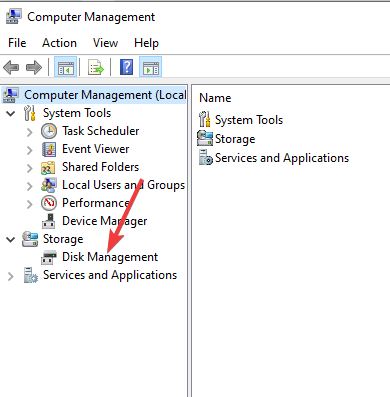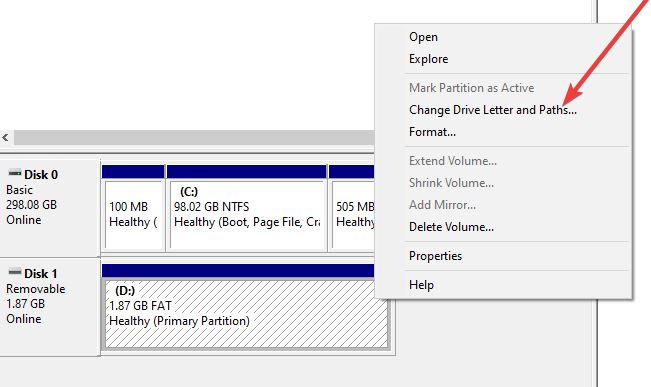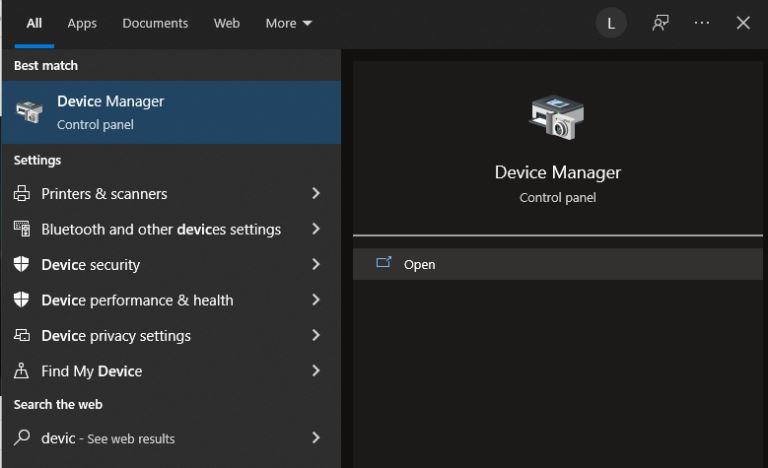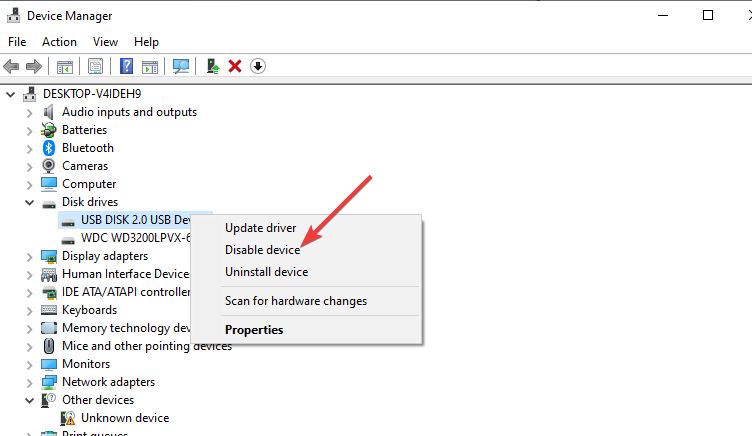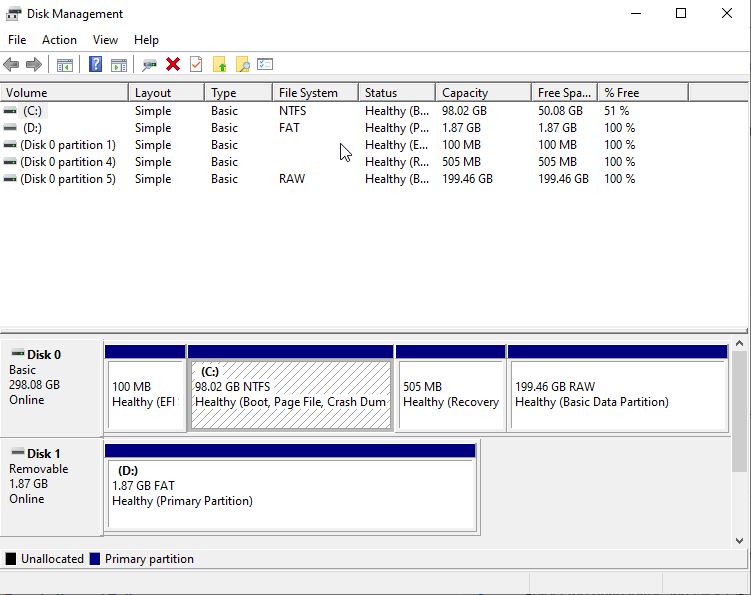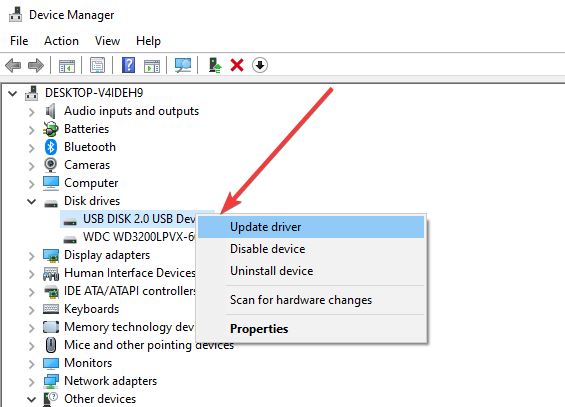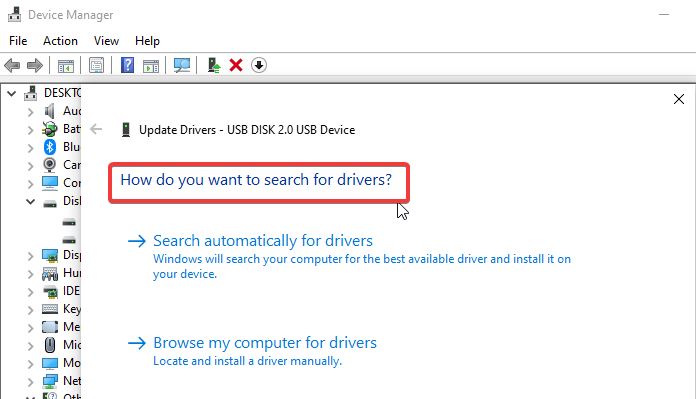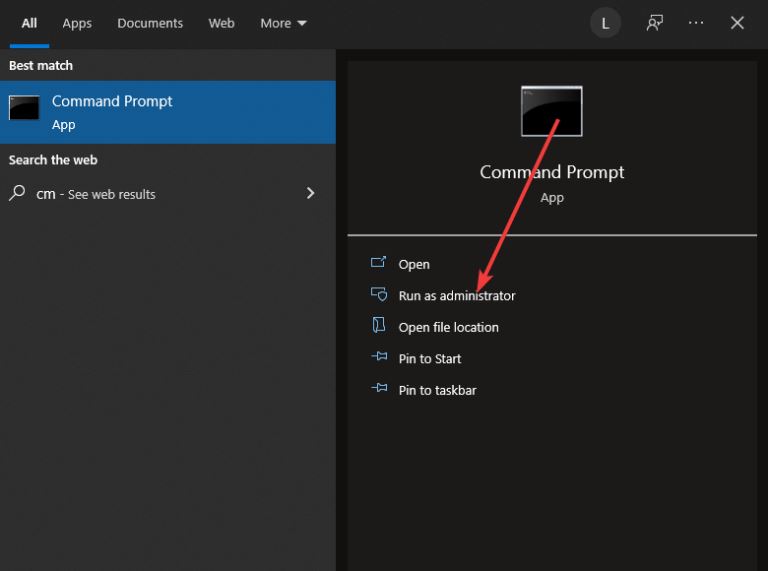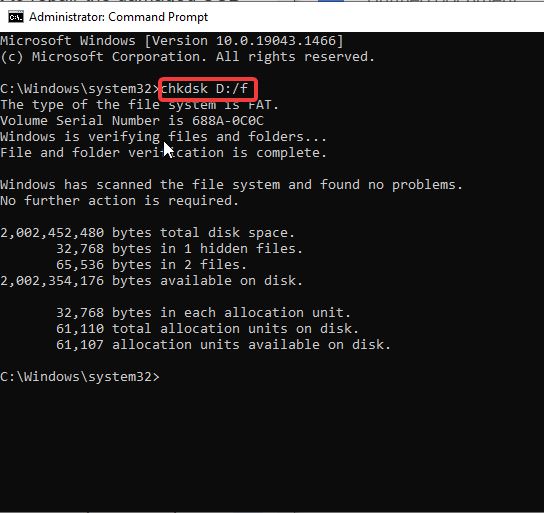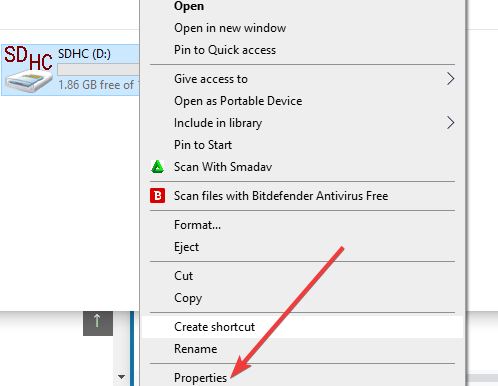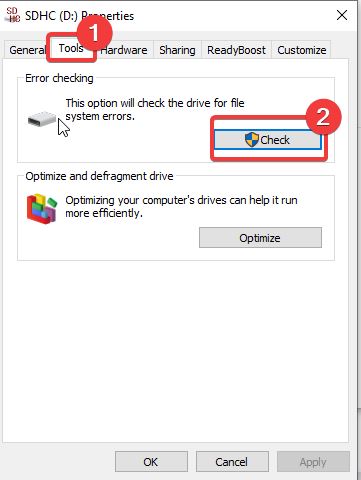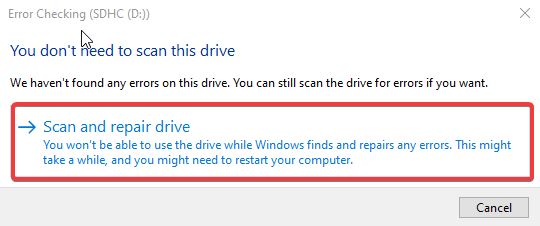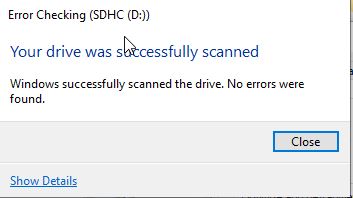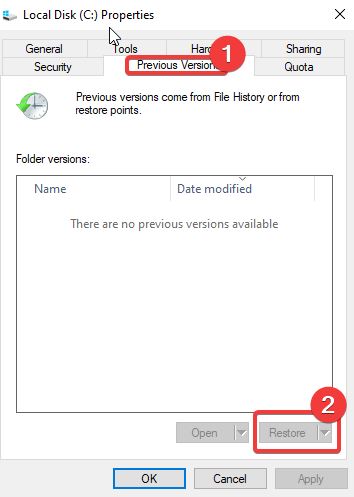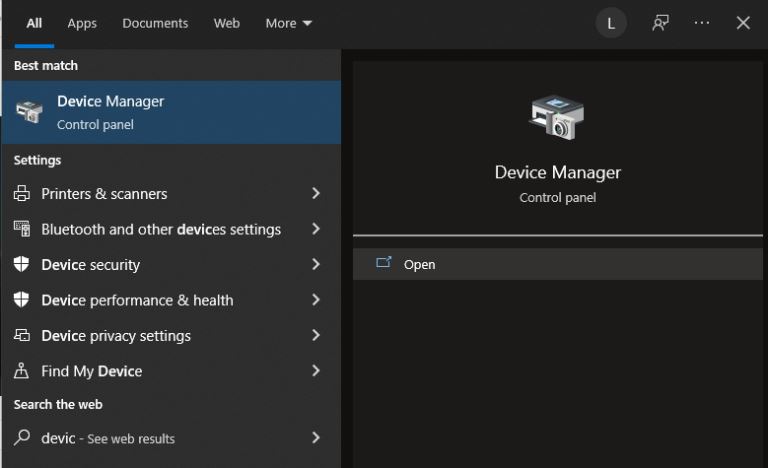
How to Fix Windows Can't Format Flash Drive?
pThere are things you can do when your Windows cant format a flash drive If you cannot format the USB Drive on your Windows 10 computer you can check that the USB Drive is not writeprotected scan your computer and USB drives for viruses scan the USB
The Windows can't format flash drive is a common error. It makes you waste time and can be a bad experience if you have no clue on how to go about it. It's even worse if you have no files backup. Luckily, I have all you need to know 'windows cant format flash drive' error on your computer.
There are things you can do when your Windows can't format a flash drive. If you cannot format the USB Drive on your Windows 10 computer, you can check that the USB Drive is not write-protected, scan your computer and USB drives for viruses, scan the USB with CHKDSK, or use Command Prompt to format a USB drive.
If your USB or SD card is locked or write-protected by third-party software, you will be unable to format the device. The only way is to remove the write protection before formatting your SD or USB drive. There is nothing you can do if your storage device is physically damaged.
This article gives you a detailed guide on resolving 'windows cannot format flash drive error' using different workable methods. Read on to understand which tools you need to format your flash drive.
How to Fix Windows Can't Format Flash Drive?
You noticed something was wrong when you could not delete your file from your flash drive. You try formatting, but it only stays in the formatting mode. Canceling tells you the files are write-protected. What can you do when you find yourself in such a situation? And what are the possible reasons?
You commonly use USB flash drives to store your data. But there are situations where you need to format it to clean it or repair errors.
You can use Disk Management, File Explorer or Diskpart Command to do so. But sometimes, the issues can start with Windows, where it can not format the flash drive—Reasons being;
- The flash drive is write-protected.
- The USB flash drive is physically tempered.
- Some parts are adverse.
- It's been infected by viruses and malware.
However, they can all be fixed. Below are ways to solve the problem of Windows not formatting a flash drive.
Check and fix adverse sectors on the flash drive.
Flash drives consist of small units used to store data, and sometimes the files can fill the abandoned sectors that might be adverse. The files in those damaged sectors can not be written or read, disrupting the formatting process.
Therefore, you need to check the bad sectors using the CHKDSK.exe.tool.
- Press Windows key + R to launch the Run dialog.
- Enter CMD and press enter to open the Command Prompt window
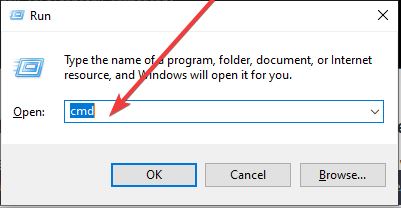
Key in “chkdsk F:/f/r/x” and press enter
F is the first letter of my flash drive, so replace it with yours. So use the first letter of your drive.
Use CMD to fix can not format the flash drive.
- Insert the flash drive into your computer and ensure it is recognized.
- Search for Command Prompt from the Start menu.
- Right-click Command Prompt and select Run As Administrator
- Afterward, type diskpart and Enter.
- Then accomplish the following commands at a time: list disk, select disk n, clean, and create partition primary.
Remove detected virus.
You often carry your USB flash drive because it is portable, and carrying data is easier than carrying your laptop around.USB flash drives can be connected to any device to transfer or store data. Therefore it can easily catch viruses because you plug them into computers with viruses.
You need to remove the virus by using a valid anti-virus in such a situation.
Disable write protection attribute before formatting.
In most cases, Windows can not format write-protected flash disks. Flash disks are write-protected because they are physically protected, set into reading mode, wrong registry settings, or corrupted files. Each of the problems has different remedies.
Physical Switch
Look at the physical location of the switch on your flash drive. Slide the lock to unlock if it is locked, connect it back to your PC, and make sure it is recognized.
Edit Registry to remove write protection
- Ensure your flash drive is connected to the computer and is recognized
- Launch Run Dialog, key in (Regedit), then click OK to open the Registry Editor.
- Enter the following keys
ComputerHKEY_LOCAL_MACHINESYSTEMCurrentSetControlSetStorageDevicePolicies - Double click on WriteProtect and change its value from 1 to 0
- Exit Regedit and restart your computer
- From there, you should be able to format your flash drive.
Empty read-only attributes with Diskpart utility
- Ensure your flash drive is connected and detected in your computer
- To launch the Run dialog, press Windows key + R.
- Type Diskpart in the Run dialog and enter to open the Diskpart Command Prompt
- Then type list disk and enter. Disks connected to your computer will appear.
- Type select disk g, “g” symbolizes the first letter of your drive afterward, press enter.
- Then type attributes disk clear readonly and press enter. Your USB properties will change from read-only.
- Afterward, format your disk if need be
Check and repair errors for the drive.
You should oftenly check on your disk to determine file errors in your drive
Here is how to check the errors in your drive:
- Go to File Explorer, then This PC.
- Right-click on the flash drive, and choose the properties.
- Then change to tools to open a window written Error checking. Click on Check
- Another window will be displayed asking you to Scan and repair the drive.
Using the above ways, you will be in a position to format and fix errors in your flash drive.
How do I fix a corrupted flash drive without formatting it raw?
Below are ways to fix your corrupted disk without formatting it.
Check Utility
- Insert your USB drive into the computer.
- Go to File Explorer and locate This PC and click it.
- Right-click on the USB drive and launch its properties.
- Go to tools. Below, Error checking on the left side, click on the Check button.
- Your computer will then recover the adverse sectors.
- Once the scan is done, go back to the desktop and right-click on the USB flash drive.
- Click Eject and remove your USB from the port.
CHKDSK CMD Fix Corrupted File System Error on USB
- This process will let you know if the problem was a success or not.
- Connect your USB flash drive to your computer.
- In the Start menu, key in CMD in the search bar to launch the Command Prompt.
- The Command Prompt will launch at the right window. Below is a drop-down menu.
- Select Run as Administrator.
- Then type chkdsk/X/f/D:( exchange D with your USB drive letter.) in the command prompt and click enter.
- The command prompt will fix the corrupted USB drive and fix the flash drive's file system.
- Once it is done with the repair, it will display Windows has made corrections to the file system.
Change the Drive Letter of the USB Drive
To assign your USB drive another letter, follow the following steps.
- Insert your USB flash drive into your computer
- Go to File Explorer, look for This PC, right-click it and choose the manage option to launch Computer Management.
- Below Storage, there is Disk Management. Click it.
- Right-click on Disk Volume and select Change Drive Letter and Paths.
- By assigning your drive a new letter, you should be able to fix it.
Fix corrupted USB drive with Device Manager
- Go to Control Panel, select Device Manager, or type device manager in the search box.
- Double click on Disk Drive to open a drop-down menu with the USB drives.
- Right-click on the USB drive and choose Enable.
What are the reasons that cause Flash Drive Corruption
You should be in a position to understand what could be the reason behind your corrupt USB flash drive before even formatting it.
Below is a list of a few causes;
- Improper formatting.
- Damaged partition.
- Errors of the internal file system.
- Viruses on the partition table.
- Sudden ejection during the reading and writing process.
- Bad sector in the flash drive.
Fix USB Flash Drive Not Recognized
Check USB Flash Drive in Disk Management.
There are times that your USB is detected but has not been shown. Therefore, launch Disk Management to determine if it is there.
How to open and check in Disk Management
- Go to the Start Menu and type disk manager in the search box
- Select Disk Management and click on it
- Locate your USB flash drive. Your flash drive will appear in the disk management if it is not in the file explorer.
You will have to change the drive letter and make a new partition to fix that.
Below is how to change the drive letter in Disk Management
- Right-click on the USB flash drive.
- Select Change Drive Letter and Paths
- Click the Add button
- Select the drive letter and click OK.
Here is how to create a partition in Disk Management
- Right-click on any space
- Select New Simple Volume
- Do not change the default value or customize it and click on Next
- Click Finish and wait for a few minutes
Unplug and Re-unplug USB Flash Drive
- Unplug the USB flash drive from your computer.
- Shut down your computer, disconnect it from the power supply and wait for a few minutes.
- Connect it back to the power supply and reboot your computer to reload your USB devices
- Check if it worked.
- If it does not display, try connecting the USB drive to another computer to determine if the problem is with the USB port or the drive itself.
Update the Device Driver
- Go to the start menu and type Device Manager in the search box.
- Select Device Manager.
- Double click on Disk drives to locate your USB flash drive.
- Right-click on your USB flash drive and select update driver.
- Choose how do you want to search for drivers and click.
Finish the rest of the steps
Disable power save of USB Root Hub
- Launch the Device Manager
- Double click on Universal Serial Bus controllers
- Right-click on the USB Rott Hub and select Properties
- Choose Power Management
- Disable the Allow the computer to turn off this device to save power
- Then Click OK
How do I run chkdsk on a USB drive?
Using Command Prompt in Windows 10
- Link your USB to your computer.
- Insert your USB flash drive into your computer and if you have an external hard drive, use a good cable to connect it to your computer.
- Locate Command Prompt
- Go to the start menu, in the search box type CMD, then right-click on the Command Prompt and select Run as administrator.
- Click on Run as administrator and enter CHKDSK to run different tasks
- Type chkdsk D:/r and Enter to check on the adverse sectors on your external hard drive.
- Chkdsk D:/f and enter to determine and fix disk errors.
N/B: ‘D” represents the first letter of your USB flash drive or external hard drive.
Using Windows Explorer to run CHKDSK on an External Drive.
- Launch the File Explorer and find My PC.
- Double click on My PC to open its folders.
- Right-click on the external drive, then click on properties.
- Click on the properties to open a window, select the Tools tab and click on the Check button.
- Select Scan drive to scan if the drive has errors. It will take a few minutes to scan depending on the size of the drive.
- Click on the close button if there was no error found.
Can I format a flash drive without losing data?
You can directly format your USB without losing your data by creating a backup. If you did not have any backup, you do not need to worry because you can still format it, but you will need a data recovery tool to transfer your data from the USB before formatting it.
An example of a recovery tool is the EaseUs Data Recovery Wizard. You can use it to recover all your files if you still want to keep them. This data recovery software can recover files from a corrupted USB or a USB flash drive that is not recognized.
Follow the steps below to format your USB flash drive without formatting.
- Plug your USB flash drive into your computer and ensure it is detected.
- Open EaseUS Data Recovery Wizard, select the formatted USB flash drive, and click OK.
- The results will be shown on your screen once the scan is done.
- Use the Filter feature at the top to locate your files.
- Select the file you formatted from your USB flash drive and click Recover. It will open a new window where you will need to select a location to store your files. Afterward, click OK.
How Do I Recover Deleted Files from a USB Drive?
Use the Command Prompt
You do not need to download any third-party tools to recover your files; instead, use the Command Prompt because it is easy and practical and supports almost all commands.
Below are the steps you need to follow.
- Insert your USB flash drive into your computer.
- Go to the start menu and type cmd in the search body, and press Enter
- Type chkdsk D;/f in the command prompt and press Enter.
N/B
Replace D with the letter of your flash drive.
- Then type ATTRIB -H -R -S /S /D D:*.* and Enter.
- Relax for a few minutes for the process to be completed.
Use the Restore
Restore previous versions' features helps you recover all your deleted files without using any recovery tool. This will only work if you enabled it before formatting your flash drive.
Here is how to recover those files;
- Connect your USB flash drive to your PC.
- Go to the File Explorer and locate This PC
- Double click it to open your hard drives.
- Right-click on your USB flash drive and choose properties.
- Go to the Previous Versions tab to check the present recovery options
- Select the file and then click Restore.
You may also want to learn about back best practices.
Conclusion
It is not once that you can get stuck in situations like your USB flash drive refusing to format, your computer cannot recognize it, or you want to format your USB flash drive and still keep your files. Use is a good way to store files as they are not prone to cyber-attacks.
Such issues can be so annoying, especially when they happen when you need your drive most to either carry your files or store data in it. These problems are not rare. It does not only happen to you.
Many users go through the same situations. Fortunately, you can fix them all. After reading the above content, you should fix all the USB flash drive-related issues.