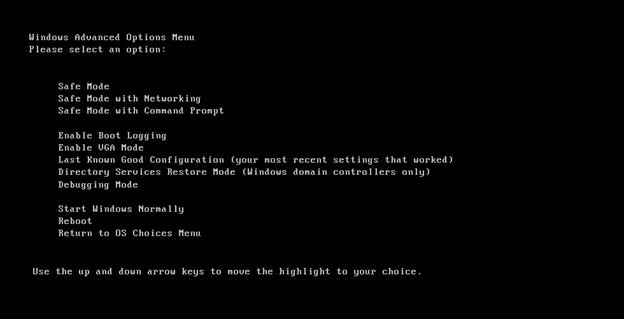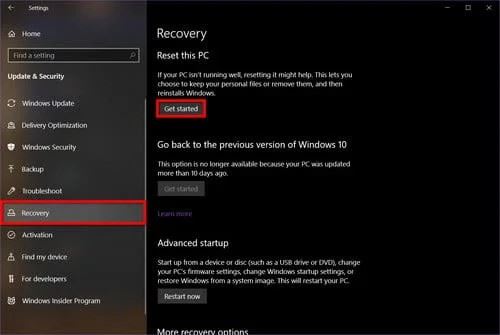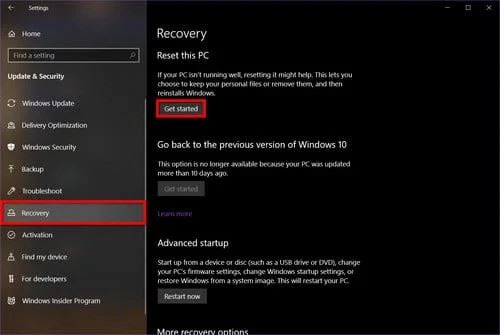
How to Format PC Without CD?
You don't have a CD to format your computer? No need to worry. As you are about to discover, there are so many techniques of restoring factory settings of a PC without using an installation device.
The most basic way of formatting a computer is by use of the original CD. There are. However, other systems installed ways of formatting a computer without the need for a CD. When you format your computer, you erase all the files installed and saved and restore the PC's factory configuration. You, therefore, need to back up your important files to avoid losing them. The method you use to format your computer depends on the operating system.
Windows 7
To format a windows 7 computer without CD, you need to put the PC on safe mode and then run system restore. Important to note is that running a system restore on a safe mode is irreversible.
Steps:
- Switch on the PC
- Press the function 8 key(F8) and hold.
- Select “Safe Mode with Command Prompt” from the “Choose Advanced Boot Options” screen.
- Then press “Enter” on the keyboard.
- Log in as administrator.
- Type “rstrui.exe” on the command prompt that appears on the screen and press “Enter”
- The system provides instructions on how to continue with the system restore.
Alternatively, use the “system recovery options menu."
Steps:
- Switch on your PC and press the F8 key.
- Select "Repair your computer" from the “advanced boot options” menu.
- Select the keyboard layout, then click "next."
- Choose “System Restore” from the "System recovery options."
- The computer will now guide you on how the reset process.
System Restore from Windows
It is another procedure whereby you boot and restore your PC from the Windows 7 system.
Steps:
- Start by booting the computer.
- Search “system restore” from the start menu.
- Click on "system restore."
- If prompted to, enter the administrator password.
- Click “next”
- Click on "Choose a different restore point" then "next."
- Choose the restore point from the list provided
- Click "next" then "finish."
- Confirm the process by clicking "yes."
- Let the computer start and reboot.
- You will receive a “System Restore completed successfully” when the process is complete.
Windows XP
System Restore in Safe Mode
This option works if the safe mode feature is activated from the start. To format your windows XP PC using this procedure, you need to follow the following steps:
- Switch on your computer.
- After booting, press and hold the 8 function key (F8)
- Choose “Safe mode with a Command prompt” from the windows advanced options screen.
- Highlight the “Safe mode with a Command prompt” option, then press “enter."
- Log in to the PC as a user with administrative rights or as administrator.
- Type “%systemroot%\system32\restore\rstrui.exe” into the command prompt that appears, then press “enter” on the keyboard.
- Continue with the system restore process as per the provided instructions.
Format and reinstall Windows XP from the windows system
The Windows XP operating system has its installation files in the hard drive to help the user format, repair, and reinstall the OS whenever necessary.
Steps:
- Search for file “i386” from the windows folder in C drive.
- Locate the “winnt32.exe" file and double-click on it.
- You have now launched the windows XP installer utility.
- Follow the guidelines provided to format and reinstall the system. You will be required to enter the product key, which is usually located in the system files.
- After rebooting, the PC will launch into a newly reinstalled windows XP operating system.
Windows 8 and 8.1
Formatting through "reset."
You can format Windows 8 through a reset procedure that cleans all the data from your computer operating system. If you had upgraded your windows 8 to 8.1, the system would also restore the previous version.
Steps:
- Start the computer.
- Locate settings from the upper right side of the screen or swipe from the right edge of the screen, and open.
- Click on "Change PC settings" the “Update and recovery” and “recovery” in that order.
- From the window that appears, “Remove everything and reinstall Windows," click "get started."
- Select “clean the drive fully” and confirm by clicking "yes." The operation will wipe out all data and restore factory configurations.
- Follow the procedure as prompted on the screen.
Format Using System Restore
- Open windows 8
- From the search bar, type “system restore" and press "enter."
- Select “create a restore point from” the list that appears.
- From the “System protection” tab, select “system restore” and click next.
- Choose a restore point from the available list, then click "next."
- Click “Yes” to confirm the action.
- The PC will restart automatically.
- Log in and return to the desktop.
- If the restore process were successful, the computer would display a “system restore completed successfully” message.
Formatting Windows 8 through "refresh."
Windows 8 also provides an alternative to refreshing the operating system without deleting existing files and data. With this procedure, you don’t require an installation device or product key. The steps are as follows:
- Turn on your computer.
- To access the settings button, press and hold the C key and the windows key simultaneously.
- Click on settings, then select change settings.
- Scroll down the options, then select "general."
- Under “General," select and click on the "refresh your PC without affecting your files" option.
- Click on the "get started" button just below and then click "next." The PC will refresh and save your files and applications.
- It saves all files, but for those installed on the desktop.
- The refreshing process will take up to 20minutes.
- When completed, the computer should display all the files and applications you’ve lost in the process.
Windows 10
Just like windows 8, windows 10 provides two formatting options. In addition, you can either choose to reset or refresh depending on whether you intend to wipe out all your data from the drive.
Steps for refreshing to format Windows 10:
- Start the computer.
- Type to search “recovery” from the start menu.
- Press “enter”
- Click on “get started” on the recovery menu. It should appear under "reset this PC."
- Select "keep my files."
- Your PC will display files that at risk of loss from the system for you to review. If you don't want to lose these files, you might want to cancel the process to create a backup.
- Click "Next" when ready. 8. Click on "reset."
Steps for resetting windows 10
- Start Windows 10
- Search “recovery” on the start menu and press "enter."
- Click on the 'get started” button on the recovery screen. You will find it on the right side, right under "reset this PC."
- Choose “remove everything."
- If your hard drive is partitioned, you will select “remove all files” You can choose to delete all files from all drives or the windows drive.
- Choose either “Fully clean the drive” or “just remove my files."
- After selecting, click "reset."
Use System Restore Steps:
- Open windows 10
- Go to the “control panel” or search from the start menu
- Search “recovery” from the search bar
- Press “enter” to open
- From the recovery screen, click on "open system restore."
- Click “next”
- Click on “yes” to confirm.
- Let the computer restart.
- The process is not complete, log in to the computer and return to the desktop.
- If the process is successful, you will receive a message, “System Restore completed successfully."
Windows Vista
How to perform System Restore from Safe Mode
Steps:
- Switch on your PC
- Immediately press and hold F8 before the Windows Vista logo appears on your screen.
- Advanced boot options will appear.
- From these options, choose “safe mode with command prompt."
- Press “enter”
- Type “rstru.exe” on the command prompt that appears, then “enter”
- Key in the administrator password and press enter
- Select your restore point
You can alternatively access system restore from the Windows Vista
Steps:
- Boot the PC
- Click start
- In the search bar, type “restore."
- Choose the "back up and Restore” option from the list
- Select dates as provided by Windows Vista or choose a custom date
- Click "Next," then confirm the activity by clicking "yea" on the warning message that appears.
- Let the system finish and wait for your PC to restart
- If the operation was successful, the message "System Restore completed successfully” will appear on the screen.
Conclusion
You can format your PC with either an installation device or CD or by use of applications already installed in the system. As you format your computer, the possibility of losing your important files and create a backup. Windows 8, 8.1, and Windows 10 provide an option to reinstall a new operating system without losing important files. Some of these restoration procedures are similar, while others slightly differ.
References
www.google.com/amp/s/www.digitaltrends.com/computing/how-to-factory-reset-windows/%3famp