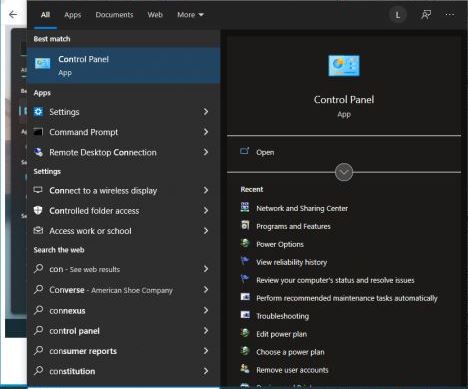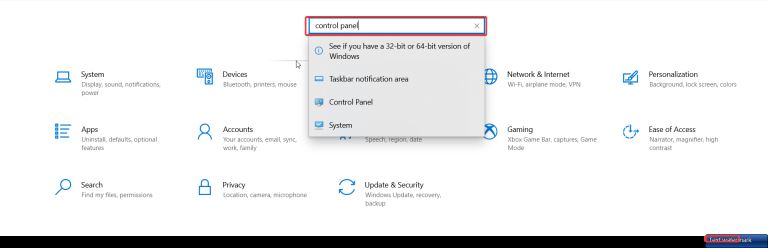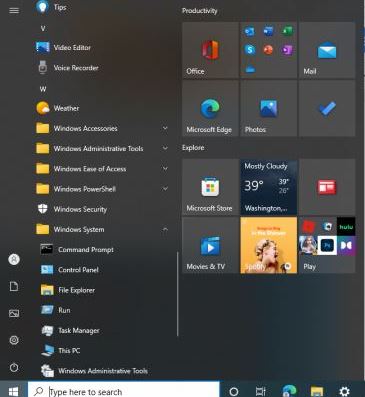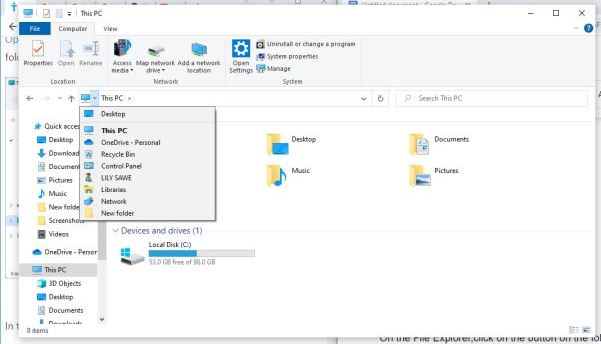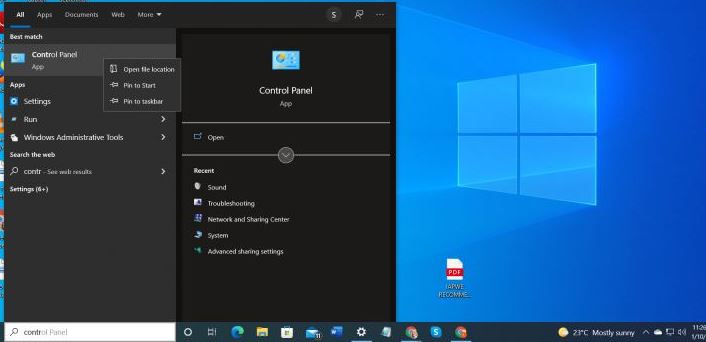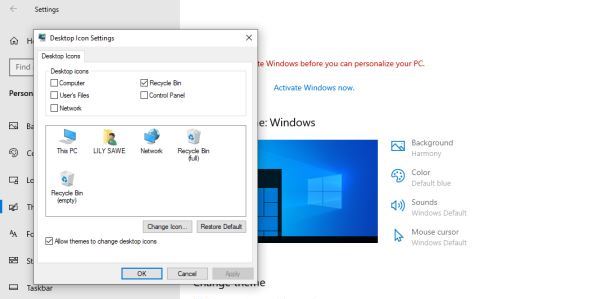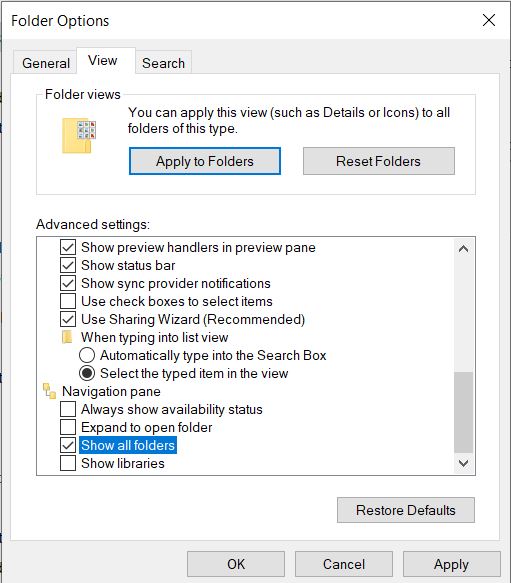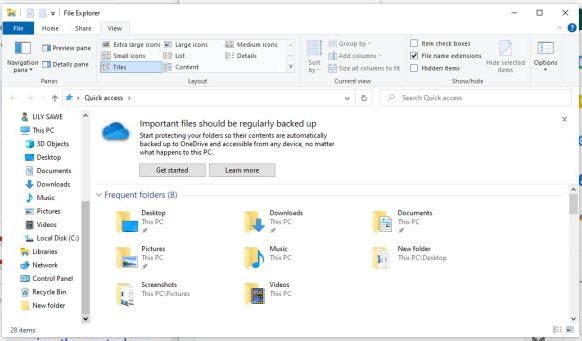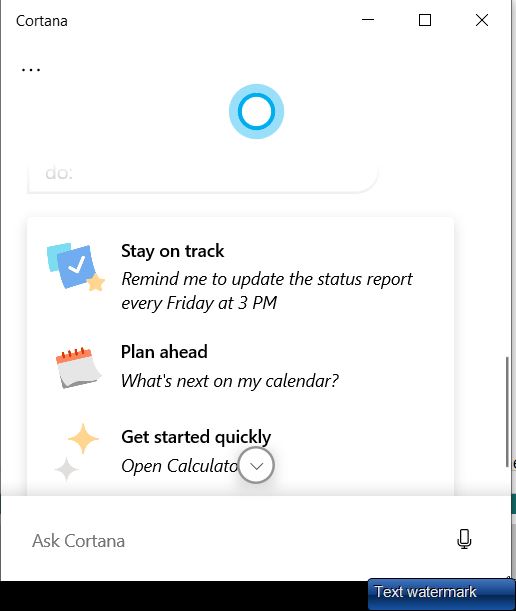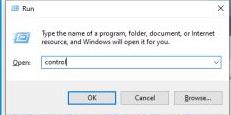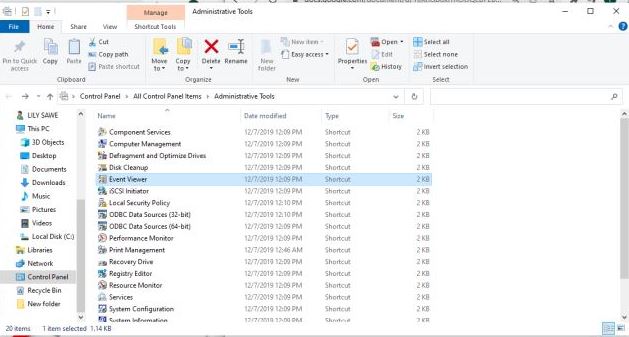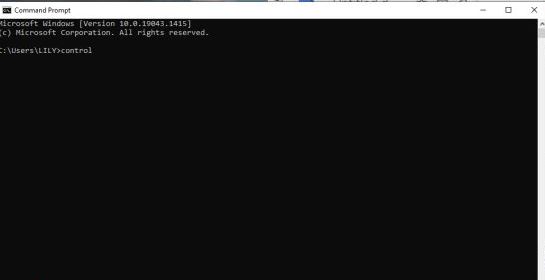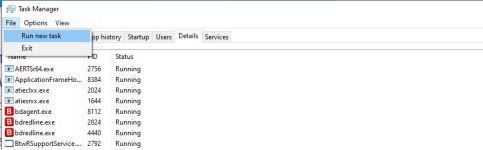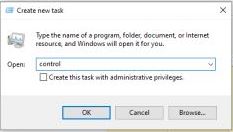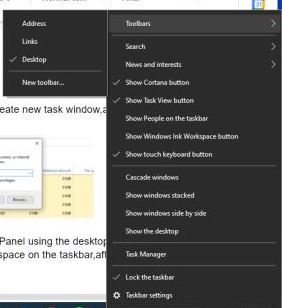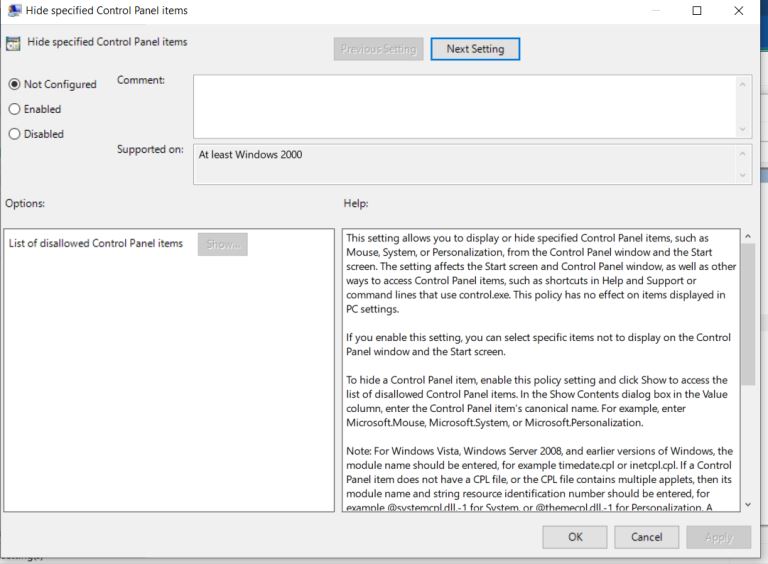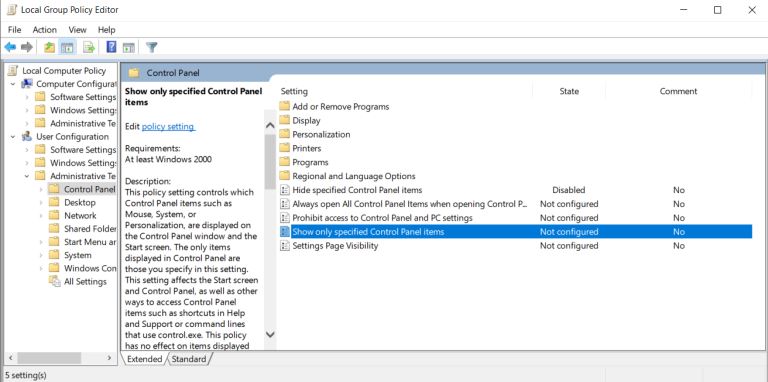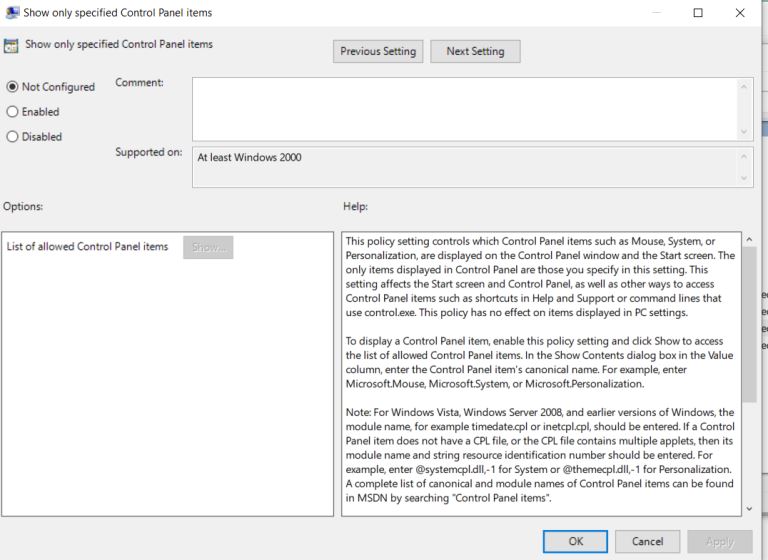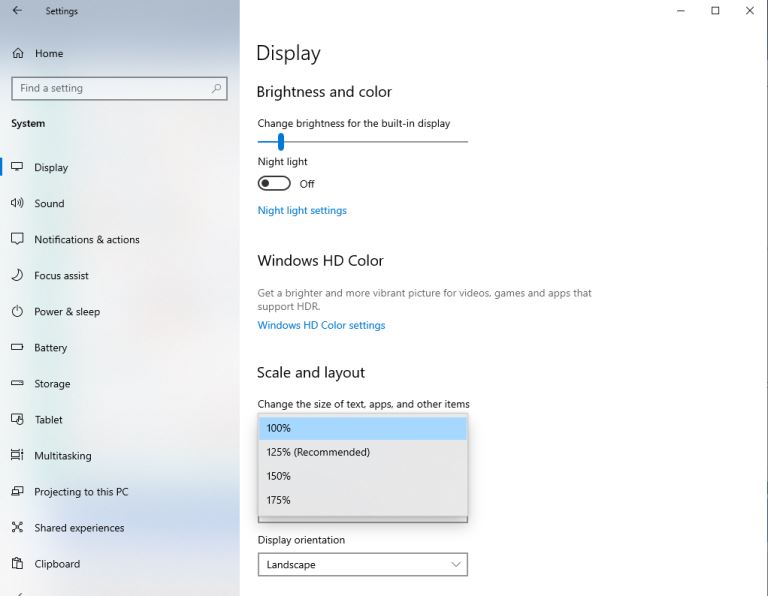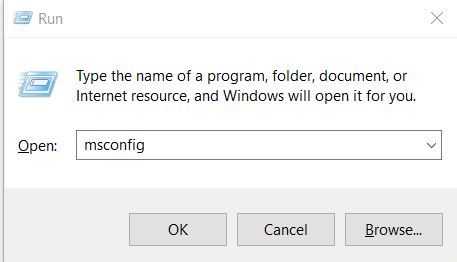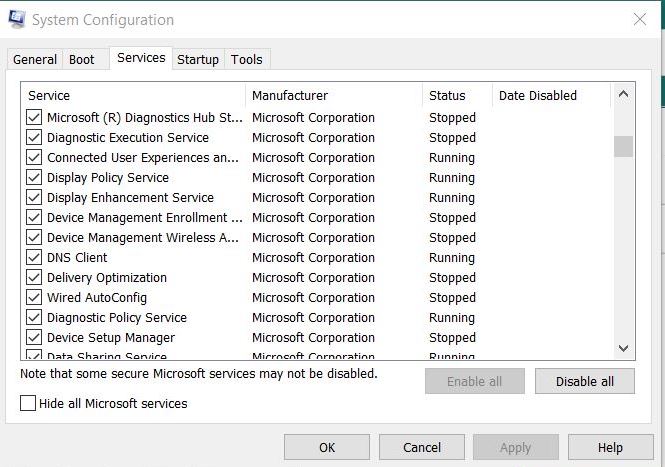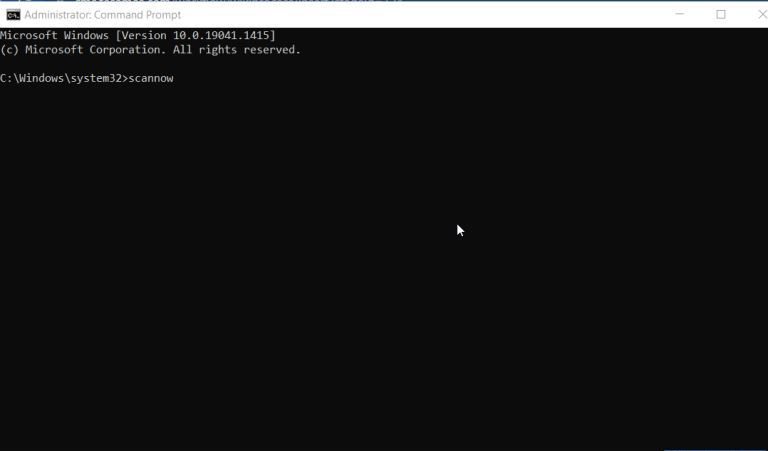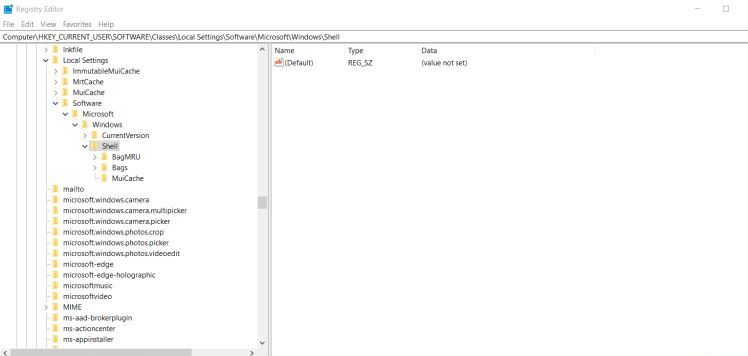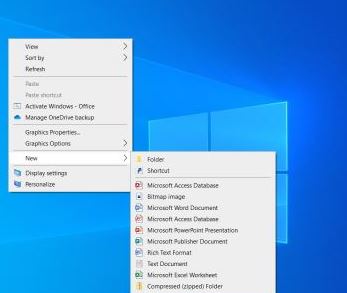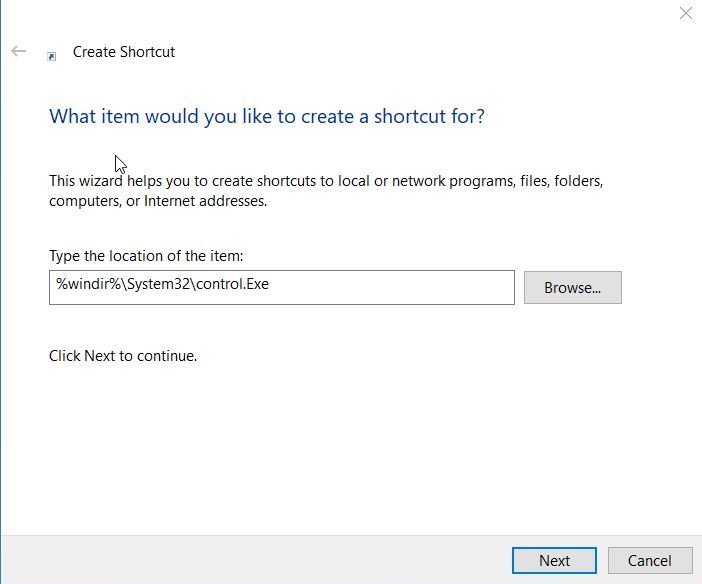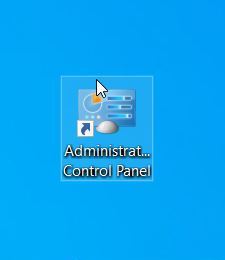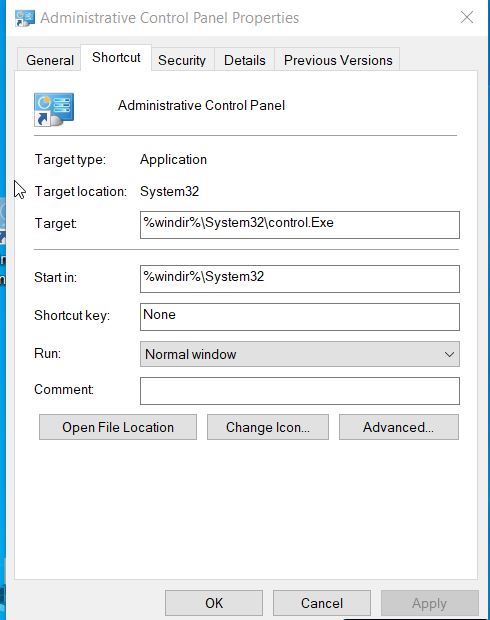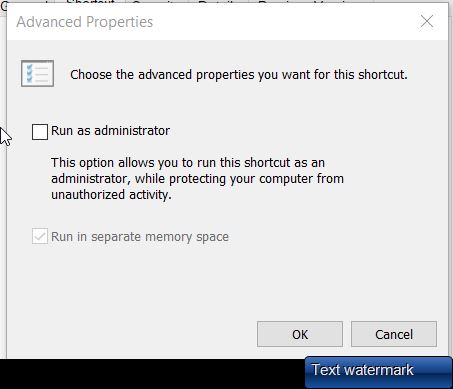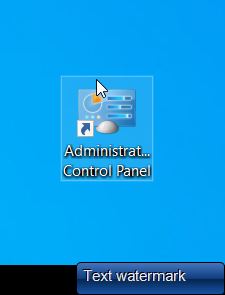
How to Open the Control Panel on Windows 10
pThere are several ways to open the Control Panel on Windows 10 A straightforward way is to rightclick on the Windows icon in the lowerleft corner of your desktop and select File Explorer Next click on the ustrongp one Level arrow strongon the top le
Knowing where to find the Control Panel in Windows 10 gives you access to the majority of the tools you'll need to customize or adjust your computer. I will show you how to open the Control Panel is a very simple task. Each step highlighted in this article will open the Control Panel on any Windows 10 PC
There are several ways to open the Control Panel on Windows 10. A straightforward way is to right-click on the Windows icon in the lower-left corner of your desktop and select File Explorer. Next, click on the up one Level arrow on the top left just below the toolbar, and you will see a Control Panel icon, among other apps, which you can double-click to open. You can also launch the control panel from the Run window. Press Windows + R to open the run window. Type Control Panel in the Open box and click OK to open it.
This article will show you how to open the Control Panel on Windows 10, how to fix it when it not showing up, different commands and shortcuts to open the control panel, and why the control panel is important to your computer. Read on to learn more about Windows 10 control panel.
How to Open the Control Panel on Windows 10
Windows 10 has a control panel that consists of specific settings that you can not find elsewhere. However, you can find some settings in the control panel and the setting app. Unlike Windows 7, where you can easily access the control panel, it is more hidden in Windows 10.
Below are ways to open the control panel;
- How to open the control panel using search
Search is way faster when looking for any application.
Click on the search box from the taskbar and type control panel, then click the Control Panel when it appears on the right windowpane. If not, press the Windows key on the keyboard and key in the control panel.
- Use the Settings application.
On the other hand, it is a more extended procedure of searching to open the Control Panel using the Settings app.
Go to the Settings app and key in the control panel in the search box. When the outcome shows, tap on the Control panel outcome.
- Open Control Panel Using Start Menu Shortcut
Press the Windows key on your keyboard or click the Start button. The start menu will show. Search for the Windows System folder. You will get the Control panel alternative. Tap on it, and it will open.
- Open using File Explorer address bar
On the File Explorer, click on the button on the folder bar, a menu will pop up, then choose Control panel and open it.
- Pin the Control Panel to your taskbar
For easy access, pin it to a place where you can see it quickly. Pin it to the taskbar or the start menu. Search for the control panel, click on it, and choose pin to taskbar or pin to start to your preference.
- Add on the desktop
Go to the Settings app then to personalization, access Themes, and click on the Desktop icon settings
- Launch Control Panel in the File Explorer's folder list.
Open the File Explorer. Click on view at the top bar then click options on the left side. The Folder Options window will show up, choose the View tab, show all folders below the advanced settings, and click OK.
File Explorer will then show you where to enter the control panel in the navigation pane. Click on it, and the Control Panel will open
- Open using Cortana
If you are a talkative type of person. Using Cortana might favor you more. Open Cortana by searching for it at the search bar or tapping it from the start menu. Afterward, type the control panel and enter.
On the other hand, use the microphone icon, say Open Control Panel, and use your voice.
- Open using Run.
Use the Windows key + R on your keyboard to launch the Run window. Type control and enter.
- Open using the Windows Administration tool.
Using the search bar, type the Administration tool when it opens, click on it to launch. It will take you to the administration tools category. Next, you can click on the Control Panel shortcut.
- Open using Command Prompt.
To launch the command prompt, type Command Prompt in the search bar and click on it to open.
After it has spread, type control on the command line and enter it on your keyboard. It will open the control panel immediately.
- How to open it from the Task Manager.
Open the task manager using the keyboard shortcut by pressing Ctrl+Shift+Esc. If your task manager is compacted, click on more details and open the file menu. Then Tap on Run new tasks.
Type control in the create new task window and click OK.
- Launch the Control Panel using the desktop taskbar toolbar.
Press on any space on the taskbar, afterward select toolbars and choose desktop.
It will add the desktop toolbar on the right side of the toolbar. Then click and double click on the control panel to launch.
These methods are beneficial — it is imperative and vital for you to explore them all. You can use any easy method above.
How to fix windows 10 control panel missing
The Control panel is a very vital component in Windows. You can use it to control the computer in any working direction of your choice.
Sometimes, you wake up and start your computer to handle your day-to-day activities, and you notice some settings need change, and the control panel has been your go-to. You open it, and your Control Panel is missing. You will have to restore the Control Panel.
Below is how to fix it;
- Key in the Windows key + R and enter gpedit.msc in the dialog box to launch the Group Policy Editor, click OK.
- Once the Local Group Policy Editor window is open, go to the User Configuration menu, select Administrative Templates, and click. The menu with Control Panel will show. Double click on the Control Panel. Locate Hide specified control panel items in the right pane, double click on it, and expand.
- As below,
- As shown above, choose disabled and click on Apply then OK. On the next step, locate the setting by the name to show only specified Control Panel applets.
- Double click on it, and the results below will show.
- As shown on the screenshot pictured above, choose disabled. Click Apply, then click OK.
- Once done, Exit the Local Group Policy Editor and restart your PC. And the Control Panel will show next you access the Group Policy.
Other Ways to Fix Control Panel Not Opening on Windows 10
The Control Panel contains most of the settings on Windows. There are times that you access and it refuses to open. But that should not worry you because you can use methods to get the Control Panel to work.
Here are some of the ways;
Change Display Scaling.
Your Control Panel can act up because of the display scale, especially if you set it past 100% on your PC.Try setting it back to 100% to determine if it will solve the issue. Below is how to go about it;
- Enter the Windows key + I to launch settings, then select System.
- In the Display screenshot below the scale and layout, choose 100% from the options in the Menu.
- Then head back and try opening the control panel again.
System Restore
Use the System Restore feature on Windows 10 if you notice a problem with your Control Panel. This will have your PC working well before the problem occurs.
Restoring your System will not interfere with your data therefore, you will have your data interact.
Disable Windows Error Reporting Service.
Error reporting service in Windows is meant to alert Microsoft about issues that occur on your PC. However, it can compromise with the opening of the Control Panel.
Disable it for a while to check if it can be of help.
Below is how to disable it.
- Key in the Windows Key + R to open the Run box, then enter MSConfig and Click OK.
- In the System Configuration window, change to the service tab. Find the Windows Error Reporting Service to uncheck. Then click Apply.
- Reboot your computer to update the change. Then check to see if the Control panel is working.
Run System File Checker
When files on your PC get corrupted, they can cause issues, one of them interfering with the Control Panel. Using the System File Checker, you will fix the corrupted files and find them.
Below is how to use the System File Checker.
- On the start menu, type Command Prompt, then select Run as administrator to open
- Then type command scannow and enter.
- When the scan is done, reboot your computer and check if the control panel can open.
Alter Windows Registry
Deleting registry files from your PC can resolve the issue, but ensure that you have backed up your registry files before performing the task.
Here is how to go about it.
- Go to the start menu and type the registry editor and click enter.
- Copy the keys below to the registry bar.
| computer\HKEY_CURRENT_USER\software\Classes\Local Settings\Software\Microsoft\Windows\Shell |
- Stretch the Shell key to locate the BagMRU and Bags folders. Then right-click on them and delete BagMRU and Bags subkeys from the context menu
How do I manually open Control Panel?
The Control panel allows you to change settings for windows. The settings control almost everything in Windows, from how it looks to how it works.
To launch it quickly, from the search bar in the taskbar, type in Control Panel, select Control Panel, and click on it. Or you can simply use the Start Menu by using its search menu
Finding Items in The Control Panel
In the Control Panel;
Use Search.
For you to locate a setting that you want to use or a task you want to do, key in the setting or the task in the search box. For instance, if you wish to adjust the display lights or layout, type Display in the search box.
Browse.
You can navigate the Control Panel by choosing categories of your choice. Examples are systems, Programs, and Ease of Access. And you will be able to view tasks catalogs below each type.
You can also click on the Large icons or Small icons under view by.
On the other hand, browsing the Control Panel using icons allows you to access the item easily and quickly by keying in the first letter of the Icon.
An example is finding the keyboard type K, and any item beginning with the letter is displayed.
Sometimes you can not find the setting in the Control Panel. For such cases, go to the windows start button, then settings.
How do I open Control Panel as administrator in Windows 10?
You can run Control Panel as an administrator. However, you can not open it directly as an administrator in Windows 10. Microsoft has not made it possible to run Control Panel as an administrator because it contains nothing besides the shortcuts to tasks and administrator tools like Folder Options.
To Run the Control Panel as admin, you will have to create a shortcut on the desktop and customize it to open the shortcut as admin.
Here is a process to follow;
- Right-click on any space on your desktop, afterwards select New and then tap on Shortcut to open the Create Shortcut tab.
- Below the Type the location of the item box type in;
| %windir%\System32\control.Exe |
- Then click Next below the Window.
- In the tab below the” Type a name of this shortcut,” key in the phrase “Administrative Control Panel.”Then click on the finish button.
- When you are done with the above process, the shortcut icon will appear on your desktop with the name Administrative Control Panel.
- Right-click on the Control Panel shortcut and choose ''Run as administrator” to launch it with administrative advantages.
- To open the Control Panel with administrator rights, by double-clicking it, right-click on the shortcut icon and choose Properties below the menu.
- In the properties dialogue box, click on the Shortcut tab.
- Then click on the Advanced button to direct you to the Advanced properties menu
- Look for the option labeled Run as administrator, click OK, click Apply and end it with OK.
How to open Control Panel as an administrator using Command Line
You can use this process to open the Control Panel as an administrator. However, the differences come when you open the Control Panel as a Windows built-in-Administrator account and not with administrative privileges.
First, launch the Command Prompt, then customize the commands below by copying the name of your computer into the Command Prompt.
runas/user: ComputerName\Administrator “Control.exe”
Enter the details of the built-in Administrator account because you will be asked. Type them in.
After entering the command listed above, the Control Panel will open with administrative rights.
Why is the Control Panel Important in Windows 10?
The Control Panel is a crucial application tool in all versions of Microsoft Windows. It consists of all settings connected to the hardware like the keyboard settings, display settings, battery settings, power settings, and sound settings.
You can also install and uninstall applications from the Control panel and see the storage of all the applications in the Control Panel.
You can also use the Control Panel to change the windows settings, which controls how Windows looks and works, and you can use them to customize Windows to your preference.
What are some of the features of the Control panel?
|
Feature |
Function |
|
Appearance and personalization |
You use this feature to change desktop options and the screen reader |
|
Hardware and Sound |
To check what devices are in your PC or paired with which devices |
|
System and Security |
In this section, you can narrow your computer's Status, Backup, and Restore |
|
Users Accounts |
You can create a new user account or change the one that existed |
|
Network and Internet |
You can view the network status |
|
Programs |
Contains the applications you downloaded. |
Conclusion
The Control Panel is such a requirement in any version of Microsoft Windows. You can modify your Windows by changing some settings like changing the screen's color, reducing and decreasing the speed of your mouse, resetting your password, and increasing or changing your font size.
With the assistance of the Control Panel, you can install or uninstall the hardware and software in the system.
Use the Start Menu and enter Control Panel at the search box and click on it to launch it. You can also type Control Panel at the search box on your taskbar.
However, you can use the processes listed above on “How to open the Control Panel.”