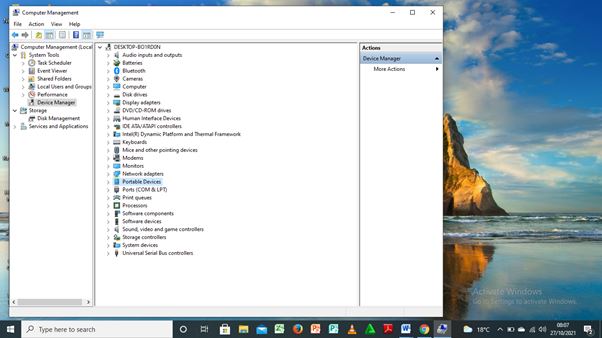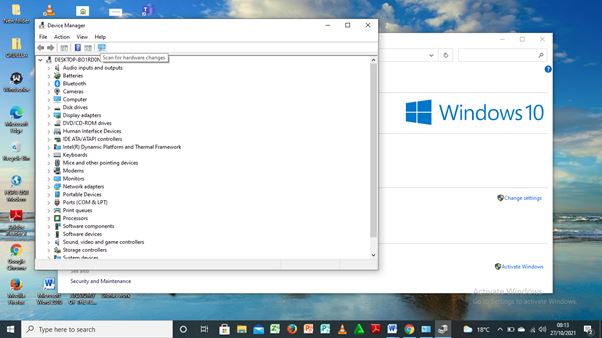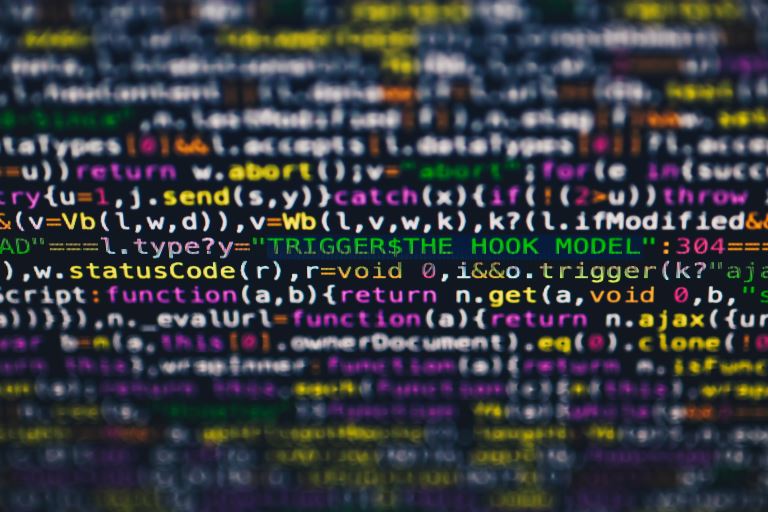How to recover corrupted files from usb for free?
pBefore attempting any complex data recovery procedure you need to confirm the cause of the problem by using other ports in your computer and if it fails try connecting the USB to another computer In case the problem persistsyou still have the follow
Before attempting any complex data recovery procedure, you need to confirm the cause of the problem by using other ports in your computer, and if it fails try connecting the USB to another computer. In case the problem persists, you still have the following options:
- Repair file structure
- Change the drive letter
- Reinstall the drive/fix file system errors
- Update the drive
- Use CMD command
- Use data recovery tools
Data loss is a common problem, and I have indulged in in-depth research on the effective ways of recovering data from damaged USB and corrupted files from your computer for free. Also. I have provided you with information on how to recognize corrupted files, how files get corrupted, and what to do when it happens. Read on to find.
How to recover corrupted files from usb for free?
The USB is also known by different names including memory stick, pen drive, thumb drive, jump drive, micro-drive, disk drive, data stick, and USB key among others. It is very useful when storing files and transferring data due to its large capacity, compatibility with files, and portability. As you use your USB drive among different devices, it is likely to get corrupted as well as physically damaged.
At times, your memory stick might get corrupted with critical files inside. Such occurs from virus attack, the sudden interruption of power, and abrupt removal which could lead to loss or corruption of data.
The corruption of files could occur from problems with the files, the USB disk, or both. In a case of corrupted files or folders, only a single file or isolated folders is the flash drive is corrupted making the file unreadable. Whenever you try to open the file you'll get a response of an error or warning. If this is what you are experiencing, you don't need to worry as corrupted files and folders can be easily fixed and recovered.
The whole micro-drive could also be corrupted making it difficult to open. In this case, you will not be able to access the contents inside. It does not necessarily mean that the files are damaged. The disk might have sustained some form of damages which could be mechanical or logical.
Can a corrupted USB Be Fixed/ Can corrupted files be recovered?
Have you just inserted a USB disc into your computer, and the device is not recognizing it? The problem could be easier to manage than you can imagine, and you need to try out a few solutions, which will also help you identify the problem to define the problem. Windows OS provides many free ways of fixing USB errors and recovering data. They include:
- Use the USB on another port or computer;
At times, the problem could be with your machine and not the flash drive, which could open on another computer. However, you need to try inserting the flash drive into another port on your computer and see if it could open from there. This simple and logical procedure could save you a lot of stress and should always be your first option.
- Fix any physical issues;
If you have not used the flash drive for a while, it might have incurred some physical damage or gathered dust, making it difficult to read. Consequently, you can make adjustments wherever possible or take it to a technician and get it fixed. If the problem is dust, you need to use a cotton /alcohol swab to clean out the dirt in the terminals and allow it to dry out completely before reinserting it into the computer drive.
- Repair file structure
If the file structure in your USB is damaged, you will find it challenging to open the files inside. Here are the steps for repairing damaged files:
- Connect the USB to the computer, then locate the "removable disc" icon from my computer.
- Right-click on the removable disc or media and select properties.
- You will find the tool option on the list, click on it and choose "check now."
- Checkmark these options: "automatically fix the files system errors" and "Scan for and attempt recovery of bad sectors."
- Click "start" to initiate the process.
- Close the window when the process is complete.
- Change the drive letter;
A drive may also become permanently inaccessible if a drive letter is not assigned, if the volume is accidentally from the system, or in case of virus infection.
The procedure of changing the drive letter is simple, and it involves the following steps:
- first right click on the USB drive to which you need to Change,
- then choose "Change Drive Letter and Paths."
- Select and click "Change" from the "Change Drive Letter and Paths" window.
Alternatively, if no drive letter is assigned to the drive, click "Add." You can select the original letter of the drive then click "Ok."
Still, if you cannot assign the original drive letter, you may have to disconnect all other connected flash discs and retry the procedure. After completing the steps, check and see if you can view the files inside.
Drive letters are crucial in the functioning of computers. These are alphabetical characters that range from A to Z. Windows operating system assigns these letters to the computer partitions or drive volumes.
For an internal or external drive to be accessible, it needs to be assigned a valid drive letter. If we change or assign a different drive letter to the drive, the files in that drive become inaccessible as it breaks your computer system. Consequently, all the installed programs in that drive stop working as they will not locate their address. Also, you lose all the data in that drive. You should, therefore, be careful when changing drive letters.
If this is the case, you can recover the functionality of your PC by reverting to the previous letter. This is because, by changing the drive letter, you don't necessarily lose data. All in all, you risk accidentally formatting your hard drive while attempting to change drive letters. Formatting your hard drive accidentally could cost you a lot of loss as you will require data recovery software or the help of a computer tech to recover your data.
- Reinstall the drive/fixing file system errors
If your drive can run the USB, but the computer cannot recognize it, you need to reinstall the drivers. For you to achieve this, go through the following steps: Right-click on "My Computer," then select the "manage" option. From the options provided on the window that appears, choose and open the "device manager."
Your USB should appear in the list that shows up on that window. You need to right-click on it and select the "uninstall" option. After uninstalling the drive, you need to remove it from the computer.
- Connect the USB back into the computer.
- Go to the "device manager," then "action."
- Scan for the hardware changes to reload the device on your PC.
For Windows 7, Windows XP, and Windows Vista, you can fix file system errors through the following steps:
- On "my computer," right-click on "inaccessible drive."
- Click on properties
- On the "tools" option, choose "rebuild," and the scanning process will begin.
- Close when complete
- Eject the flash drive using the "safely remove option."
- Plug the drive-in again and see if it is repaired.
- If you are provided with the option of formatting, don't do it, as you will lose the data completely.
In other cases, the USB could be disabled from your computer automatically due to driver installation errors. In such cases, you need to enable the USB drive in the device manager on your computer. Follow these steps:
- Open control panel
- On the device manager, locate Hardware and sound
- Expand the disk drives list and double click on the USB drive
- Click on the "enable device option."
- Click "Next," then "finish."
- Update the drive
The other option would be updating the drive, and it is usually effective if windows do not recognize your USB drive. Also, it is always best to ensure that your drivers are up to date before attempting to fix your USB. The steps are as follows:
Type "DEVMGMT.MSC" to run the command prompt. The unknown device will appear in the drive list. Rick-click on the drive and select the "update drive software" option.
7. Using the CMD command
This is one of the most commonly preferred ways to fix damaged USB disks without risking data loss. Also, the process is quick and effective, and it involves the following steps:
- Insert your USB into the computer
- Type CMD under the search bar and press enter
- Right-click on cmd.Exe
- To repair the damaged drive, type "CHKDSK USB drive letter: /f" or "CHKDSK /X /f USB drive letter:"
- If the process is successful, windows will show the message, "Windows has made corrections to the file system."
Using data recovery tool
If you cannot recover data using the above processes, you will need the help of a professional. Alternatively, you can try using data recovery software. There is diverse software in the market that could help you recover your data, some of which are free. However, it would be best if you chose a well-known brand with good customer reviews.
How do data recovery tools work? When files are accidentally deleted or lost from a storage device, they are not completely gone. Instead, what happens is that the files system changes, making it impossible for Windows OS to locate them. Data recovery software restores these files, making it possible for the OS to find them. These applications work through complex algorithms that scan the media, collecting all deleted and formatted files from the master boot record (MBR).
Can corrupted files be recovered?
A corrupted file is a file that is damaged and doesn't open properly. They could be within your computer or in your storage device. Different files in your device can be corrupted, including system files, program files, and other documents. As we will see later in this article, files get corrupted for a set of reasons.
All files in the computer have specific content and structure, and the file will function properly if the structure is well organized and in the right place. However, if the wrong information is included in a file, it won't open as it affects the way data is displayed and used. A corrupted file appears unreadable or scrambled.
Recovering corrupted files is difficult, but it is possible. In some cases, you need to re-boot your system to restore these files, while others require more complex procedures.
How do I clean up a corrupted file?
Cleaning corrupted files is not always a success. All in all, it is always best to give it a try. Here are some ways you need to try out whenever you encounter this challenge:
- Perform check disk on the hard drive
This procedure works by scanning the hard drive and attempting to recover bad sectors. It is one of the oldest procedures for Windows computers, and it might take a few minutes to two hours. It entails the following steps:
- Click open the start button
- For Windows 10 and 8, find "file explorer."
- Select "This PC"
- Right-click on the drive you want to check for errors
- Choose the "properties" option
- Select the Tools tab located at the top of the window
- Choose "check" then "scan the drive." The system will now scan the drive selected, and if any errors are found, it will attempt to fix them.
- The computer will give you instructions on the next step, and you might have to restart it.
- Using the CHKMDSK command
It is a short form for the" check disk command," It checks specific disks and repairs/ recovers data when need be. Also, this procedure will mark malfunctioning sectors of the hard disk as bad and help recover information wherever possible. It is available for all Windows operating systems.
When running this command, you need to keep in mind that it doesn't allow other programs to run on the computer, and it might take some hours.
Running CHKMDSK command using the Graphical user interface
Steps:
- Go to "My computer."
- Right-click on the drive you need to check and choose "properties."
- Locate "tools" and click on it
- Under "error checking," click on "check" and check off the options that appear on the pop-up window.
- Click on the "start" button. The computer might give an error message if some programs are running on that disk. Close these programs and start the process again.
- Using scan now/SFC command
The Windows System File Checker, abbreviated as SFC, is available in all windows operating systems. Running this program repairs corrupted files in the computer system and can be run with Administrator privileges, whether using windows recovery media or windows. If you attempt the procedure and it doesn't work, you might need to reinstall the OS.
Steps:
Windows 7
- Search "CMD" from the start button
- Right-click "CMD.exe" and "Run as administrator."
- On the user account control prompt that appears, click "yes," and a blinking cursor will appear
- Type "SFC/SCANNOW, then press "enter"
Windows 8, 8.1, 10 and 11
- Press Win+Xhotkey combination on the desktop
- Select Command Prompt (Admin) or Windows PowerShell (Admin from the menu that appears
- Click "yes" on the user account control prompt, and a blinking cursor will appear.
- Type "SFC/SCANNOW the press "enter"
What do corrupted files look like?
Computer files are made up of collection bits, which are essentially ones and zeros. When a computer file gets corrupted, the whole file or part of it goes missing. If it is a document, you can get part of it or lose it all entirely.
Here is how you can tell if a file is corrupted:
- Open the file and see if it opens as it should. As we saw earlier, corrupted files don't open normally. Consequently, if a file opens, it can't be corrupted. If the corrupted file is a computer program or driver, try opening the program and see if it functions normally. If it doesn't work normally, then something is wrong with it.
- The other way you can tell if a file is corrupted is by judging from its size. Right-click on the file and view the properties. The properties will give you different qualities of the file, including the size. Suppose you don't know the file's original size; you can compare it with a similar one. If the file appears smaller, then it could be corrupted. Also, if the file doesn't resemble other similar files, it could be corrupted.
What do I do when a file is corrupted?
If a file is corrupted, you could try to recover it using the procedures we saw above. If it doesn't work, the only solution could be replacing the file. You can use an installation disk or download it afresh.
Before installing these files afresh, you need to scan your computer viruses or malware, the root cause. If you suspect the problem from bad updates, you can try to update the application again.
If the file was a document and you can't find a replacement, then you might have to start over. Fortunately, some programs such as word autosave documents could save you when you lose a document you were working on. Also, Microsoft Office provides a repair option for corrupted files, which could help you recover text from documents. The text might not appear as the original document, but it helps in creating a new one.
How does a file become corrupted?
- Files usually get corrupted when a problem occurs while saving or the computer does not save programs properly before shutting down. It may be due to loss of power or your computer crashing while saving the document. Files that were open when the computer went off could also suffer damage.
- Another cause of corrupted files is bad sectors on the hard drive. A problem with bad sectors on the storage media or hard drive will affect files even when properly saved.
- The presence of viruses and malware in your PC can also corrupt files.
- If the program experiences an error while saving a file, then such files might appear corrupted. In most cases, the program will notice the error and provide you with an option to try again. If the program doesn't notify you of the error, you will only notice it when you try to open the program.
Conclusion
Losing data can be quite frustrating especially when the project you are working on is critical. USBs are very helpful in storing and transferring data, however, they are prone to damages and virus attacks which can lead to data loss. As I have outlined in this post, there are many ways you can recover data lost from your USB from the comfort of your computer.
You can also lose data from your computer as a result of corrupt files. Recovering data in such cases can be quite more challenging. However, it is possible through the three ways we saw above. If all these don't work, it's time to consult data recovery professionals.