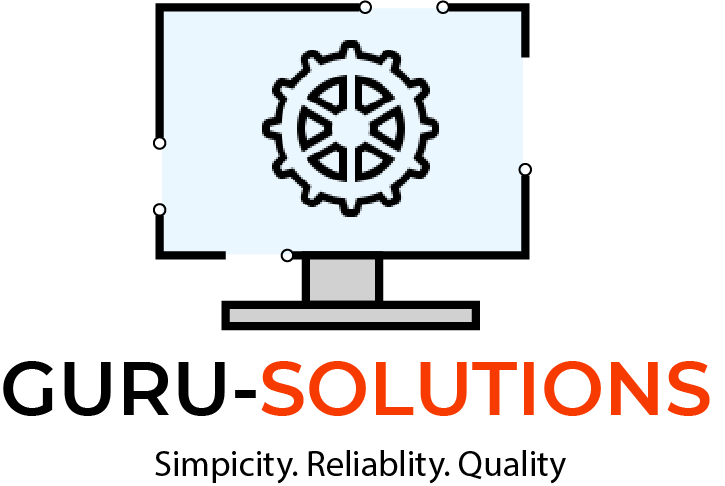
How To Reinstall Windows 10
...you can avoid any potential reinstallation issues by confirming that your edition of Windows 10 is linked with your Microsoft Account. If your PC is still working enough that you can access your Settings, a full reinstallation of Windows 10 is...
If your computer's performance has taken a nosedive recently, reinstalling Windows 10 - also known as a PC reset - might be the perfect solution. This is a somewhat extreme way of spring cleaning your hard drive, but it's certainly effective. If you've picked up a serious virus or run into some buggy software that won't allow you to do anything, wiping the disk and starting again might be the only alternative to giving up on perfect hardware.
What About My Personal Files and Data?
The good news is that if you're reinstalling Windows 10 onto a working computer that you can still use to make changes, there's no reason why you should lose any personal data at all. As part of its quick and easy reset-and-start-again process, Windows 10 gives you the option to save your personal files before it goes ahead with the reinstallation.
Having said that, we still recommend backing up any files and data that you want to keep. But, again, this is simply good practice and regularly backing up your information is a useful habit to get into.
To back up your data, drag (or copy and paste) everything you want to keep into an external drive of your choice. Most USB memory sticks are plug-and-play, and even those with eye-popping huge amounts of storage are now much more affordable than they used to be.
Linking to Your Microsoft Account
When Windows 10 was released as the successor to Windows 8.1 in July 2015, Microsoft announced that it would be available as an entirely free download to anybody who upgraded within 12 months of the launch date. Lots of people were concerned about potential costs further down the line if they upgraded their PC or needed to reinstall Windows 10 at some point.
And while the reality is that Microsoft has officially advised that Windows 10 and any future upgrades are - and will remain - free forever, you can avoid any potential reinstallation issues by confirming that your edition of Windows 10 is linked with your Microsoft Account.
To check your activation status, hit the Windows Key + I to open Windows Settings and then choose Update and Security. Then, from the headings in the left-hand pane, click Activation. This page will tell you the version of Windows that you're running, if and how it was activated, and if you've linked it to your Microsoft Account.
Chances are, if you're actively using Windows 10, it will already be activated. If these steps confirm that Windows 10 was activated with a digital license (acquired via the free upgrade) or with a product key (acquired when you purchased this copy of Windows 10) and is linked to your Microsoft Account, you're good to go. If it doesn't advise anything other than how Windows is activated, click the link to Learn More and follow the on-screen instructions for Linking Your Microsoft Account.
Reinstalling Windows 10 on a Working PC
If your PC is still working enough that you can access your Settings, a full reinstallation of Windows 10 is only a few clicks away. Three ways of achieving this are outlined below.
- 1. Access your Settings menu. You can do this by typing Settings into the Windows search bar, holding the Windows Key + I, clicking your Start Menu, and selecting the cog icon in the bottom left corner.
- 2. Select Update and Security, then Recovery.
- 3. Under the heading Reset this PC, click Get Started.
- 4. You'll be presented with two options:
* Keep my files - this removes apps and settings but keeps personal files
* Remove everything - removes all your personal files, apps, and settings - 5. Choose the option which best suits why you're reinstalling Windows or click Cancel to go back. If you're having major system-wide performance issues, it might be best to remove everything, regardless of whether you've backed up your files or not. If you're sprucing things up and you're not experiencing problems, you should be ok to keep your files.
- 6. Follow the on-screen instructions and then select Finish to complete the installation.
Alternatively, you can hold Shift while you click Restart in the Power Options within your Start Menu. This will prompt your computer to load in Recovery Mode. You'll be presented with a menu from which you can select Troubleshoot and then Reset this PC. You can then follow the same instructions as above, starting from Step 3.
If you can't get all the way into your computer, but you can about make it to the initial sign-in screen, this is ok too. Holding Shift while selecting Restart from the Power Menu in the bottom right corner of the screen will also restart your machine in Recovery Mode. You can then follow the instructions above to complete a clean install.
During the installation process, your computer will reboot and load up several times. Windows will handle the whole installation process and requires little user input other than occasionally following instructions from the on-screen wizard.
Reinstalling Windows 10 from the Installation CD
If you purchased a physical copy of Windows 10, you could use this installation disc to restore your PC.
- 1. Insert the installation CD into your PC or laptop and restart the machine.
- 2. The next step is to get your machine to boot up using the information from the CD rather than the hard drive. To do this, we need to be in the machine's BIOS (Basic Input/Output System). Every model is different, but the most common method of getting there is to hit either the F2, F10, or Delete key as soon as your machine comes to life. Sometimes the first message on the screen will explain what key to press. If this doesn't work, you'll need to check your manual.
- 3. Find the Boot section of this screen and set the boot order so that CD/DVD is first in line. This tells your computer to look to the CD/DVD drive for boot-up instructions instead of the hard drive.
- 4. Select the option to Save and Restart (or whatever variation of this is available).
- 5. Your computer should now restart and load the Windows 10 setup program from the installation CD. Keep an eye on your computer and any messages that flash up while it restarts, as you might need to confirm (i.e., press any key to continue) that you want to boot from the CD.
- 6. Follow the on-screen wizard by selecting your language, time, and currency options. Continue until you're presented with the button to Install Now.
- 7. Click Install Now and enter the product key that came with the installation CD. If you're prompted to do so, then read through and accept the software license.
- 8. The next screen will give you the option to Upgrade (which it explains will install Windows 10 while keeping files, settings, and applications) or complete a Custom Install (which it advises is an advanced option that will install only Windows 10). Upgrading without clearing your hard drive's contents might result in you keeping whatever file is causing your issue, so, in these circumstances, we recommend the Custom Install.
- 9. The wizard will now ask for your License or Product Key. As you're booting from the original installation disc, the assumption is that you purchased this from a legitimate retailer, and you should type in the 25-digit alphanumeric Product Key that came in the box. If you can't locate your Product Key, you can download the free tool ProduKey to help you find it.
- 10. On the next screen, you'll need to select the hard drive you want to use for the installation. If you're installing a new or blank hard disk, you'll see this described as an unallocated space that you can select before clicking next to start the installation process.
If your hard drive already has an operating system installed (as would be the case if you're reinstalling Windows 10 to solve performance or functionality issues), you'll be presented with a list of numbered partitions. You'll need to select and delete each of these partitions before you can reinstall Windows 10. If you have more than one hard drive, make sure that you're erasing the correct drive! - 11. Hit Next to start the installation process. Your machine will reboot a handful of times, and you'll see the Windows logo and the spinning progress icon. It might take some time, especially if you're doing a clean install and wiping the hard drive first, but keep an eye out for when you're asked to remove the installation CD.
Reinstalling Windows 10 from a Back-Up USB Drive
You may have already created a backup for the Windows 10 installation media on a USB drive for just such an occasion.
- 1. Connect the USB stick to your computer and open File Explorer to access the installation media stored on the memory stick.
- 2. Double click on setup.exe to launch the installation wizard and, when asked if the app has permission to make changes on the device, choose Yes.
- 3. Select Change and choose to keep your personal files or keep nothing and complete a clean install.
- 4. Follow any further instructions and click Finish to complete the installation. Your computer will reboot numerous times during this process and, if you've chosen to wipe everything for a clean install, it may take some time.
Creating Windows 10 Installation Media
If your PC is too far gone to let you attempt any of the reset methods and you don't have an original installation CD or ready-made backup drive, don't panic. As long as you have access to another working PC, you can create the installation media you need to boot up from a separate USB drive.
You'll need a USB stick with at least 8GB of available space that you don't want to use for anything else. The download process will wipe any other data on the flash drive.
- 1. On another PC with internet access, access the Microsoft Software Download page by clicking the following link or copy and pasting it into your browser address bar: www.microsoft.com/en-gb/software-download/windows10
- 2. Navigate to the section headed Create Windows 10 Installation Media and click Download Tool Now.
- 3. Wait for the download to complete and then open the file. Make sure you allow it to make changes to your device by clicking Yes when prompted.
- 4. When the Windows 10 Setup wizard loads, tick the box to accept the software and license terms and conditions.
- 5. Select the option: Create Installation Media (USB flash drive, DVD, or ISO file) from another PC and then click Next.
- 6. Follow the on-screen instructions to complete the process. First, you'll be asked to choose a language, the edition of Windows 10 you need (i.e., Home or Professional), and then either 32-bit or 64-bit architecture.
- 7. Click Finish.
You can now use the installation media on this USB drive to perform a clean install. If your computer doesn't load to select this option from your Settings menu, you will need to boot from the USB drive directly. The process for doing this is almost the same as that for booting from a CD, outlined above. There are just a few minor tweaks to be aware of:
- In Step 3, make sure that you've got a USB drive at the top of the list of locations to boot from.
- In Step 9, you won't have a product key unless you purchased your copy of Windows 10. However, if you upgraded to Windows 10 using the free download, you'd have a digital license.
Summary
Whether you're looking for an extreme but effective way to refresh your hard drive or you've run into problems that leave you no other choice, reinstalling your operating system isn't as complicated as it sounds.
There are different methods of reinstalling Windows. Some allow you to keep your personal files, and some wipe everything, letting you start again with a clean slate. If you're able to log in and use your computer without it any issues, reinstalling Windows 10 is as easy as clicking the right box in your Recovery Options and following the on-screen instructions.
If you can't get into your system to do this, don't worry. You can reinstall Windows 10 on a non-working PC just as easily. Having no installation CD or disk drive shouldn't be a problem either, as Windows 10 allows you to download the installation media you need from its website right onto any USB drive with sufficient (8GB) space so that you can boot from that instead.
Make sure you've backed up everything you want to keep - just in case - and check that you've activated Windows 10 and linked it to your Microsoft account before you get started.




