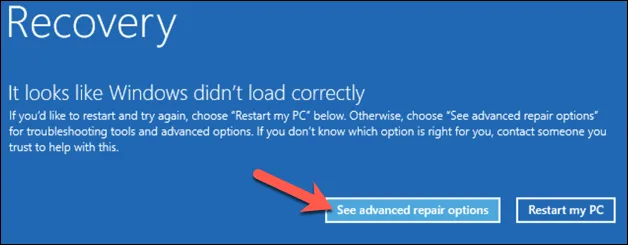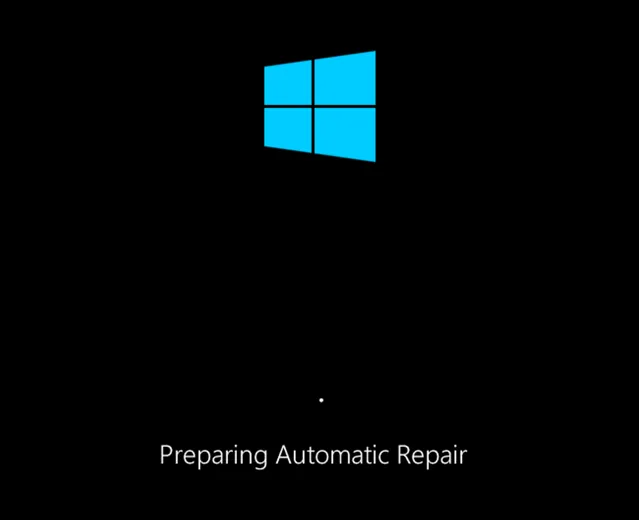How to repair windows 10 automatic repair loop?
Read on to know the best methods to fix the windows 10 automatic repair loop.
An automatic repair loop in Windows 10 appears when you try to boot your computer but can’t and having an endless circle to try repair itself. If Windows 10 can’t repair itself, it will reboot and continues with the same circle.
This can be not very pleasant if you depend on your computer to do important tasks or work. However, we have solutions that will ensure you go back to working with your PC in the shortest time possible.
Several reasons can cause windows automatic repair loop, which includes:
- Poor system update
- Missing or Corrupted files in the system
- A new USB mouse
- A fresh graphics card
- Faulty components
- Corrupted system registry
- Malware infection
- Broken installation files
Corrupted or missing system files are the most common causes for windows automatic repair loop. Windows can’t repair itself or boot because some files are missing or corrupt to run. This causes windows kernel and other important windows services to fail to load, making you unable to use your PC.
If you installed a new component or a peripheral that is missing a device driver or not working properly, it could also cause windows 10 automatic repair loop. Any components you upgrade on your computer will need device drivers for windows to run them. If the drivers are not available, not supported, or outdated, it will result in a repair loop. This happens mostly with graphics cards.
All those of the above can be reasons when you are experiencing the Windows 10 automatic repair loop. The good this is that, in this piece, we will highlight fixes that will work for you and start using your PC again.
If your laptop or computer is stuck on ‘Preparing Automatic Repair’ during booting, this piece tells you several methods to repair the "Preparing Automatic Repair" or "Diagnosing your PC" error in Windows 10
How To Know Its Windows Automatic Repair Loop
- When your PC displays a black screen indicating error messages like ‘Preparing automatic repair’ or ‘diagnosing your PC.’
- Error message ‘Preparing automatic repair’ appearing on your computer’s black screen without any further progress.
- Error messages like ‘Automatic repair couldn’t repair your PC’ or ‘Your computer didn’t start correctly’ appear on your PC’s blue screen
4 Fixes for Windows 10 Automatic Repair Loop
-
Run the System Repair Tools-Chkdsk, SFC
If you haven’t realized the cause of the automatic repair loop, you can start by running common system repair tools. If your PC can’t boot, you can use the Advanced Options menu to command windows 10 to reboot.
Here is the step-by-step guide on running the system repair tools:
- Restart your computer and press F8 before the spinning icon, and windows logo appear. This can be repeated several times. Windows 10 will boot a troubleshooting menu. Choose ‘See Advanced Repair Options’ to start.
- Choose ‘Troubleshoot’ on the ‘Choose an option’ menu
- Select ‘Advanced options’ on the ‘troubleshoot’ menu
- In the ‘Advanced options’ menu, click ‘command prompt.’ This is to boot to a minimal version of windows. It will only show ‘command Prompt.’
- Type ‘chkdsk/r. I'm on the command prompt window. This is to start a low-level diagnosis to your system for possible drive errors using the ‘Check Disk Utility’; if possible, chkdsk will repair the errors automatically.
- Use ‘System File Checker to check the integrity of the system files. Type ‘sfs/scannow’ to start. This takes a few minutes to finish.
- Once it’s completed, click the cross icon (X) at the top right and close the ‘command prompt’ window. Restart your computer.
2. Run Windows 10 DISM tool
The System File Checker method we discussed above fixes files using local Windows images. Once a certain file is corrupted, the Windows system replaces it with a local image. If the local image is corrupted, the system cannot repair itself.
The only tool that can repair local images is Deployment Image Servicing and Management (DISM). It repairs the systems files.
Here is the step-by-step guide to run the windows 10 DISM tool:
- When Windows is booting, press F8 and choose ‘see advanced repair options’
- Choose ‘Troubleshoot > Advanced options > Startup Settings > Restart’ in the troubleshoot menu bar.
- Press F5 on your keyboard and Select ‘Enable Safe Mode with Networking. The system will boot with minimal services on the Safe Mode.
- On the ‘Safe Mode’ right-click the ‘start menu and choose ‘Windows Powershell (Admin)
- Type ‘DISM/Online/Cleanup-Image/RestoreHealth’ on the PowerShell window. Leave the procedure to complete. It can take a while to finish.
- After the DISM tool is done, reboot your computer. Use the steps we discussed above by repeating the SFC command-(SFC/scannow). This will make sure that Windows 10 is fully repaired.
3. Remove/Disconnect Recently Installed/Connected Devices.
If windows automatic repair loop started appearing after you installed new hardware, most likely it’s the cause of the problem. This happens because of a driver conflict or a missing one.
Your PC drivers enable Windows to line hardware with Windows services or a 3rd party software. A good example of such hardware is the graphics card. If the drivers are corrupted or missing, windows will stop booting correctly.
If you decide to remove the problematic devices, windows will skip over the issue. If the system boots without the device or the component, you will need to replace the component or install new drivers. You can get these drivers from the manufacturer’s website or a trusted distributor.
4. Limit Boot Loops by Disabling Automatic Startup Repair.
You can disable the startup repair system if you are sure that the windows 10 installation is functioning properly. This will enable your PC to boot without the automatic repair loop taking place.
However, this can only be performed if Windows is working correctly. If it’s not working and can’t boot, you can consider more advanced fixes afterward, like restoring Windows 10.
Here are the steps to follow when disabling automatic startup repair:
- Start by pressing the F8 key on your keyboard. On the troubleshoot menu, choose ‘See advanced repair’ to continue.
- On the troubleshoot menu, click Troubleshoot > Advanced options > Command Prompt. A command-line window will open. You will be required to authenticate this step with your Microsoft account password before proceeding.
- Type ‘credit on the command line window. Check if the values of ‘recovery enabled and ‘identifier’ are okay. The value of ‘identifier’ should be ‘default’ while that of ‘recover enabled should be ‘yes.’ To disable this command, type ‘bcdedit/set[default] recovery enabled no. The automatic boot repair will be disabled.
Note: if you are running this from PowerShell (safe mode) or command line windows, you should replace the ‘identifier’ value with ‘current,’ i.e., bcdedit /set {current} recovery enabled no
d. Click the cross button (X) on the top right side and close the window. Your PC will reboot and be able to go ahead with normal stages.
Healthy Windows: How to maintain Windows 10?
If your windows 10 is not booting because of an automatic repair loop or any other causes, you may consider doing unpopular repair methods like reinstalling and wiping windows 10. This can result in losing your local files. Make sure you back up your hard drive before you start the process.
To maintain good health for the windows, you will need to clean the installation of any components or software into your system. Keep windows 10 updated, drivers, and ensure that all-important systems are up-to-date.
If the updates can run correctly or become stuck, try simple fixes like Windows Update Troubleshooter or quick restart. Note that updating your system is not the only thing to boost your computer’s performance, but cleaning can better the user experience.
Pro Tip: if your PC has important data that you wouldn’t want to lose, make sure you recover them before starting any step we have mentioned above. If you accidentally mistake the above steps, you might lose all the data saved in your computer permanently.
We hope that the above steps will help you fix the Windows 10 automatic repair loop and enjoy using your computer again. If the problem still exists, you can consider consulting your computer technician.