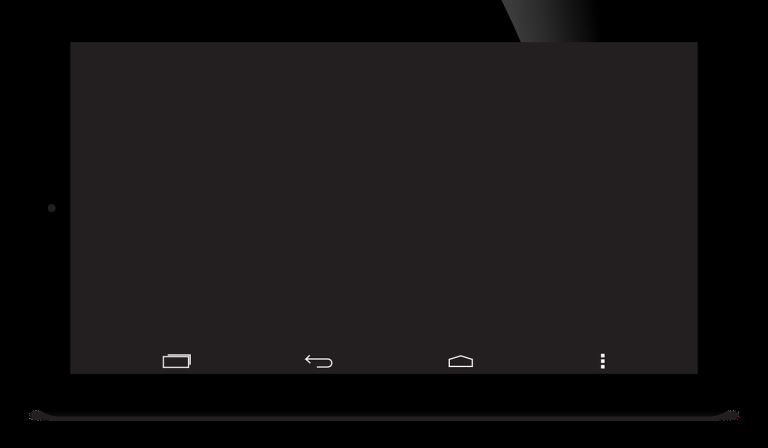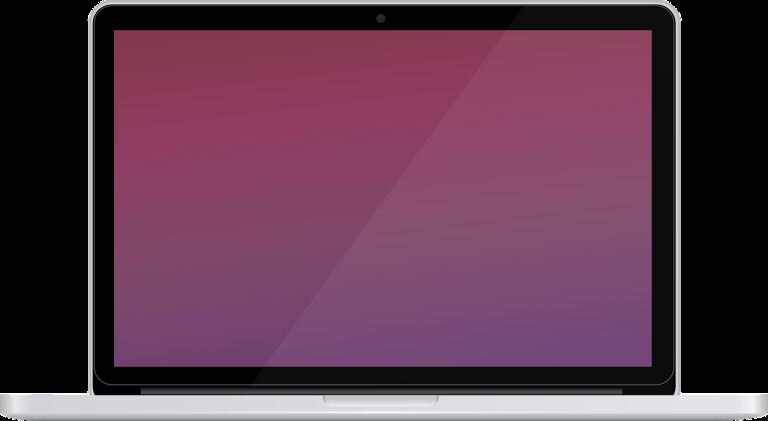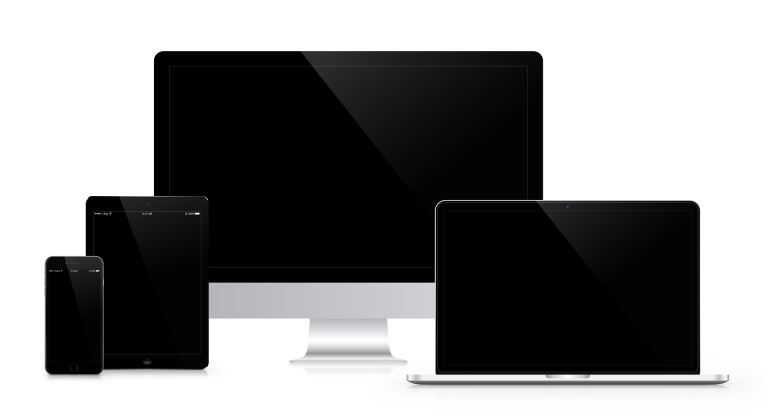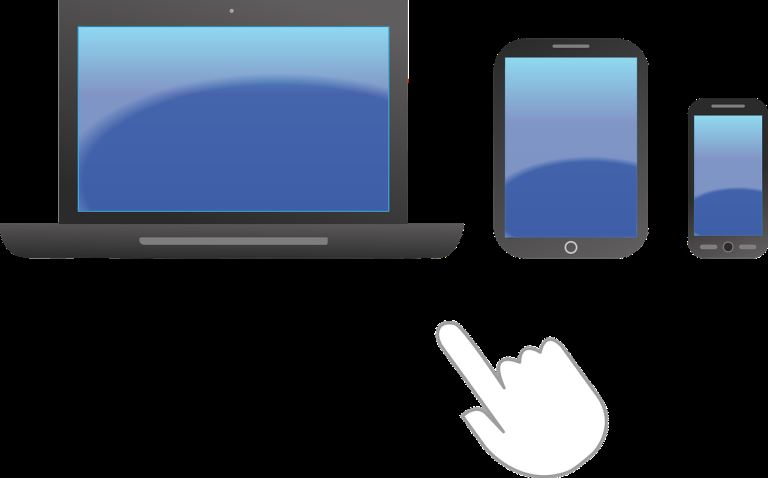
How To Turn off the Touch Screen Without the Device Manager
pThere are different ways to turn off the touch screen without the device manager You can use PowerShell which is a temporary way or a permanent method using the Windows registryp
The drive to turn off the touch screen without the device manager may be triggered by several things. The fact that the touch screen bothers you, it doesn't function as you may wish, or just because you don't use it at all - those are valid reasons. But how can you turn off the touch screen without a device manager? I will explain this shortly.
There are different ways to turn off the touch screen without the device manager. You can use PowerShell which is a temporary way, or a permanent method using the Windows registry.
Apart from learning how to turn off the touch screen without the device manager, you will also know which method is appropriate for your specific computer and why. Stay tuned.
How To Turn off the Touch Screen Without the Device Manager
Touchscreens are great for use with Windows computers because they allow users to interact with their computers without having to physically touch the screen. These screens are commonly used for laptops and desktops but have been adapted for use on smartphones and tablets.
Touch screens have become increasingly popular over the last few years. They are now commonly used in many different applications, including gaming consoles, mobile phones, tablets, and even home appliances. These devices allow users to interact directly with their devices using touch input rather than traditional buttons and controls.
There are great laptops that come with a touch screen. If you are a fan of these PCs, you can look for one. They include
Touchscreen technology and its benefits
The touchscreen technology is based on capacitive sensing. Capacitance refers to the ability of two objects to store electrical charge.
When a user touches a surface, they alter the electric current flowing between the user's finger and the surface. By measuring the change in current, the computer can determine where the user touched the screen.
There are several benefits to using touchscreens instead of physical buttons and controls.
- They can be easier to use than traditional methods
- Touchscreens can be less expensive than conventional control panels
- They are more environmentally friendly since they do not require any toxic materials
- The devices are much faster than conventional methods
Reasons for turning off the touch screen on your computer
While they're convenient, they do have their drawbacks. Here's what you need to know about them.
Touchscreen displays are notoriously difficult to clean. Even if you wipe down your device regularly, smudges tend to stick around. And since these screens are often placed right next to your face, they can easily get dirty.
The biggest downside to touchscreen technology is that it doesn't offer any tactile feedback. You can't feel the keys press down, nor can you tell how hard you're pressing. If you accidentally hit a button, you won't even know until you try to use the function again.
While some manufacturers have tried to make larger touchscreen displays, they've only been able to increase the screen size slightly. As a result, you'll still find yourself having to stretch out your arm to reach the buttons.
Battery life is always an issue with smartphones, tablets, and laptops. But with touchscreen devices, battery life gets worse the longer you use them. This is due to the fact that the display consumes power constantly.
Because touchscreen interfaces don't provide physical feedback, they can limit the functionality of your device. For example, you may be unable to adjust volume levels or change song tracks without first looking at the screen.
As mentioned above, touchscreen technology is expensive. In addition to the cost of the hardware itself, you'll also need to pay for software updates and maintenance.
For the above reasons, you might want to deactivate the touch screen on your PC. Let's see how.
Best Ways To Turn off the Touch Screen Without the Device Manager
I will demonstrate how to permanently or temporarily turn off the touchscreen on a convertible, laptop, or ultrabook running Windows 10 or 11.
You can re-enable the function if you change your mind and decide to give it another try by following the same procedures and selecting the same configurations and settings options. Here are the two methods:
1. Permanently turn off the touch screen using Registry on Windows 10/11
Before moving ahead, it's good to note that this method is permanent. Make sure you understand the permanent changes you are about to make. Having said that, let's dive in.
- On the search box, type Registry Editor and hit Enter. Click on the first results to head to the editor.
- On the Registry Editor, there is a left pane. Navigate through it to the following path:
Note: The above step is meant to turn off the touch screen for the current user. If you want to disable the touch screen for all users, replace HKEY_CURRENT_USER with HKEY_LOCAL_MACHINE.ComputerHKEY_Current_USERSoftwareMicrosoftWispTouch - On the right pane, right-click on any empty panel and choose New. A list of items will appear, click on DWORD (32-bit) Value. Name the folder as TouchGate.
- The Value data should be zero (0) and the Base be Hexadecimal. If the Value data is 1, double-click on it and change it to zero (0).
- Restart your computer to effect the changes.
2. Turn off the touch screen using Windows PowerShell
PowerShell, a command-line shell, was first made available with Windows 8. It allows you to make a wide range of adjustments and modifications in Windows 10 and 11, including the option to enable and disable the touchscreen.
To turn off the touch screen using PowerShell, use the following steps:
- Right-click on the Start button on your PC. From the list, select Windows PowerShell (Admin).
Once the PowerShell window is open, type the following command:
| Get-PnpDevice | Where-Object {$_.FriendlyName -like ‘*touch screen*'} | Disable-PnpDevice -Confirm:$false |
- Hit on the Enter button
- If you would like to turn on the touch screen, enter the following command in the PowerShell window:
| Get-PnpDevice | Where-Object {$_.FriendlyName -like '*touch screen*'} | Enable-PnpDevice -Confirm:$false |
Those are the two ways to turn off the touch screen without using the device manager.
Can I Disable the Touchscreen in Bios?
Turning off the touch screen in BIOS depends on the type of PC you are using. For example, the process might be slightly different in Dell and HP. Let's have a look at some of them.
Turn off the touchscreen on Dell PCs
If the solutions mentioned above don't work to disable touch screens, you can try this one. Additionally, unlike the solutions mentioned above, BIOS touchscreen disablement helps reduce your PC's power consumption. Follow the steps below:
- To enter PC firmware, restart the Dell computer and press the BIOS key as it boots up. The BIOS key for the majority of Dell PC models is F2 or F121.
- On the display menu, search for the touch screen once you've entered the firmware, and then turn it off.
Note: To enable the touch screen, you follow the same process and turn it on.
Turn off the touchscreen on HP PCs
- Switch on your PC and press F2 or F10 when it's booting. Use the keyboard arrows to navigate and select Advanced BIOS
- Choose System properties or device options
- Find the touchscreen device and hit Enter on the highlighted Disable or Enable option. Hit the Esc button, select the Exit menu, save changes, and Exit.
However, changing the BIOS settings is not always the best option. Conduct this method if all others have failed.
Conclusion
The decision to turn off the touch screen without the device manager solely depends on your touch screen user experience or its functionality. It's good to consult when in doubt. The above methods are proven to work on their respective devices.
At Geek Computer, we give honest and expert advice on matters of computer technology. We offer repair services of all kinds and virtual consultations. We hope our solutions in this article helped you turn off the touch screen without the device manager.