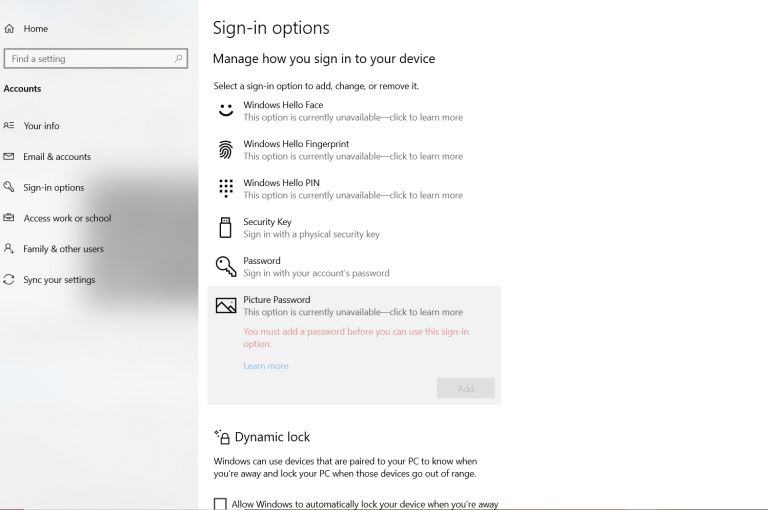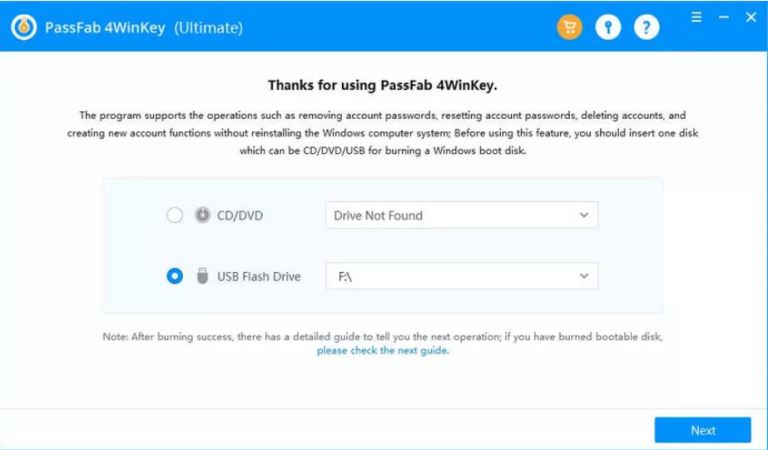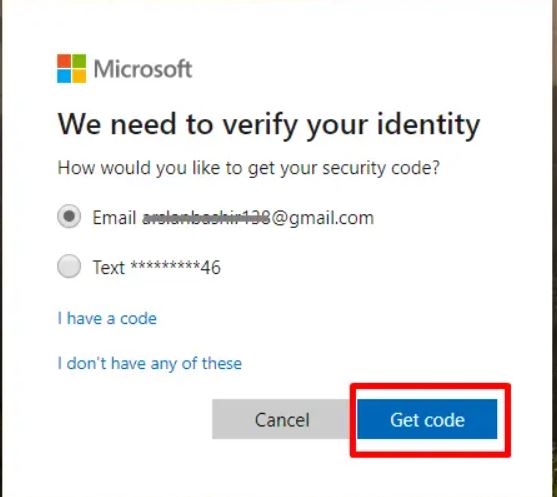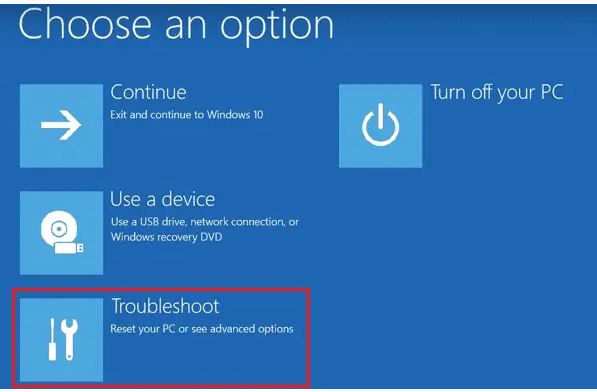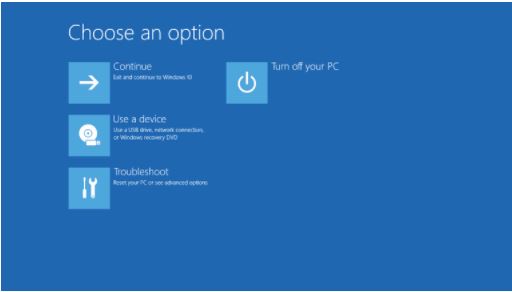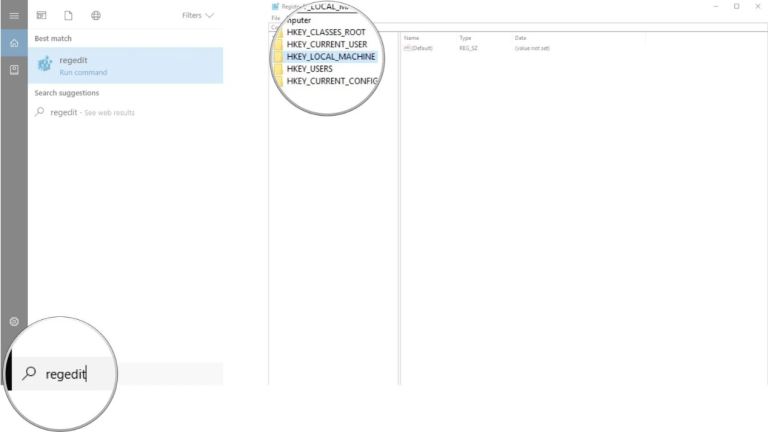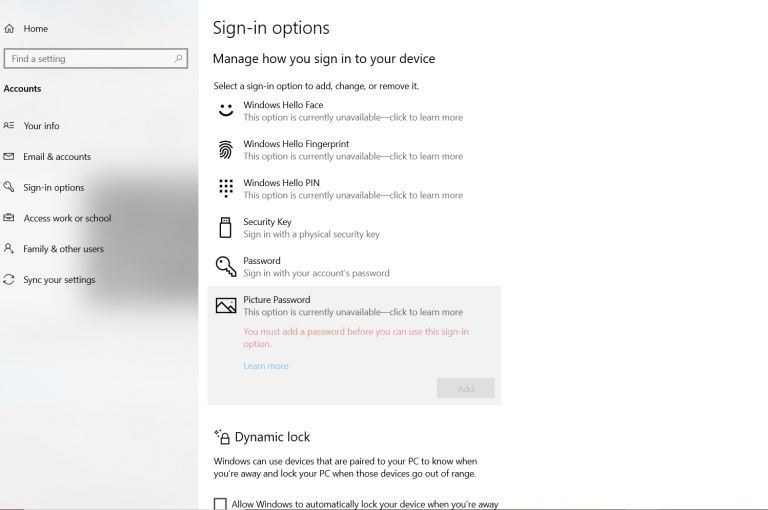
How to Unlock Computer Screen Windows 10?
pThe process for unlocking windows 10 depends on several scenarios If its passwordprotected you would need to type in the right password to access it again Or you could simply press any key and then press ENTER for unlocking in case it doesnt have an
Upon leaving your computer unattended, the windows screen automatically turns off after a while, and you would need to unlock it for further access and resume working. There are several methods to unlock Windows 10 regardless you know the passwords or not.
The process for unlocking windows 10 depends on several scenarios. If it's password-protected, you would need to type in the right password to reaccess it. Or, you could press any key and then press ENTER for unlocking if it doesn't have any password. However, the problem arises when your Windows 10 is password-protected and you have lost it. In that case, you would need to follow a few steps to reaccess your computer finally.
This guide will discuss the basic ways of unlocking Windows 10 when it's protected by password, PIN, picture password, or other alternatives. Keep reading this comprehensive guide to unlock your computer screen in every scenario, even when you have lost your password.
How to Unlock Computer Screen Windows 10?
Keeping your computer protected using digital locks or windows own locking system is a necessity these days. The lock system protects your computer from being intruded by others while you leave it unattended. Besides, it saves the system's battery life when you lock the system, and it goes to sleep mode. There are different methods to lock and unlock windows 10.
Here are the few different methods to unlock your Windows 10 when you know the password and other information:
- Sign-in Using a Password
Local password protection can be found in all Windows versions. It's one of the most basic ways of protecting the PC from others. Choosing password protection is the most preferred way if you have not set up a Microsoft account yet.
For locking your PC with this method, you can press the Windows button on the screen along with “L,” and it'll require you to enter your password if you have already set it up. Or you can visit the Setting>Accounts>sign-in Options to check the number of available methods to protect your Windows 10.
To unlock your Windows 10 with a password, press any key, type in the password, and then press ENTER to gain access to the Windows. Or you can click your mouse and then type the password to gain access to your PC.
- Unlock With a PIN
Microsoft also allows users a PIN-based method for unlocking Windows 10. The best part of using a PIN is that you don't need to press the ENTER button after typing the PIN.
To unlock Windows 10 with a PIN, press any key and enter the PIN to gain access to your computer screen.
- Unlock Using Picture Password
Microsoft Windows 10 offers you to lock your computer using a picture password. This can be useful as human beings tend to forget numbers and random texts. However, they can easily remember the visuals. Although this picture password method is useful for touchscreen, you can still yield the benefits of this method even if you don't have a touchscreen.
To unlock Windows 10 using this method, press any key on your computer and draw the picture. Generally, the size, direction of the gestures, and picture position become your picture password. Therefore, draw the picture and gain access to your PC.
- Unlock Using Fingerprint Sensor
The recently purchased Windows 10 Pcs support fingerprint authentication, which means you can lock and unlock your Windows PCs with a fingerprint scanner. Pcs with this configuration also supports Windows Hello. It's a biometric authentication system that uses facial recognition to unlock Windows 10.
However, it requires hardware support to be included in your system to access the Windows hello and fingerprint sensor. To unlock windows 10 through this method, use facial recognition or a fingerprint scanner.
- Unlock Using the Dynamic Lock Option
Windows offers a dynamic lock option to lock your device when you're away. You can use devices to pair with your PC to help the system automatically detects when you're away and locks the system. The process is conducted if the paired devices go out of the Bluetooth range. Therefore, it's a suitable option for those who often forget to lock their systems manually.
To unlock using this method, you can either bring back the paired device into the Bluetooth range. Or you can use other login methods to gain access.
How to Unlock Windows 10 Without Password
Sometimes, it becomes difficult to remember things even with all these methods available to lock and unlock your Windows 10. As a result, you end up being locked out of your computer. In this case, you will be unable to access your PC unless you know the right steps. However, you should also have a backup of your Windows 10 before moving ahead with some of these steps mentioned here.
So, here are the tips to unlock Windows 10 without a password,
- Use Password Recovery Tool
There are password recovery tools that help you unlock Windows 10 computer screens even when you forgot your password. An example of a professional password recovery tool is PassFab 4Winkey. This allows you to unlock a computer without a lot of effort.
To unlock Windows 10 using the PassFab 4Winkey, follow the steps mentioned here,
- Download and also install PassFab 4Winkey on another computer that you can access.
- Insert a USB drive or a CD/DVD and run the application.
- A screen will open up like the above, then click on the NEXT button to proceed further.
- Now insert a password reset disk that's bootable to your locked computer.
- Start booting the computer into BIOS using the password reset disk.
- Meanwhile, the PassFab 4Winkey application will automatically start. Now select your operating system>remove account password>next button.
Your account password will be deleted. Next time you log into your Windows 10, you can sign in without a password.
2. Unlock Windows 10 in Safe Mode
This is another best method to log into Windows 10 without a password. Unlocking your Windows 10 in safe mode can help you to regain access to your computer again.
Here are the processes mentioned below to enable the safe mode and unlock your Windows 10,
- Press the SHIFT key and hold it for a while to expand the power options. A screen will appear like this,
- Now click on the restart button. Windows will automatically restart and load its boot options.
- Now click on the Troubleshoot>advanced options>startup setting> press F4 or 4 to boot it into the safe mode.
- Once it restarts, you can head over to the control panel and then to the user accounts to reset your password and use the system again.
3. Alternative Password Method
The alternative password method only works if you have already set up these methods before getting locked out. Therefore, it might not be useful for you if you have forgotten to set up other methods.
However, to unlock Windows computer 10 using the alternative password method, you can follow the steps mentioned below,
- Windows automatically suggest you try alternative methods once you enter the wrong passwords.
- Click on the “sign-in options” to check the other available methods.
- Usually, you can use a picture password, PIN code, windows. Hello, password reset disk or fingerprint to unlock your PC.
- Once you have chosen your option, follow the instructions to unlock the PC successfully.
If you haven't set up alternative methods to sign in, there are still ways to log into Windows 10 without a password.
4. Reset Account Password
Microsoft account is one of the effective password recovery options if you are locked out of your computer. But, you need to have signed in through the Microsoft account to enable the reset account password option. Earlier versions of Windows didn't have these options. As a result, a lot of people suffered due to not remembering their passwords. Fortunately, Windows 10 does give you the option to recover your account password using the Microsoft account.
To reset your account password, follow the instructions mentioned below,
- Now click on the Microsoft password reset page.
- You will be asked to enter your Microsoft account email address. Once added, click on the Next button.
- Now Microsoft will verify whether your email address is valid or not. This process through two methods; they send a security code either to your email or your phone number.
- Once you have chosen your option and pressed the “get code” button, you will receive a message including the confirmation code.
- Now provide the confirmation code to allow Microsoft to verify your account and click on the Next.
- Once this process is done, it will take you to a page to choose a new password for your Windows 10.
That's it! You can now log into your computer 10 using the new password.
5. Unlock Windows 10 By Factory Reset
Factory reset Windows 10 is another effective way to unlock your pc without a password. However, you should make sure you have a backup of your Windows 10 before proceeding with this step. Else, you will lose all the important data present in your system.
Here are the steps to follow to factory reset your Windows 10 and unlock it without a password,
- Head over to the screen's bottom and click on the power button. Now choose “restart” from here. But, hold the “shift” key before pressing “restart.” Else, it won't yield anything.
Now a page will appear like this,
- Now select the Troubleshoot> to reset this PC
Your system will ask you whether you want to keep all your files or remove everything in the next phase. We will be proceeding with the “remove everything” option. So, the system will further ask whether we want to remove the files or fully clean the drive.
- Select “fully clean the drive” to erase all the passwords and everything. It will take a moment to factory reset windows 10 PC. Once the process is finished, you can sign in again to your computer without the password.
6. Use a Bootable USB Drive
If you cannot log into your Windows 10 computer with the administrator account, there is another method to unlock it. You can unlock your PC using a bootable USB drive.
Here are the following methods to unlock your system using a bootable USB drive,
- Arrange a separate functional PC and open Microsoft software download.
- Now click “Download tool now”>save it on your PC>click restart.
- Once the restart is completed, Windows 10 will open up a setup page.
- Now choose “Create installation media for another PC” and click on Next.
- Choose your system language edition. Usually, it's either 32-bit architecture or 64-bit architecture.
- Choose a USB flash drive to create Windows 10 media.
Once the download process is completed, you can return to your PC that you're unable to access with a password. Now, follow the steps below to regain access to your Windows 10 with a bootable USB drive.
- Turn on your system and insert the USB drive where you have created the Windows 10 media file.
- Now press the SHIFT key and Restart button to access the advanced startup options.
A page will open up like this,
- Now choose “use a device” and select the USB device to run the boot. Windows will restart using this drive.
In case your Windows 10 is unable to boot from the USB drive, you need to tweak your BIOS setting depending upon the PC type.
Additional Information on Unlocking Windows 10
We have mentioned the steps to unlock your Windows 10 computer screen with or without a password. However, if you want to eliminate the chances of ever being locked out from your PC, you can disable the lock screen option in both for Windows 10 home version and windows 10 pro version.
Here are the processes to disable the lock screen in the windows 10 home version
- Right-click on the start button or type Regedit on the search box and hit enter.
A page will open similar to this once you allow the application to make the changes in your Windows 10,
- Double click on the HKEY_LOCAL_MACHINE>Double click on the SOFTWARE>double click on POLICIES>double click on MICROSOFT> now right-click on Windows
- After completing these steps, click New>key>type in “personalization”>press enter
- Right-click on “personalization” and click new.
- Click for DWORD (32-bit)>type “NoLockScreen”>Hit enter on the keyboard.
- Double click on “NoLockScreen”>type 1 in your “value data” field and click OK.
You can enable your lock screen again by changing the value back to 0.
To disable the lock screen in Windows 10 Pro, here are some of the steps,
- Right-click on your start button or type “gpedit” on your search box and hit enter.
- Now double click on the “administrative templates” from there>double click on “control panel”>now click “personalization”>click “do not display the lock screen”> Now hit enabled.
- Once you do the steps, click on apply and click ok to save the setting.
Now, windows will not be locked again. This eliminates the chances of being locked out of your computer.
Conclusion
However, locking your computer screen does protect you as it prevents others from stealing your critical information, especially while you're working in a public space and leaving your system unattended.
It's straightforward to unlock windows 10 PC when you know the password or other log-in information that you need. But, sometimes, you may forget this essential information and ends up being locked out of your own system.
We hope the above steps help you unlock your system even when you're unaware of your passwords.