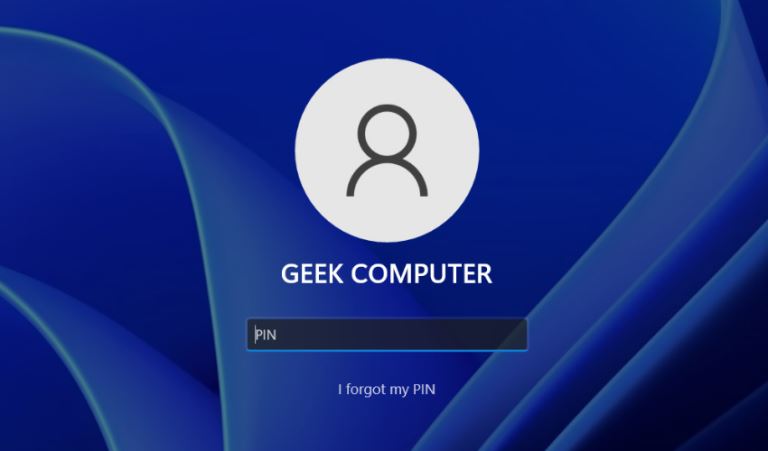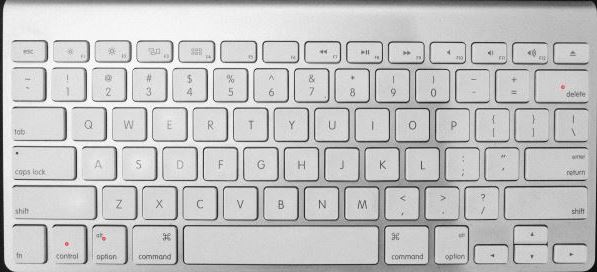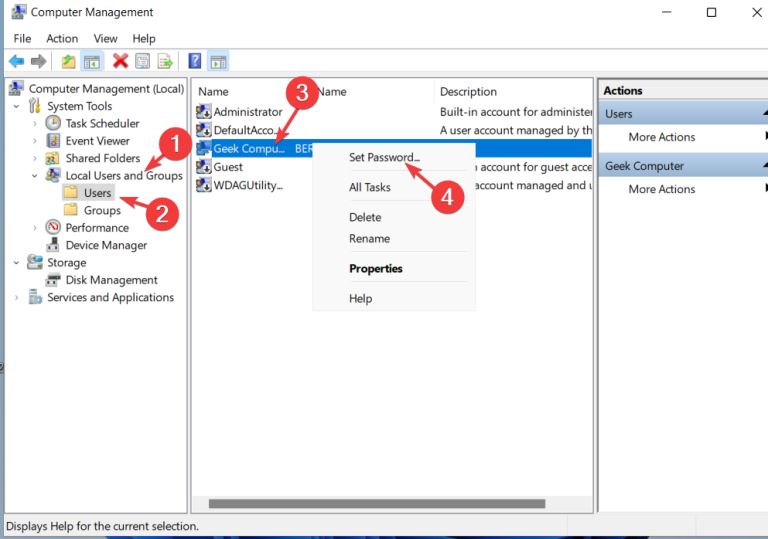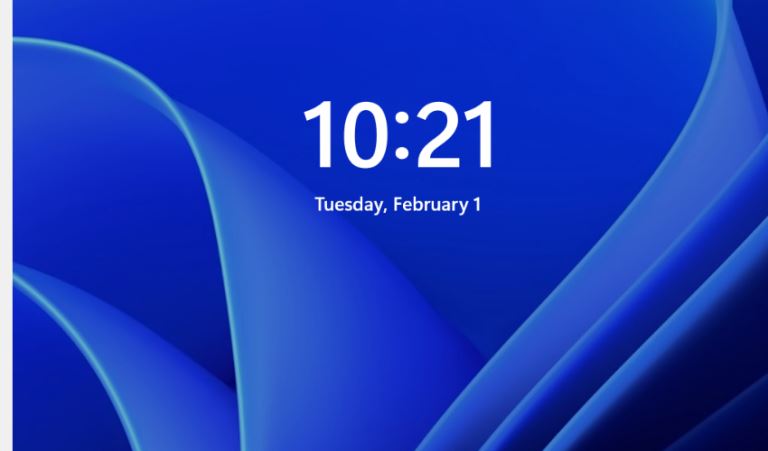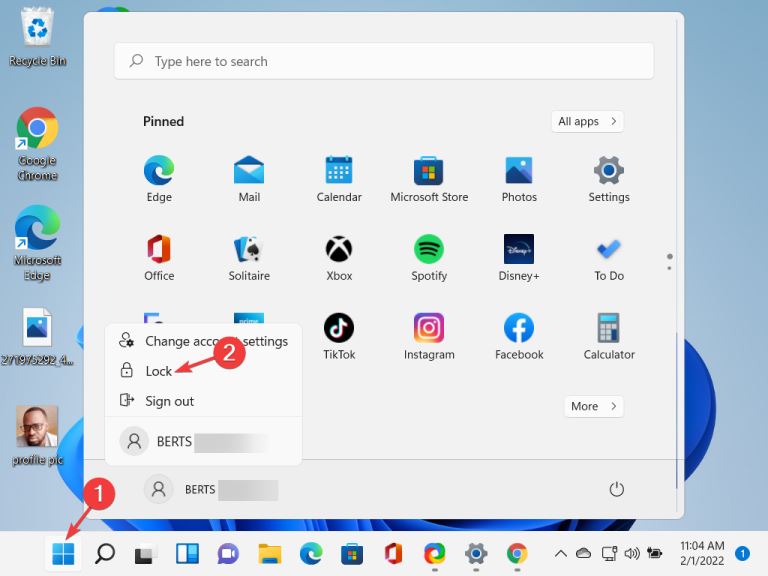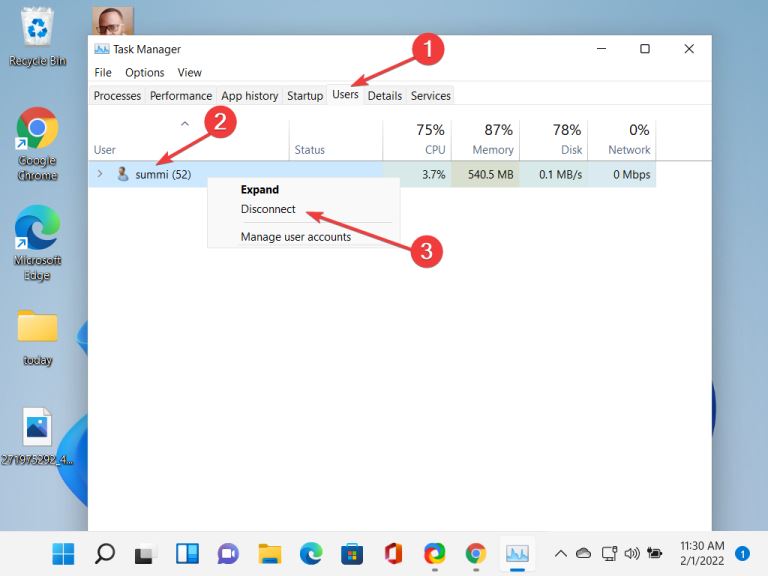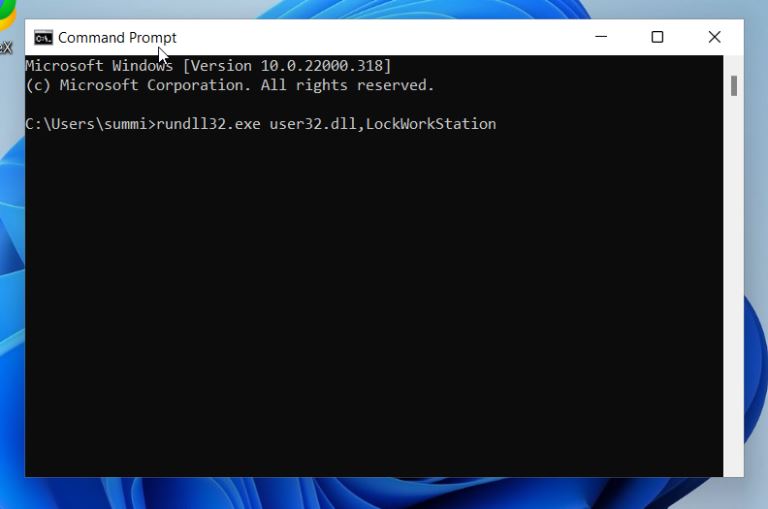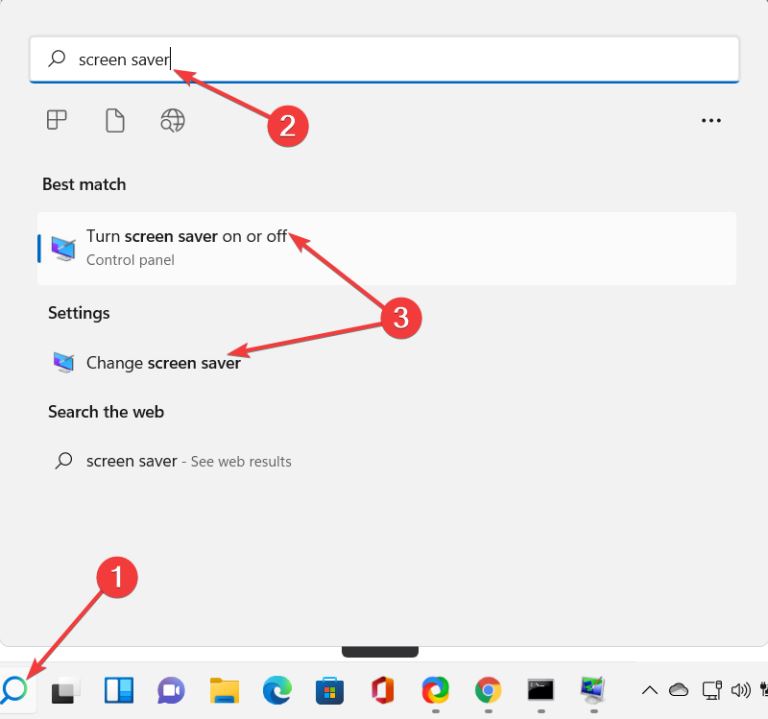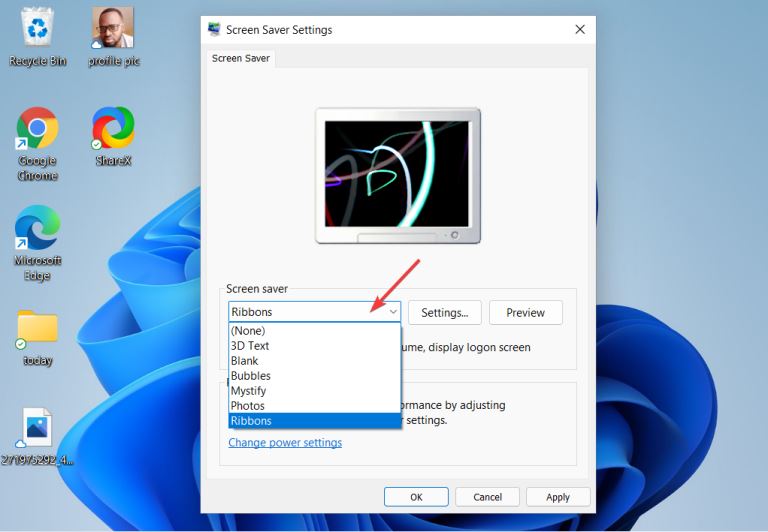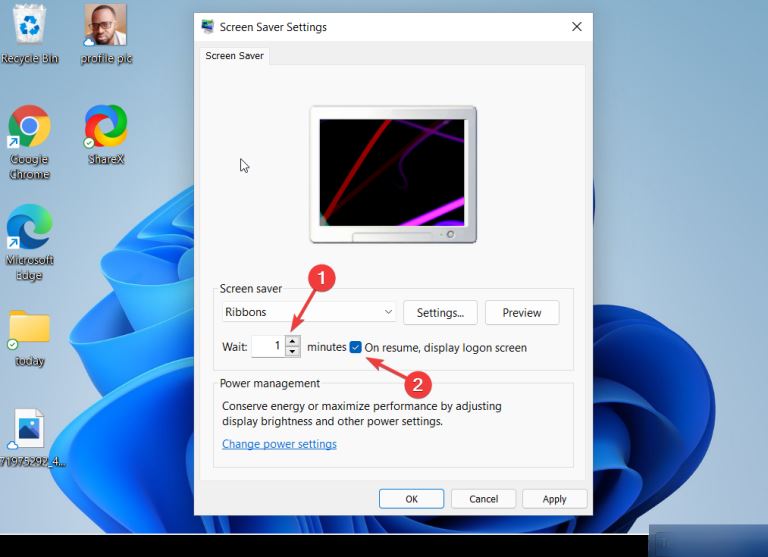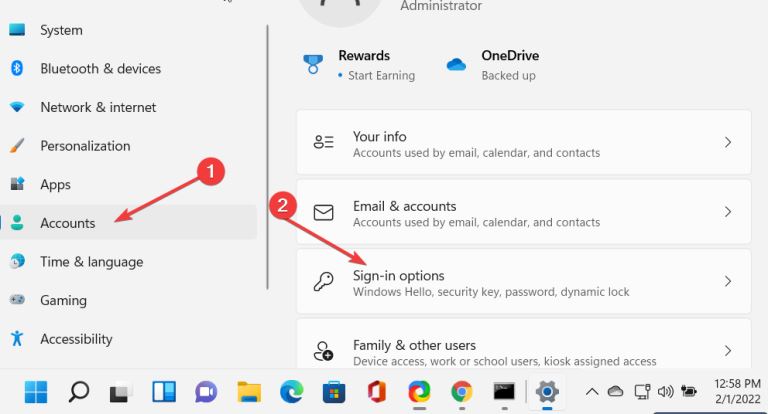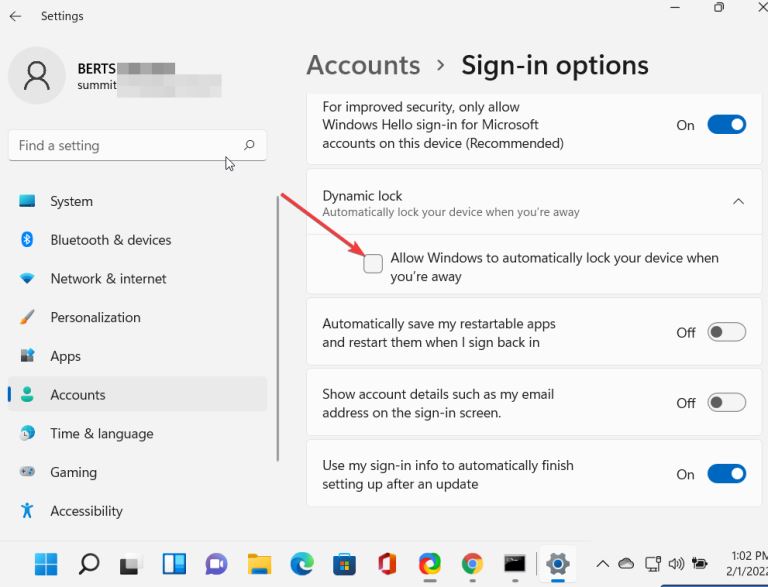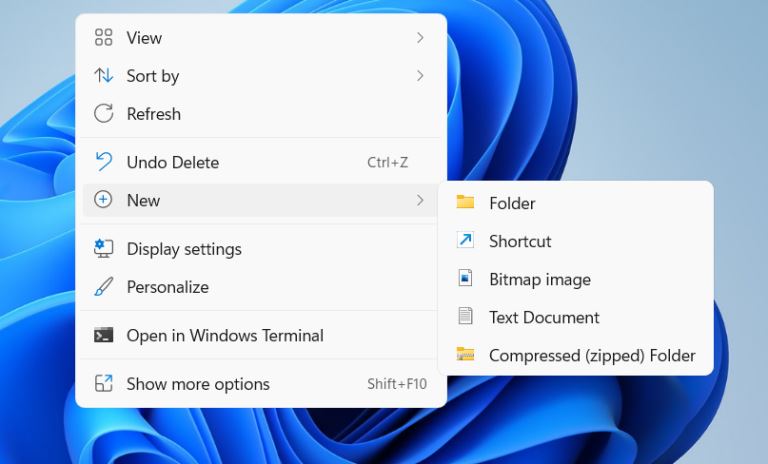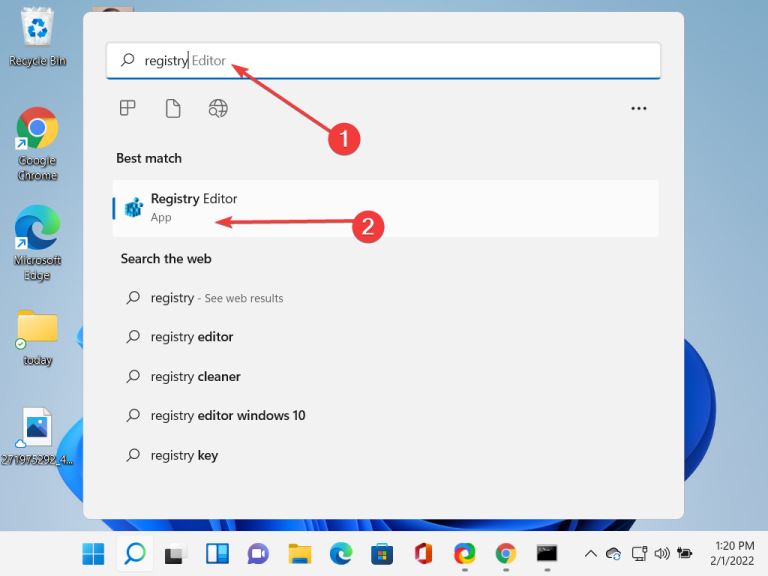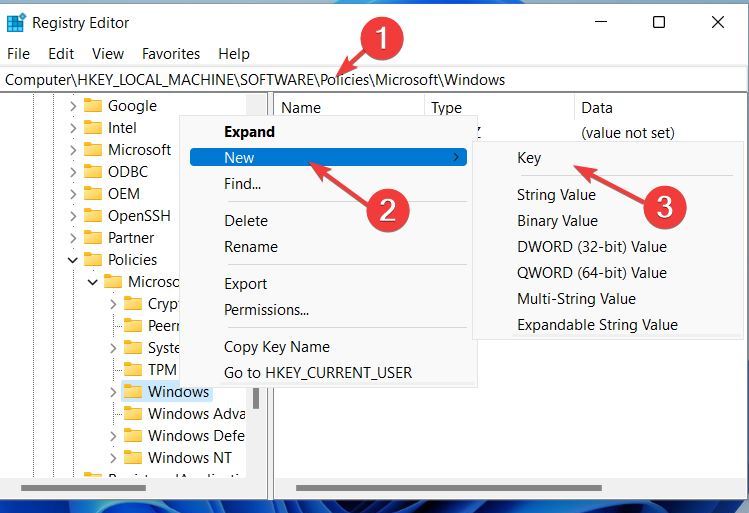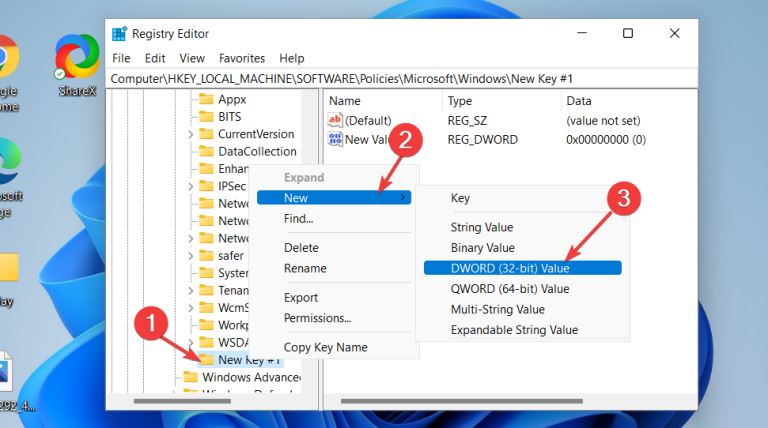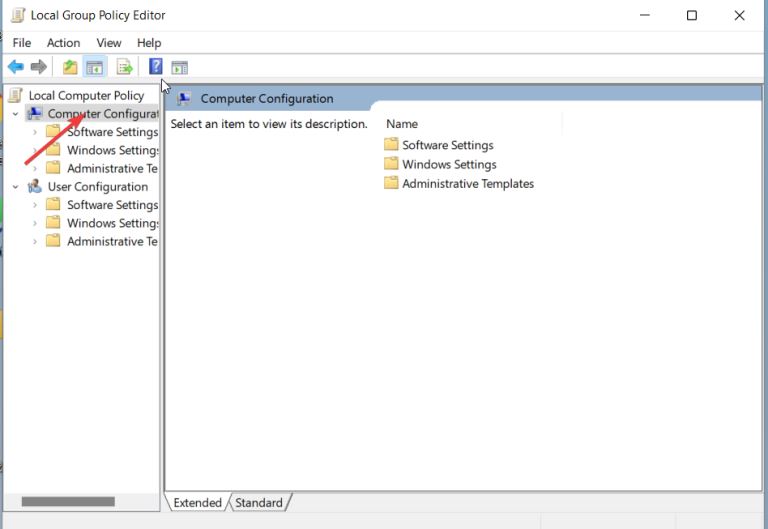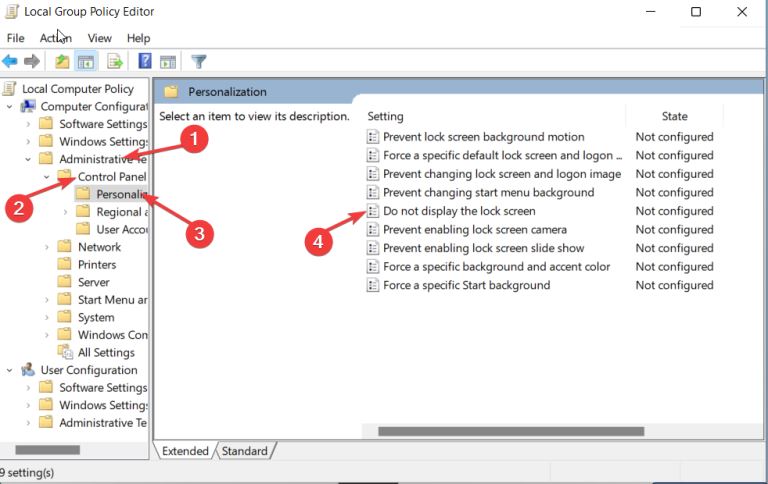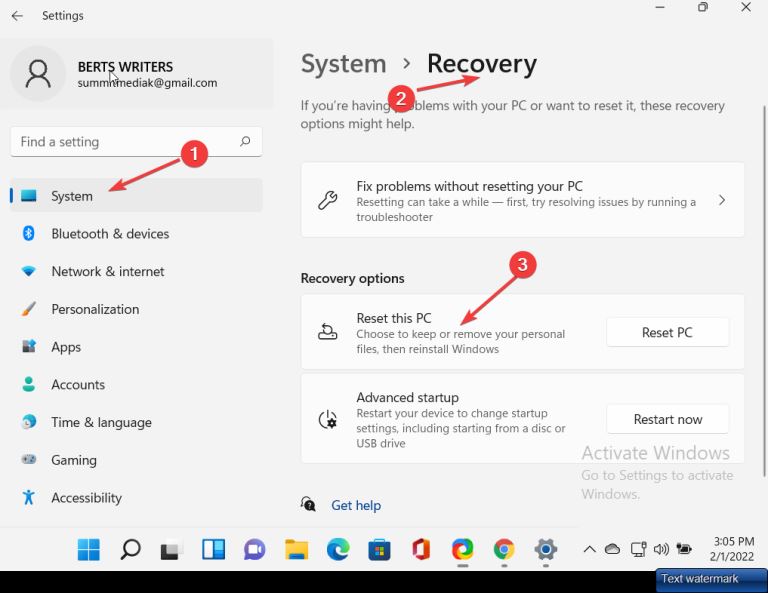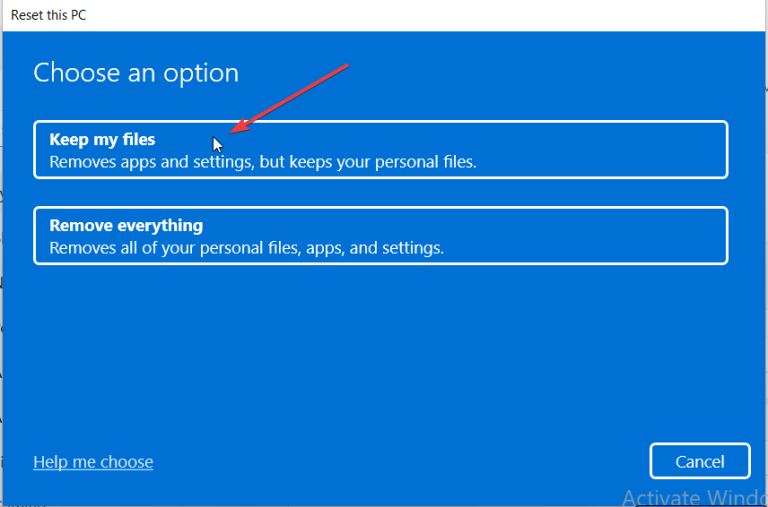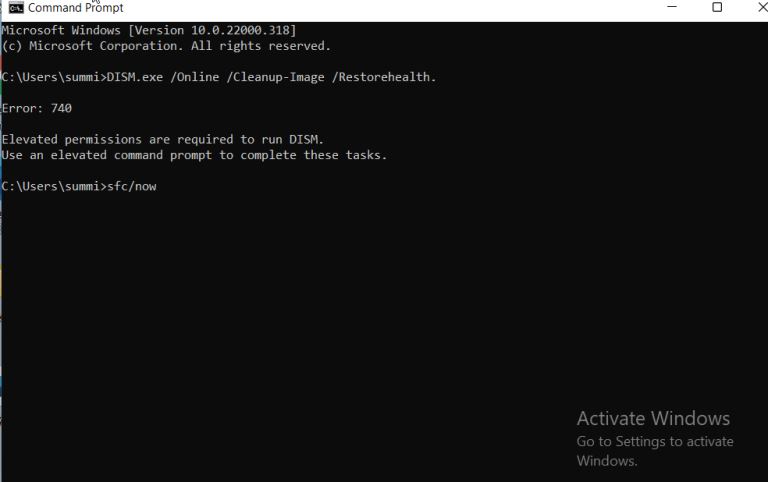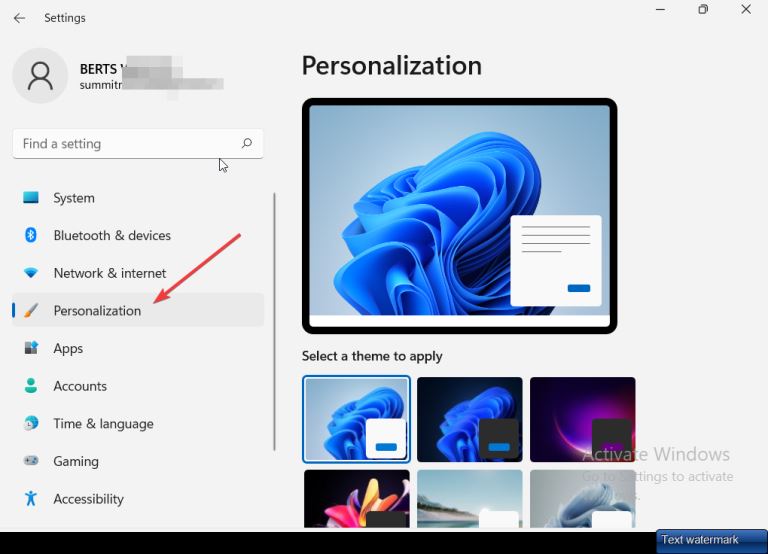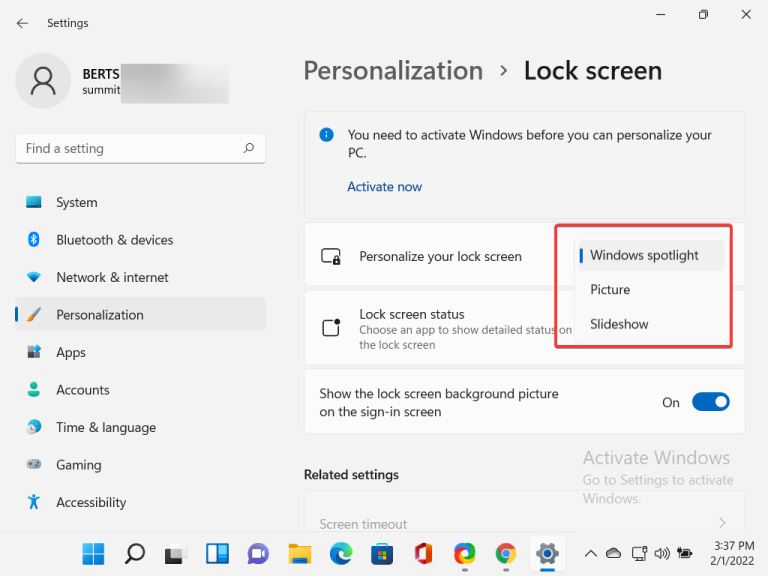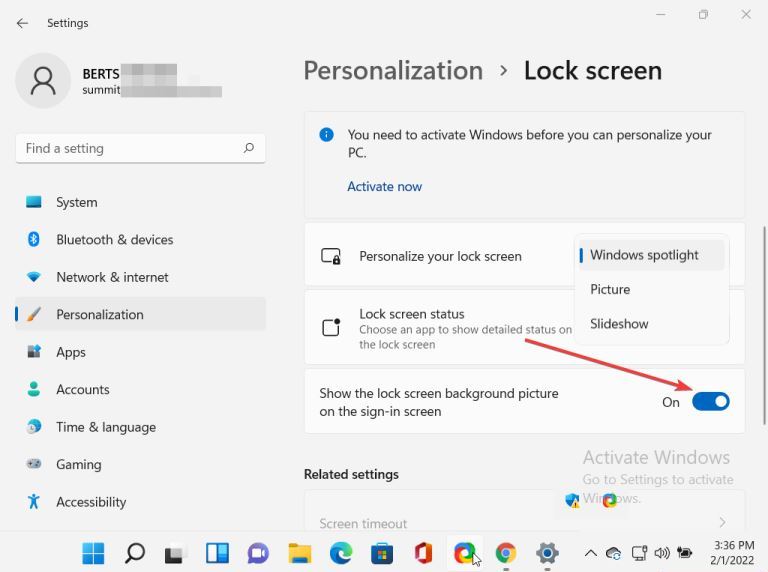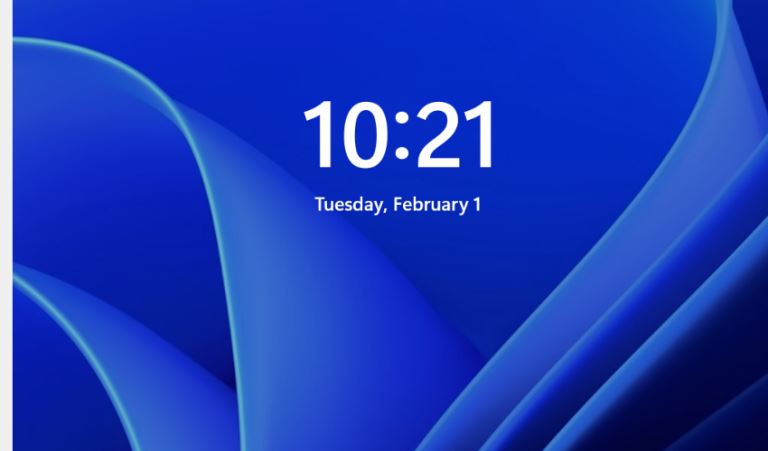
How to unlock computer screen Windows 11?
pThere are several ways to unlock a computer screen You press CTRLALTDELETE Enter the login information for the most recently loggedin user then click OK When the Unlock Computer dialog box has vanished press CTRLALTDELETE to log on normally If you c
Windows 11 has quite new features that are not in previous Windows versions. Learning how to do simple-to-complicated tasks is mandatory to have an excellent experience on Windows 11. One such task is unlocking Windows 11 screen. This article will dive deep into this topic and help you unlock your computer seamlessly.
There are several ways to unlock a computer screen. You press CTRL+ALT+DELETE. Enter the login information for the most recently logged-in user, then click OK. When the Unlock Computer dialog box has vanished, press CTRL+ALT+DELETE to log on normally. If you can remember your passcode, you can click on any key, click on any part of the screen or touch anywhere on the desktop. Type your password and your Windows 11 screen will be unlocked.
This article explains how to unlock your computer screen with very easy methods and shortcuts. You will learn how to lock your screen manually and automatically, and much more.
How to unlock computer screen Windows 11?
If you're working on a document and need to leave your computer for a few minutes, you can protect your work by "locking" it. Locking your computer protects your files while you are away from them.
A locked computer conceals and protects programs and documents, and only the person who locked it can unlock it again. You can regain access to your computer by logging in again— with your NetID and password.
Windows 11 includes a lock screen by default, which you must face when logging in to your system. When you try to log into your PC, you must first select a user account and then enter your password to access your desktop.
A few users are pleased with the lock screen, but most are not. If you are a Windows user dissatisfied with the screen lock, you can disable it completely using different ways I will highlight later on.
To unlock the lock screen on Windows 11, use one of the following methods:
1. Unlock the computer screen using your password
This is the most commonly used method to unlock the screen on Windows 11.
-
- Mouse: Select the lock screen.
- Keyboard: Press any key on the keyboard.
- Touchpad: Press and hold the touchpad.
If the account has a password, enter it after unlocking the screen to log in.
On Windows 11, you don't have to hit Enter like we used to do on Windows 10. You just type your password, and the system detects and logs in automatically.
2. When the error message states that the computer has been locked by domain or username
To unlock the computer, press CTRL + ALT + DELETE.
Enter the login information for the most recently logged-in user, then click OK.
When the Unlock Computer dialog box has vanished, press CTRL +ALT + DELETE to log on normally.
3. When the error message fails to specify who locked the computer
Attempt to shut down the locked computer using the Shutdown tool from the Microsoft Windows Resource Kit. The System Shutdown dialog box appears on the locked computer, but it does not restart.
The Welcome to Windows dialog box appears when the shutdown timer runs out.
Before the screen saver activates, press CTRL + ALT + DELETE and log in normally.
If you do not use this method to log on, you must restart the computer and log on again before the screen saver program begins.
How to Unlock a Locked Computer without Password
There are several methods for unlocking your computer and accessing its files. While some ways require you to install the software to unlock your computer, others allow you to complete the task without installing anything.
Let us look at a few different methods for unlocking a locked computer without a password:
1. Unlock a Locked Computer Using a Different Admin Account
People typically have multiple admin user accounts on their computers, allowing them to perform many tasks requiring administrative privileges using multiple accounts.
If your computer has multiple admin accounts, you can use the unlocked account to reset the password for the locked account.
The steps below demonstrate how to use another admin account to unlock a locked computer:
- Log in to your computer with a different administrator account. Type This PC on the search box and right-click on it, or you can right-click on This PC desktop icon. Select Manage from the menu that appears when you right-click on This PC. The Computer Management utility will be launched.
- In the left sidebar of the utility, click on Local Users and Groups. Locate the locked account, right-click it, and choose Set Password.
You should create a new password for the selected account on the following screen. After creating a new password, you can log out of your account and log back in with your locked account. Make sure to use the newly created password this time, and you'll be in.
2. Unlock computer screen with safe mode
You can also unlock the PC without a password using the built-in administrator account. Follow these simple steps.
- Start/restart your computer, then immediately press and hold F8/F12 (depends on your computer manufacturer) until Advanced Boot Options appears, and then select Safe Mode from the list.
- Log in as the Administrator account.
- In Control Panel, you can then change or remove your forgotten password.
Tip: The built-in administrator account was created with Windows installation and is disabled by default, so you must enable it before resetting the Windows password. If not, this method will not work to unlock a password-protected PC.
3. Unlock Local Account password
If you have Windows 11 installed on your computer, you can try this method. This is a straightforward method for resetting your Windows local password.
- Click on the Start button and then select the power button.
- While holding down the Shift key, press the Restart button.
- A boot options menu will appear; select Troubleshoot and then Reset this PC.
- Select Remove Everything, and your computer will restart itself.
How do I lock my screen on Windows 11?
Unfinished work will be easier to complete if Windows 11 is locked. This is also more convenient than shutting down the PC first because some applications that are still running must be removed before the computer can be turned off.
If you turn off the computer by selecting the Shut down option, your PC will completely shut down or stop all operating programs until you restart it.
When you lock the screen of a Windows 11 computer, it stops working, but your unfinished work is not issued. Enter the PIN or password you set up for your Windows 11 account to re-unlock your computer.
There are several locking a laptop or computer running the Windows 11 OS. Below are the ways to lock the computer screen on Windows 11:
1. Lock Windows 11 from the Start Menu
A quick way to lock the screen is through the Windows 11 Start Menu. Open the Start Menu by pressing the Windows key or the Start button on your taskbar, and then click or tap on your username in the bottom-left corner. Then, in the account menu, select or click Lock.
2. Lock Windows 11 using Task Manager
Launch Task Manager by right-clicking on the taskbar then selecting Task Manager. Expand it by clicking the More details button in the lower-left corner. Then, navigate to the Users tab, select the current user account, and then click or tap Disconnect in the bottom-right corner.
3. Lock Windows 11 using Keyboard Shortcut
4. Lock Windows 11 using Ctrl + Alt + Delete
The Ctrl + Alt + Delete screen is another quick way to lock your PC. To use it, press Ctrl + Alt + Delete on your keyboard, which will bring up a unique black screen with a menu in the center. When you press the Lock button, your computer will immediately lock.
5. Lock Windows 11 using a Command
If you work with command-line interfaces, you can use Command Prompt, PowerShell, or Windows Terminal to lock Windows 11. The Run window can also execute the Windows lock screen command. Open the desired application by typing your preferred command line, for example, Command Prompt, on the search box and hit enter, and enter the following command:
| rundll32.exe user32.dll,LockWorkStation |
Then, press Enter or OK in the Run window on your keyboard, and your Windows 11 PC is locked.
6. Lock Windows 11 using Screen Saver settings
You can use a screensaver to have Windows 11 automatically lock the screen after a certain amount of inactivity. Open the Start Menu and type the screen saver into the search bar. Then, click or tap on Turn on or off screen saver or Change screen saver.
This brings up the Screen Saver Settings dialog box. First, select one of the options available in the Screen saver dropdown menu that is not None.
Then, enter the number of minutes you want to wait before your computer locks in the Wait box. Finally, check the box next to On resume, display logon screen, and click or tap OK.
If you are inactive for the number of minutes you specify, your screensaver will begin, and Windows 11 will be locked.
7. Lock Windows 11 using Dynamic Lock
You can also use Dynamic Lock to lock your computer automatically when you walk away from it. To begin, connect your smartphone to your computer as a Bluetooth device. Then, open Settings by pressing Windows + I and going to Accounts > Sign-in Options.
Scroll down to the Dynamic Lock section and check the box next to Allow Windows to lock your device automatically when you're not there. Then, click the Settings button. When you walk away from your computer the next time, Windows will detect that you have moved and automatically lock it.
8. Lock Windows 11 by creating a shortcut
You can also create a shortcut to lock Windows and save it in a convenient location. To begin, right-click or press and hold a space on your desktop screen. Then, select the New option and click or tap on the shortcut.
This brings up the Create Shortcut dialog box. Set the location of this item, then click or tap Next:
| user32.dll, rundll32.exe, LockWorkStation |
Give your shortcut a name and then click or tap Finish.
The desktop shortcut has been added, and you can now use it to lock Windows 11.
I recommend locking the Window 11 screen whenever you step away from your PC because it is the quickest way to prevent unpermitted access to your device. Even so, if you frequently forget to do so, to have the screen lock automatically is also a smart option.
Fix: Lock screen not working in Windows 11?
Many people are eager to get their hands on Windows 11 because of the amazing features and updates it includes. It does, however, contain several bugs that completely disrupt the user experience.
One of the most common problems users encounter is getting stuck on the login screen. It can be very frustrating because it prevents you from working. After all, you cannot access your device.
The sign-in form does not appear in some cases. A quick fix for this issue would be to restart your computer to boot successfully.
Below are the ways to fix the Lock Screen not working error on Windows 11:
1. Enable Lock Screen on Windows 11
You can use the Registry Editor or the Local Group Policy Editor to accomplish this on your computer.
Enabling the Lock Screen in Windows 11 by modifying the Registry.
- Open the Search window and type Registry.
- Then, choose and launch the Registry Editor app.
- Navigate to the path ComputerHKEY LOCAL MACHINESOFTWAREPoliciesMicrosoftWindows.
- Locate the Windows folder once more and right-click on it.
- Choose New, then Key.
- Type in this folder's name and select it as a Personalization.
- Right-click on the Personalization folder this time.
- Choose New > DWORD (32-bit) Value.
- NoLockScreen is the name of the new Key.
- Don't forget to set the Value data to zero (zero).
- Now, save the settings to apply the change and restart your computer as usual.
Enable the lock screen by modifying the Group Policy Editor settings.
- Simply launch the Local Group Policy Editor by typing it on the search box and hitting Enter.
- Go to the Computer Configuration tab.
- Administrative Templates should be selected.
- Select the Control Panel option.
- Now navigate to Personalization.
- Please do not show the lock screen by double-clicking it.
- Turn off this policy.
- Restart your computer.
2. Reset your Windows computer.
Most of the time, the repair system files process automatically detects and restores broken files. If the problem persists, reset your computer by following the instructions below.
- Navigate to Settings and then to the System tab.
- Select Reset this PC from the Recovery menu.
- Please choose the option to Keep My files.
3. System Files Repair
Corrupted or missing files can cause various problems, including the lock screen not working in Windows 11. If none of the preceding solutions work, use the Deployment image servicing, System file checker, and Management tool to repair the broken system files.
- Run Command Prompt with administrative privileges.
- Enter the command DISM.exe /Online /Cleanup-Image /Restorehealth
- Then press Enter to execute the command
- Finally, type the sfc /scannow command and press enter.
- After finishing the procedure, restart your computer.
How to Change the Lock Screen Wallpaper on Windows 11
Like previous versions of Windows, Windows 11 has a lock screen. The lock screen in Windows 11 is similar to that in Windows 10, in that you can set a custom wallpaper, Spotlight images, and a slideshow of images.
Follow these steps to change the lock screen wallpaper in Windows 11:
- Using the Win + I keyboard shortcut, launch the Settings app.
- Navigate to Personalization.
- Scroll to the bottom and select Lock screen.
- Select Personalize your lock screen from the dropdown menu.
- Choose one of the three possibilities: Spotlight, Picture, and Slideshow in Windows.
- The images in Windows Spotlight are set automatically by Windows.
- The picture allows you to select a picture from your desktop.
- Slideshow requires you to choose a folder containing images for the lock screen to cycle through.
Remove the wallpaper from the login screen.
The wallpaper on the login and lock screens is the same, but the wallpaper on the login screen can be disabled.
- Using the Windows button + I keyboard shortcut, launch the Settings app.
- Navigate to Personalization.
- Select the Lock screen option.
- Scroll down and uncheck the Show the lock screen background picture on the sign-in screen checkbox.
Conclusion
I hope one of the solutions in this article helped you to unlock, lock or change lock screen wallpaper on your Windows 11 computer. Some of them are fairly complicated but they should work on any device.
Ensure you lock your computer when you are away or not using it. It is a basic security measure to prevent unauthorized access to your personal files and details.