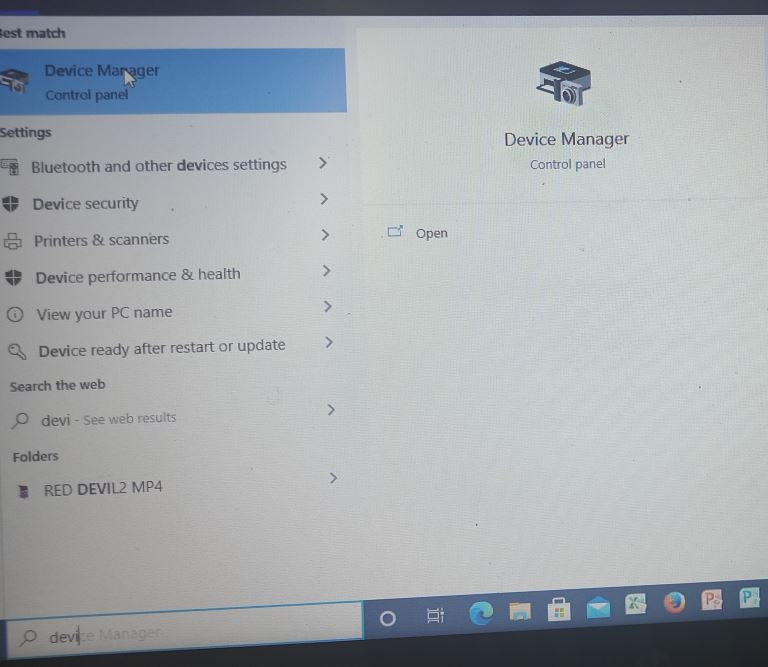How to Update Graphics Drivers on Windows 10
In today’s world, computers have become an essential part of our lives. From work to leisure, the relevance of computers in our lives cannot be negated. This, therefore, necessitates the need to take excellent care of these devices. When it comes to taking care of our computers, we focus on both the hardware and the software. Nothing beats the peace that comes with owning a computer that performs well. All your operations and activities will run smoothly! In this article, we wish to focus on your computer’s graphics drivers. Are you curious to know how to update the graphics drivers on Windows 10? We have crafted this piece just for you. Read on to get sufficient information on this.
An understanding of graphics drivers and their use
For starters, let’s get enlightened on what graphics drivers are. In simple terms, a graphics driver is a program that controls how your graphics components work with your computer, the software, monitor, etc. Graphics drivers often take up a communication medium between your computer's graphics hardware and software. Every computer has a graphics card that forms the images you see on the screen. Graphics drivers make the graphics card work. It gives your computer that amazing visual experience.
How to identify your graphics driver
Before updating your graphics drivers on windows 10, it is important first to find out where it is on your computer, its model, and who the manufacturer is. Doing this is simple, be guided by the following steps:
- Open the windows menu and type ‘Device Manager. Alternatively, you can take the short route and type ‘Device manager’ on your Cortana search bar.
- Once the device manager appears, click on ‘open.’
- After opening your Device Manager, you will find the ‘Display adapters’ listing in the drop-down menu. When you open it, you will find your GPU (Graphics Processing Unit or graphics card).
- Right-click on your GPU and choose ‘Properties.
- Move your cursor to the ‘Driver’ tab.
- Your GPU’s model, manufacturer, version number, and other important details will be displayed.
How to check if your graphics drivers are up to date
To check if your graphics drivers are up to date, you will need to:
- Go to the website of your GPU manufacturer.
- Search the section for the latest drivers. Your main aim is to identify the latest version of your GPU’s driver.
- Be keen on exploring the newest graphics cards.
- Compare the latest version of the GPU’s driver with the one on your computer. If they match, then your graphics driver is up to date. If not, then you need to update your graphics drivers!
A guide on updating your graphics drivers
Before looking at the details on how to update your graphics drivers, let’s first answer why you need an updated version. Here’s why:
- An updated graphics driver will ensure you have a clear vision on your computer screen.
- It will also prevent system crashes from graphical problems.
- Moreover, you will enjoy smooth and clear video quality with an updated graphics driver.
- Finally, considering that games and software on your computer receive a regular update, having an updated graphics driver will support these changes.
With a good understanding of the ‘why’ you need to update your graphics drivers, let’s learn the ‘how.’ There are three ways to use when updating your graphics drivers. They include the following:
- Updating your drivers automatically
- Downloading and installing the driver from the manufacturer
- Updating the graphics driver using the device manager
Let’s look at each of these methods independently to understand how you can apply this when updating your own graphics drivers.
- Updating your drivers automatically
This happens to be the easiest, most convenient, and highly recommended way for updating your graphics drivers. You will, however, need to download an AVG Driver Updater or Driver Easy. With these extensions in place, proceed to update your graphics drivers automatically this way:
When using the AVG Driver Updater: The extension will scan your computer and detect all the malfunctioning drivers. It will proceed to download updated versions of the same with very minimum effort required from you. Easy, right? The AVG Driver Updater is proven to be available and compatible with your Windows 10 computer. To use it, follow these simple steps:
- Install the AVG Driver Updater on your computer.
- Run a scan by clicking on ‘Scan Drivers.’ This will help you check if there are any outdated or malfunctioning drivers on your computer.
- Once the scan is complete, and the list of outdated drivers is displayed, click on ‘Update Selected’ to update all your drivers in one instance.
- If you wish to update a driver individually, click on ‘Show details’ next to that specific driver and update it as a single driver.
When using Driver Easy to update your graphics drivers, do the following:
- Install the free or professional version of Driver Easy. It can scan your computer and identify missing or outdated drivers and provide a list of new ones. The good news is that it is compatible with your Windows 10 computer and very easy to use.
- You will need to click on ‘Scan now.’ Within seconds, Driver Easy will scan your computer and instantly find new drivers.
- Proceed to click on the ‘Update all’ button. All the drivers will be downloaded and installed automatically. How cool is that?
Downloading and installing the driver from the manufacturer
Another good option for you when updating your graphics drivers is visiting your computer manufacturer's website or the graphics card manufacturer’s website. If you are using a branded computer, you should consider your computer manufacturer’s website first. This is because they can customize a driver that best suits your computer.
To download an updated version of your graphics driver from the manufacturer, do this:
- With your graphics card identified, go to the manufacturer’s website and find the driver section. Please note NVIDIA and AMD have buttons for drivers on their home page.
- Once you land on Intel’s home page, click on ‘Support’ to find links to their drivers.
- When you get to the drivers’ section on your manufacturer’s website, enter the information requested about your graphics card. Having done this, you will be able to download the latest driver for it.
Updating the graphics drivers using the device manager
In most cases, drivers update for Windows 10 is automatically downloaded and installed through the Windows update. However, if you wish to update your graphics drivers manually, the following alternatives are available for you:
Alternative 1
- Go to the search box on your taskbar and type ‘Device Manager. Click on it.
- Select a category that will display the names of devices. Proceed to right-click or press and hold onto the one you wish to update.
- Click on ‘Search automatically for updated driver software.’
- Then choose ‘Update driver.’
- If Windows cannot find a new driver, you might need to go back to the second way of updating your graphics drivers, that is, going to your manufacturer’s website to get the latest version.
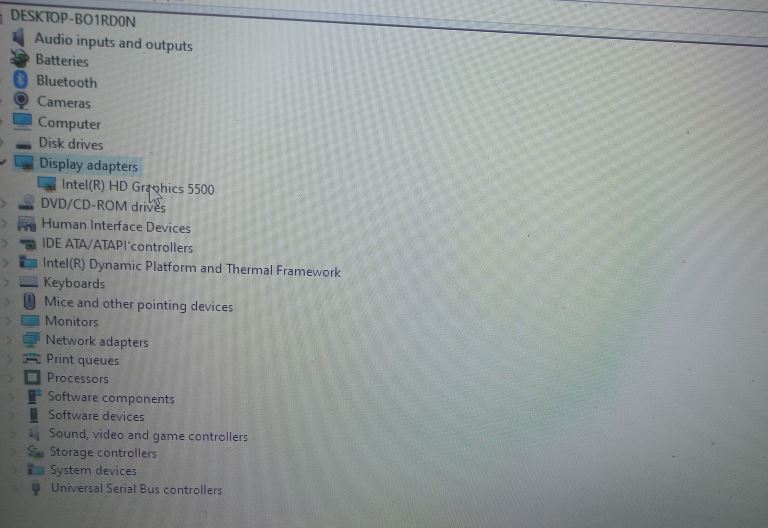
Alternative 2
- On your Windows 10 computer, click on the ‘Start menu and head over to the ‘Settings.’
- While on the ‘Settings’ section, move your cursor to the ‘Updates and Security’ part.
- When you get to the Windows updates section, click on check for updates. This will automatically display to you any updates available for your computer.
- If you find any updates available, please feel free to install them. If not, please be patient and keep checking for new updates periodically.
Alternative 3
- On your computer, press the Windows logo and the ‘R’ key at the same time. When you do this, a ‘Run; a dialog box will appear.
- Be sure to type these letters in the Run dialog box ‘devmgmt. msc’. Proceed to click on the ‘ OK button.
- Several categories will appear. Expand on the category that is known as ‘Display adapters.’ It will show the Graphics card name.
- Right-click on the Graphics card name. On the context menu, choose ‘Update Driver Software.’
- Proceed to choose ‘Search automatically for the updated driver software. Having done this, Windows will automatically install the driver.
- If Windows happens to be unable to provide updated versions, you might need to go back to the two ways that were earlier mentioned in this article. These are getting updates from the manufacturer’s website or using Driver Easy or AVG Driver Updater.
To Wrap Up
Updating your graphics drivers doesn’t need to be a matter that causes you sleepless nights. With the detailed explanations and alternatives provided in this article, you have no chance of failing to find a way around it. We have given you the different choices to go with the method that works best for you. Hopefully, after this article, you will first identify your graphics drivers, check if they are up to date, and carry out the necessary updates. Here’s to wishing you a smooth and delightful process!