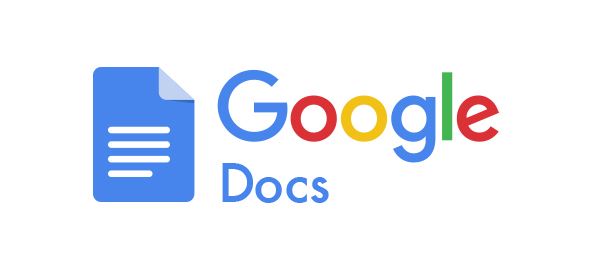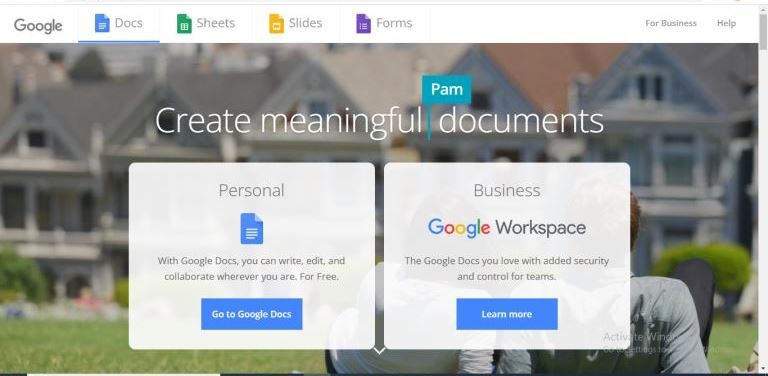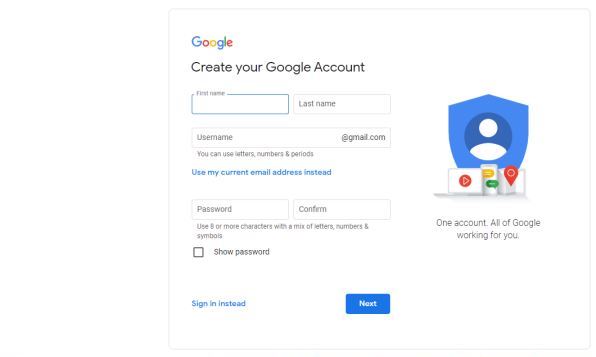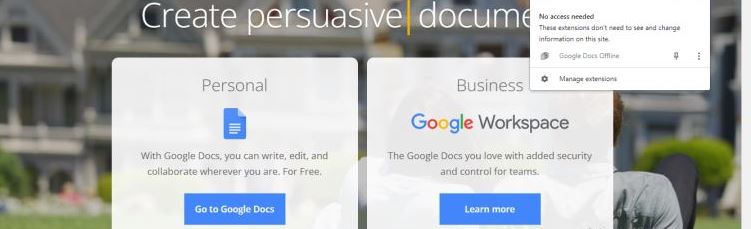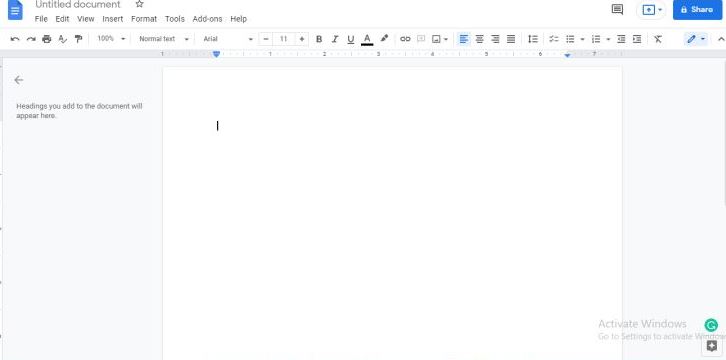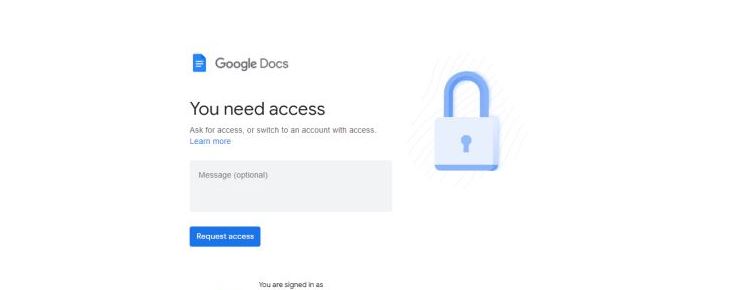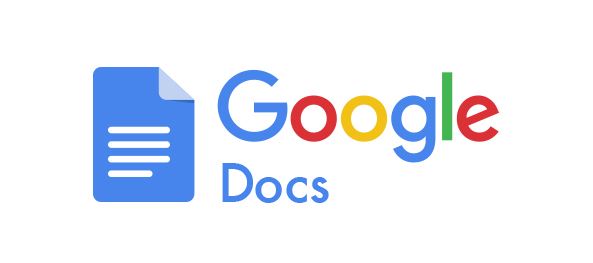
How to Use Google Docs: The Beginner's Guide to Google Docs
pGoogle Docs possesses different features that are not found in other traditional word processors like Microsoft Word Some of the features includepulliAccessible across devices and locationsliliSecure and convenient document sharingliliDocs can be do
The old way of storing documents on a hard disk is a thing of the past. The cloud-based solution is the new way to handle files. Google Docs is one of the best ways to create, edit and share word documents. You don't have to carry storage devices to access files in different locations and devices. This guide is what you have been looking for.
Google Docs possesses different features that are not found in other traditional word processors like Microsoft Word. Some of the features include:
- Accessible across devices and locations
- Secure and convenient document sharing
- Docs can be downloaded in different formats.
Learning how to use Good docs takes few moments- it's a web-based version of the traditional MSWord.
As a beginner, you need comprehensive, yet simple steps to learn how to use Google Docs. That is exactly what I have in store for you. I will show tricks and tips, show you how to perform the very basic and some complex tasks on Google docs, and much more. So, stay tuned to the end.
How to Use Google Docs: The Beginner's Guide to Google Docs
Google has come in handy as the premier cloud-based solution and alternative to MS Word, and there are people who are yet to switch to this new way of creating documents, though. If you are one of them, you are in the right place. I will help you with the beginner's guide on using Google Docs, tips, and tricks.
You need to know too much information about Google Docs, and I might cover all of it in this single article. However, I will give you the best you need to get you started as a beginner. As you go along, you will find out different features on Google Docs- Google is constantly updating new features. So, learning will not stop now, and it's a continuous endeavor.
I will begin by showing all you need to know as of now, and later I will touch more on more complex tips and tricks to use on Google Docs.
What is Google Docs?
Google Docs is a cloud-based word processor from G Suite, part of Google's office suite. Other cloud-based solutions by Google include Gmail, Google Drive, Google Sheets, Google Slides, and Google Workplace. These solutions offer more comprehensive platforms and alternatives to traditional documents and workspaces for students and businesses.
There is not much difference between MS Word and Google Docs. So, you can think of Google Docs as the cloud-based version of MS Word. Google Docs allows you to create quite a number f documents. It has features that make it easier to integrate with Google Spreadsheet, which quickly adds tables and graphs from the sheets. Also, it supports add-ons and templates to make work easier for you, especially for niche tasks.
And the best thing is that Google Docs is completely free. All you need is to have a Google Account, and if you don't have one, it takes you a minute to create one.
How does Google Docs Work?
Google Docs is an entirely cloud-based word processor, making it more convenient than other traditional MS word. Google docs can access it online, and the newest feature is that you can use Google Docs offline. Instead of saving your word documents on a hard disk or flash drive, you keep them on Google Drive.
Using Google Docs comes with its advantages over traditional word processors- they include easy sharing, accessing from any device and any browser, real-time editing across devices, automatic backups, high-security features, among others.
As I had stated in the beginning, Google Docs usage is similar to MS word in many ways. For example, it has the same tool ribbon on the top of the interface, as found on the MS Word, and uses the same shortcut keyboard combinations you have been used to for years. The only significant difference is that you use Google Docs on a browser rather than a standalone offline program like MS Word.
How to Create a New Document
Learning how to create a new document on Google Docs should be the first thing. You can start off using any device, computer, or mobile phone, but I will recommend you use a computer for this guide. My focus is based on the browser version of Google Docs, which has many features to use- and capabilities.
Log in with your Google account and navigate to the Google Docs Website to create a new document. Once you open, click on the templates on the top of the interface to create a new copy. The first template is always the blank document, and others are purpose-specific such as resumes, letters, ad many others. If you don't like colors in those templates, they can be customized while creating content on them.
If you are using a mobile phone, you can use a browser, but I recommend using the Google Docs App. Hit on the plus (+) icon at the bottom of your mobile screen and click on the Google Docs. It will automatically lead you to a blank template, but it will autosave so that you can edit later on the same device or any other.
Before you start typing or modifying your template, ensure you give your document a name- at the top-left of the screen. This action will help you find your copy easily on Google Drive folders.
As I had stated earlier, for beginners, you should use Google docs on a computer before you start using it on mobile phones. On the computer, you will have many options to edit your documents- and features that are not found on the mobile Google Docs App. You will also enjoy typing on the actual keyboard rather than struggling with small phone keypads.
How to Delete a Document on Google Docs quickly.
The moment you create a document, it autosaves- even if you haven't given it a name. There are high chances that you might make a blank document accidentally, or you don't need a copy in your folder. So, you need to delete it. How do you do it? It is easy to delete a document as it is in creating one. Allow me to show you how.
There are two ways you can do this:
On th browser, find the document on the Google Docs website and click on the three dots against its name. Click Remove, and you are done!
Open the document and click 'File,' and then hit 'Move to trash.' Just like that, and boom, you are done!
Let's say you deleted a document by mistake. How can you get a deleted documents on Google Docs? Well, it is easy as ABC. Go to the 'Trash folder,' and you will get all the deleted documents on Google Docs. The files in the Trash folder remain there forever unless you manually remove them from the folder. It is the cloud version of recycle bin on your PC.
If you want to permanently delete documents in the trash folder, navigate to Google Drive Trash, choose the files, then click on the delete icon found on the top right of the screen. You will get a pop-up notification telling you if you want to delete the documents forever. Click yes and free up your Google Drive space.
How To Sign Up for an Account
The first thing you need to do before using Google Docs is to sign up for a Gmail or Google account. If you already have a Gmail account, then this is not your part. Feel free to move to the next part of this article.
Creating a Gmail account is a straightforward step and takes a minute to get started. For instance, you can google 'Create Gmail Account,' get the correct Google URL and choose ' For myself.'
In the next step, you will be required to provide information to create your accounts, such as username, names, and password. You will also be required to verify your phone number for security reasons.
The last step is to provide a recovery email address, gender, and date of birth. You will also be required to agree with the privacy statement and terms of service. Once done, you will get the account to help you access all Google digital platforms, including Google Docs.
Tips and Tricks: Other Useful Google Docs Features for Beginners
How to use Google Docs offline
You might be wondering what you will do if you have internet access, for whatever reason, and you want to access your documents on Google Docs. The scariest thing about cloud-based solutions is how to access them when there is a power outage, internet disconnection, or just regular network maintenance at home or office.
Well, Google understands your worries and has made Google Docs accessible and editable offline. To make this work for you, you need to have Google Chrome sign in to your account, and you will be ready to set your Google docs accessible offline. Of course, if you have a Chromebook, there is no need to go through all these settings, and the work is already done for you.
To start, you need to download the Google Docs Offline Chrome Extension. Once done, go to your Google Driver Settings and then check the box next to Sync Google Docs, Sheets, Slides & Drawings files to this computer so that you can edit offline.
You will be able to access and edit your files on Google Docs offline. However, you will need to save change manually once you edit- autosave is not available offline. All you need to do is right-click on the document you want to work and change the switch to Available Offline.
Here are the steps on how to use Google Docs offline:
- On Google Chrome, log in using your Google account
- Install the Google Docs Offline Extension
- Go to Google Drive Settings and check the box Sync Google Docs, Sheets, Slides & Drawings files to this computer so that you can edit offline.
- Right-click on the selected document and toggle the switch on Available Offline
How to check word count in Google Docs.
Word count is crucial for students and freelance writers, as they are limited to a certain number of words in assignments and articles,s respectively. Google Docs helps you not only to count words once done, but it also has a feature that allows you to see word count as you write.
There are two ways you can use to check word count on Google docs. First one: Open the document you want to check word count, click Tools at the top of the screen, and then hit Word Count. The second one: Use the shortcut combination of Ctrl+shift+C.
A pop-up display will show word count, characters, page count, and number without spaces. Under that display, you will see a toggle for Display Word count While Typing. Once you toggle the switch, you will see a box at the corner that constantly updates the word count. This feature is so important when you are required to write a certain number words- it prevents you from writing a lot of fluff, somehow.
How to download Google Docs.
You can download your document from Google Docs in a variety of formats. Open your document and click on File, and then Download. There will be a drop-down menu that will pop up, and choose the design you want. The formats include:
- Microsoft word
- OpenDocument Format
- Rich Text Format
- Plain text
- Web page
- EPUB Publication
You can select any of the above formats. However, PDFs are the most preferred format by businesses and companies- Learn more about how you can protect and edit PDF files.
How to find and replace in Google Docs
You can find and replace phrases and words with new terms and expressions by using Find and Replace feature on Google Docs.
Go to your document, select Edit on the menu, and click Find and Replace to perform this task. This action will open the Find and Replace Window. You can opt to make the search more sensitive by enabling the Match Case. Click on the Next button and find the next occurrence of your search word. Then select Replace to allow the replacement to take place.
If you are sure about the replacement you are about to make, you can select Replace All to enable making all replacements at once.
How to create a Table of Contents on Google Docs
A table of content is crucial if your document is large and has different sections. It's good you place the table at the top of the paper to enable the reader to jump into areas of interest without necessarily perusing the complete copy.
To create a table of content, go to the Insert menu at the top of the document and then select Table of Content. There are two options to choose from. You can choose the standard numbered table of content or links to the headers in your copy.
How to Share and Collaborate on Documents with Others
One of the most significant features of Google Docs is the convenience of sharing and collaborating with other users. It is easy to share a document using a link, and both parties can edit or add content, and all changes are viewed in real-time.
To successfully share the document with another person, you need to open the copy and click on the blue sharing button at the top right of the screen. Next, you will see a display showing two ways you can share documents on Google Docs. The first one is by entering the emails of the people you want to share with. Then, tick the Notify People button, and an email notification will be sent to the parties you shared the document with. In addition, the shared copy will appear on the people's Google drive folders.
If you are the document owner, you can set what permissions are granted to the next party. For example, default settings make Anyone you shared via email address have edit rights, but you can change this by adjusting settings on the drop-down on the right side. You can also add a custom message that goes together with the email.
When sharing a document on Google Docs, the default settings allow everyone with the email to edit and change permissions. So use these settings if you are communicating with a person you trust. Otherwise, you can lose ownership of the document to a malicious third party. Go to the Settings Cog and uncheck the Editors can change permissions and share to change the settings.
The second and the easiest way to share documents on Google Docs is by using a hyperlink, which you can share with Anyone on the web. There are two significant permissions here, one is Restricted, and the other is Anyone with the link. If you choose Anyone with the link, you can add permissions to edit, comment, or view the document. These settings make it easier for you to share and allow who can do what to your copy.
Conclusion
Google Docs is a revolutionary digital solution for writers, students, and businesses. As I have shown in this article, it is a very simple task to learn, use, and share documents around the globe using Google Docs. If you haven't been using this solution, it is high time you embrace it, as it is the best way to create documents in this century.
Next Read: How to edit PDF without PDF