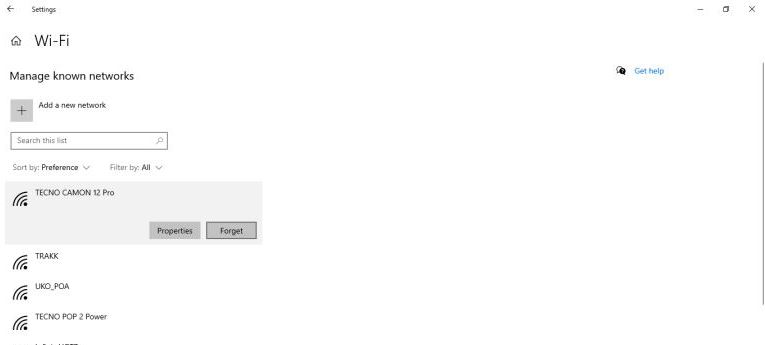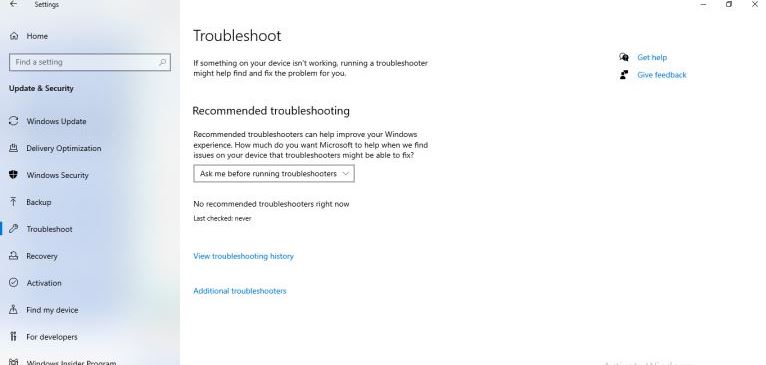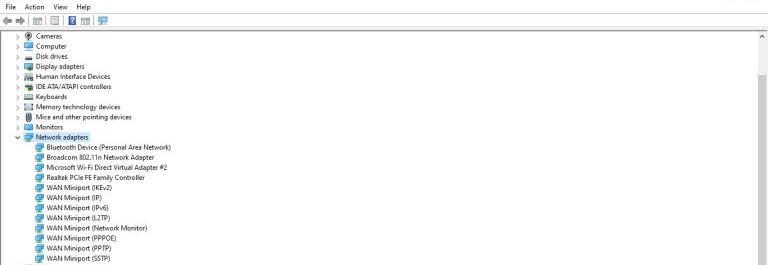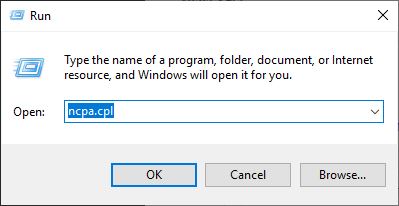Internet:How do you fixing internet connection issues in windows 10?
pThere are various problems that cause internet connection issues which include matters to do with your computer ISP or general internet connection at home Whichever the reason you need the internet back To be more specific slow internet speeds can b
An unreliable internet connection can cost you a lot, especially if you work from home. When you are attending a zoom meeting or streaming movies or gaming and out of nowhere your internet drops or becomes so slow. This is a situation when you want to fix the internet problem as soon as possible.
There are various problems that cause internet connection issues which include matters to do with your computer, ISP, or general internet connection at home. Whichever the reason, you need the internet back. To be more specific, slow internet speeds can be caused by ISP throttling your network, traffic jams, malware in your computer, less RAM, among others. Internet dropping can be caused by outdated cables, routers, network adapters, etc. Some of these issues are simple to fix but others need a hand to fix and may require more time to diagnose.
I have compiled solutions to matters concerning internet issues. I will tell you why your internet is slow, disconnecting after every few minutes, or probably you cant connect to the internet at all. There is so much more you will learn in this article. Keep reading.
Internet:How do you fixing internet connection issues in windows 10?
Undoubtedly, a fast and steady internet connection is paramount while working from the home, office, or surfing web-based content. At times, internet delays or errors occur while connected to Wi-Fi. When this situation happens to Windows 10 laptops or computers, fixing it is the immediate action to enjoy uninterrupted entertainment or work.
If the internet connection issues are caused by LAN, network problem messages, or router, you should consider elaborate interventions. If these causes are not the source of the internet issues, you need to troubleshoot the Windows 10 and make your computer run like new.
Below, I have highlighted the best troubleshooting methods to help you fix internet issues in windows 10.
- Power Connection
The first thing you should do is check how reliable the power adapters are, which come with modems and routers. Most power adapters are dedicated, but you can't know when they stop working, so check them. Test them by using compatible options and test electrical channels, as well.
The router or modem stops working when there is a power outage. Automatically, you will lose the Wi-Fi signal, and you will be required to switch on your router or modem manually when power is back.
- Disable Third-Party Antivirus Software
A third-party malware or antivirus can make Windows have internet connection issues in Windows 10. You need to test if the antivirus in your computer is the cause of internet errors by deactivating it for a while. If the internet issue is resolved, it means that the antivirus was the cause.
- Reboot your router and modem
Rebooting electronics for few seconds acts as a magic fix for many issues. Restarting your router and the modem purges old DNS data and Cache. At this stage, you can reboot your computer, as well. If the devices have issues, they won't work even after rebooting, and that is when you know if they cause internet connection problems.
If you recently installed new firmware on your router or modem, you should restart it. Rebooting the devices after an update ensures that they apply the latest changes.
Here are the steps to follow when rebooting your router:
- Long press the router power button for about 30 seconds
- Once it's entirely off, unplug all the cables connected to it and give it about 30 seconds, as well.
- Reconnect all the wires, power and ethernet, to your router and boot it.
Once your router is on, try connecting internet using another device and see if you can go online without any problem. If it's connected to the internet, then you are fine. If you can't access the internet, the problem might be the ISP or your router.
- Update Network Adapter Drivers
When the network adapter drivers are outdated, you might get error messages that you cant to connect to the network. So, its time to check the network adapters in your Windows 10:
- Right-click on the start button and click 'Device Manager' from the pop-up menu.
- Click on the Network adapters from the Device Manager menu
- On the Ethernet Network, right-click and select Properties.
- There is a General Tab, where you see information on the Driver and its provider company. You can download the respective drivers from their makers like Intel, using another computer or mobile phone with this information.
- Install the downloaded drivers to your computer and see if it will resolve the internet connection issue. To install the drivers, transfer the downloaded drivers to your computer. Repeat first, second and third steps. Instead of selecting Properties, click on the Update Driver. Browse the location where you saved your network drivers and install them.
- Forget Wi-Fi
If you forget a network that you are using and reconnects to the same, Windows 10 treats is a newly established network.
This method works well when the issue is when there is a name conflict in your network, which forces windows 10 to forget your internet connection manually. Forgetting and reconnecting will see you go back online with no internet connection issues.
This process removes the Wi-Fi network profile from your computer. Below are the steps to follow to forget a network connection:
- Click on the Wi-Fi icon on the right side of the taskbar
- Click 'Internet and Internet Settings'
- Select 'Wi-Fi' and click on 'Manage Known Networks
- Select the network you want to forget and click 'Forget.'
Once you are done, go back to the Wi-Fi icon on the taskbar and reconnect to the Wi-Fi.
- Disable Windows 10 Firewall
Turning off Windows 10 default firewall sounds absurd, but might be the cause why you can't access your internet properly. You need to temporarily disable Windows Firewall by following:
- Click on the Windows button
- Search and open Windows Security and select 'Firewall and Network Protection
- Select 'Private Network'
- Turn off the 'Microsoft Defender Firewall' switch
- Go back to your browser and try to open different pages, see if you can connect to the internet, and confirm if the problem has been resolved.
To turn on the Windows Firewall, use the above steps and on the 4th step, enable the toggle switch.
- Perform a Network Troubleshoot
If you still can't connect to your internet, you need to run the network troubleshooter. The run will diagnose and correct common issues that cause internet connection problems.
Below are the steps to follow when running a network troubleshooter on Windows 10:
- Go to Setting on your computer.
- Click on 'Update and Security and then select 'Troubleshoot'
- Go to 'Additional Troubleshooter' then 'Incoming Connections' and perform the troubleshoot at this point.
Why do I have to keep resetting my network adapter Windows 10?
If you constantly need to reset your network adapter, outdated device drivers, or a configuration error. Installing the updated device drivers is the best policy since it has the updated fixes. If you think you are experiencing internet connection issues and are sure it's not at home, consider updating our network drives.
If you can't find the drivers update on your computer, check the device manufacturer's website, check for the proper drivers or use a third party to install them. You can install drivers manually or automatically, as discussed in our previous article.
In addition, you can check the Power Management tab found at the Network Adapter Properties in the Device Manager if Allow the computer to turn off this device to save power is enabled. Allow me to give you detailed steps to follow:
- Right-click on the start menu or press Win key+X key, and hit Device Manager.
- Double-click on Network Adapters
- Right-click on the devices on the list and select properties.
- Find the Power Management tab, and uncheck the box against the option. Allow the computer to turn off this device to save power.
The problem can also be caused by hardware issues, which you might not fix, and you will be required to contact your manufacturer if your computer is still under warranty.
Why is my internet disconnecting every few minutes?
In the internet age, an internet connection that drops out of service impedes work and online entertainment. As a result, working from home is the new norm, and a stable and reliable internet connection is as essential as keeping your lights on.
Various problems can cause internet disconnection issues- from slow internet speeds to outdated modem or router to more significant issues with ISP end. I have combined simplified information to help you understand the cause, symptoms, tests, and the solutions to each problem. I will bring back the speeds that you deserve to your connection. Without hesitation, let's look at the issues that make your internet disconnect after every few minutes and how you can fix them:
- Internet Speed is too slow.
Slow internet speeds can be caused by too many devices connected to the network simultaneously, which can result in your internet dropping in and out. This issue will happen if your internet is accessed by many people in your home or office.
A wireless internet connection of between 15 Mbps and 25 Mbps will keep dropping after every few minutes if many people are in video games, zoom meetings or streaming movies simultaneously.
How to fix slow internet speeds
The first thing you should do is perform an internet speed test for your network and figure out the speeds you want. Then, evaluate if you are getting the rates stated in the internet package.
If the internet speeds are slower than in the package, contact your ISP and see if they will rectify the issues. You might need to upgrade your package or switch ISP to a better one.
If there are so many people accessing your home internet simultaneously, you will need to upgrade your package to above 25 Mbps or limit the usage.
- Modem not connecting with ISP
When the modem or router is not communicating correctly with the ISP, your internet will randomly disconnect.
Routers and modems are essential devices to your home internet, but, at times, they can be a nuisance. Before buying a router or modem, consult your ISP to ensure that it's compatible with their connection- they should approve it. In some cases, even if the modem is approved, you might need help to have it configured with the ISP interface, not always, though.
How to fix modem not connecting with ISP
Check the entry point to your modem, and it can be mounted on the wall or just protruding through a hole. If everything is well connected and your interning is disconnecting, you need to contact your internet service provider.
Your ISP will check if your modem or router is receiving and transmitting signals properly. If the issue is on their side, they reconnect your modem and continue enjoying uninterrupted internet access.
- Outdated Router
Old wireless routers can be the cause of your internet disconnecting after every few minutes. However, if the devices connected to your internet use the latest Wi-Fi standards- Wi-Fi 6, and your router supports Wi-Fi 4 protocol, the internet connection to your devices will be slow or drop after every few moments.
Wi-Fi 6 has several other names like Wireless AX and 802.11AX. Institute of Electrical and Electronics Engineers (IEEE)maintains the Wi-Fi 6 among other four major protocols as the latest ones. Wi-Fi 6 and Wi-Fi 5 are sure to have the required fast internet speeds- they are the best standards for homes with many people using the same internet simultaneously.
Let me highlight the Wi-Fi standards from the newest to the oldest:
- Wi-Fi 6 (11ax)
- Wi-Fi 6 (11ac)
- Wi-Fi 4 (11n)
- Wi-Fi 3 (11g)
- Wi-Fi 2 (11b)
- Wi-Fi 1 (11a)
How to Fix Outdated Router
The appropriate and the best fix here is to upgrade to Wi-Fi 6 or Wi-Fi 5. This protocol guarantees fast internet speeds even if you have many people accessing your network- Your internet connection will not drop or disconnect randomly.
Make sure you do enough research on the type and brand of router you want to buy. However, a router compatible with Wi-Fi 6 or Wi-Fi 5 is the best for a steady internet connection. You don't have to buy it online, especially if you are unsure of what you want.
- Broken cables
Your internet might be disconnecting after a moment because you are using old cables to set your network. It would be best if you had several wires to complete a home internet connection. There are three commonly used internet cables in your home, namely:
- Phone Cables: These cables connect a wireless gateway or modem to DSL internet.
- Coaxial Cables: These cables connect a wireless gateway or modem to the network cable entering your home or office.
- Ethernet Cables: These are the cables that connect a modem to the router. These cables are also used to connect game consoles, computers, and set-top boxes to the wireless gateway or router.
If any of these cables are old or faulty, the whole home network will not work correctly- causing internet connection issues or random internet disconnection.
How to fix broken cables
Please have a look at your home internet cabling and confirm all of them are correctly plugged in. If the cabling is fine and still your internet is disconnecting after every few minutes, consider swapping your cables with newer ones. You can check them online or at local computer stores.
Windows 10 no internet access but connected Ethernet?
Ethernet connected but no internet connection? I have many people complain about this issue. However, there are effective methods to fix the problem and regain your regular internet connection. Let me show you the best troubleshooting fixes that you can carry out in your case:
Restart Your Computer and Router.
- Turn your computer off.
- Please turn off your modem or router and disconnect them from the power supply.
- Leave them for few minutes.
- Reconnect all the devices to the power source and turn them on
This process should resolve the issue in Windows 10 if it were not a big issue.
Recheck your DNS settings.
- Press Win+R
- Type ncpa.cpl and hit Enter
- Right-click on the network connection- Ethernet for wired connection and Wi-Fi for wireless connection and click on the Properties.
- Double click on the Internet Protocol Version 4(TCP/IPv4)
- Ensure that Obtain an IP address automatically and Obtain DNS server address automatically are checked.
Check Your Internet Connection
The problem could be the cables connection. Recheck your cables and replace them with the new ones to try and see if the issues are resolved.
If the above fixes have not worked for you, the issue could be more extensive, and you need to consult your technician or customer support.
Conclusion
Internet connection issues can be a nuisance, but you can fix them with the correct information within the shortest time possible. The above fixes have worked so well in many cases. Some of the issues can be prevented but when they occur, try to fix them before consulting a technician or customer support.
I hope you can now enjoy correct internet speeds or your internet is not dropping after every few minutes.