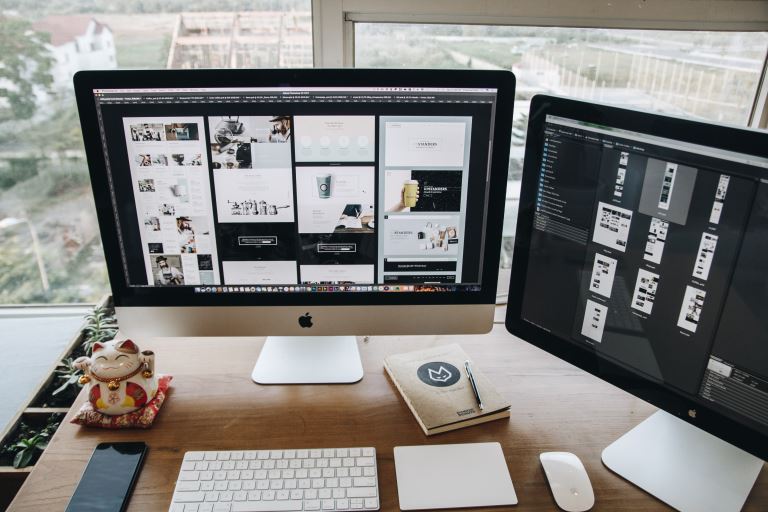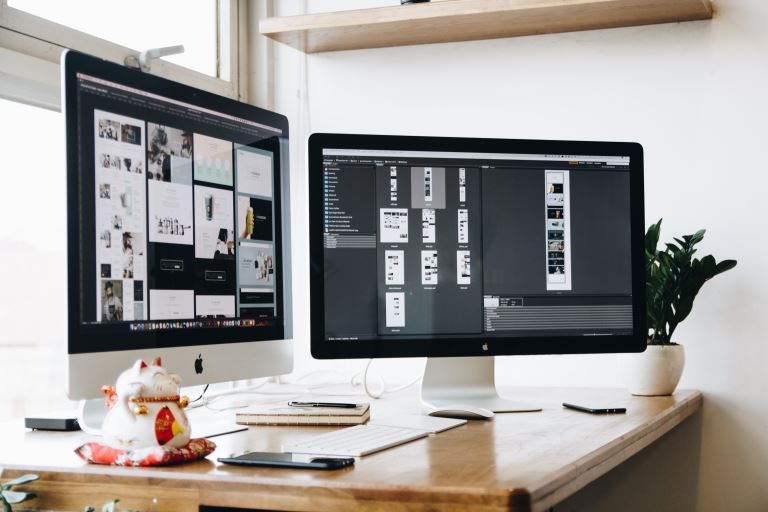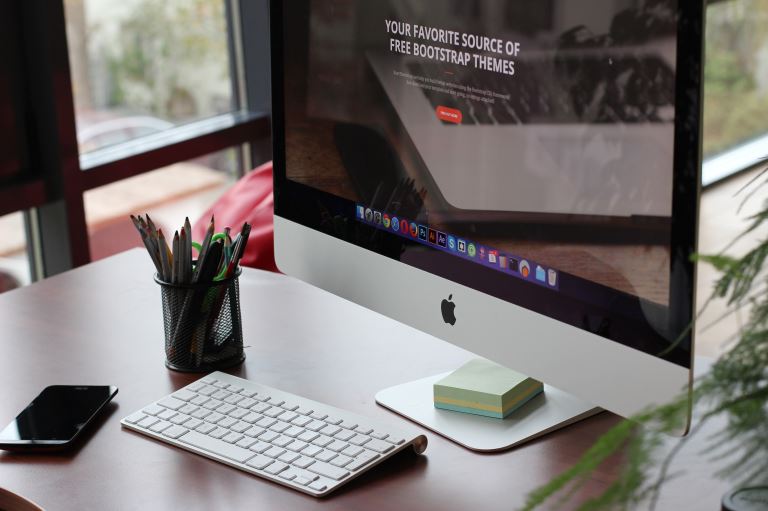Mac Repair Tips & Tricks That You Need To Know
pThere are many mac repair tips and tricks that one must know Knowing them improves productivity and efficiency making you face few or no issues Several issues arise when using your Mac device including hardware or softwarep
Mac operating system is reliable and famous among its users. Many people switch from other operating systems like Windows and Linux and would like to learn how to troubleshoot and fix any issues that come along the way.
There are many mac repair tips and tricks that one must know. Knowing them improves productivity and efficiency, making you face few or no issues. Several issues arise when using your Mac device, including hardware or software
In this post, I will look at some common mac repair tips and tricks and their importance to the user. You will discuss some steps that you follow when implementing the fixes. The tips and tricks will improve your workflow and make your experience using Mac devices excellent. Read on.
Mac Repair Tips & Tricks That You Need To Know
Users must follow several steps when fixing any Mac problem to achieve their desire. Mac users face common issues, including keyboards, batteries, power adapters, rebooting, updates, e.t.c. I will help get all the tips on how to carry out the exercises.
Restarting Mac
If you face any problem on your Mac, the first step is to restart your Mac. It solves the majority of the issues. When you encounter problems with your applications, software upgrades, and updates, it is the right step.
Resetting NVPRAM AND PRAM
They handle the settings of the memory of the Mac devices. Those that use the Intel processors have NVRAM, while those PCs that are power-based use PRAM. Some of the system settings they deal with include time zones, sound volumes, display resolutions, e.t.c
The settings are different on each Mac. Use several options under the System Preferences to do settings without touching the PRAM and NVPRAM. Only reset them when the settings don't work.
To perform the settings, you follow the steps below:
- For Mac devices that use Intel Processor
- Shut down your Mac device.
- While turning on the Mac, hold the power button together with the P, R, Option, and Command Keys.
- Release them after 15 seconds, and you will hear a startup sound when the Mac starts.
- When it finishes the startup process, you can check the settings to see if you can make the required changes.
Updating the Operating System
Using the latest version of macOS helps you solve all the bugs. Once you experience issues, you could probably be using an old OS version with bugs and problems. To upgrade to a new operating system, follow the steps below:
- Back up your data to prevent data loss.
- Click on the Apple logo at the top corner and choose the System Preferences option.
- Under the System Preferences, navigate to Software Update.
- If there is a pending update, click on the Upgrade Now or Update Now button to download and install the updates.
- If there is no update, you will find there is nothing to download since you are already updated.
Reinstalling the operating system
It is one of the last options one can take. Usually done when there are cases of corrupt data or malware. Back up all your existing data and ensure the configuration settings will help you get them during recovery.
Use the Time machine profile sometimes to do a backup. One of the best ways to install a new operating system is by using the recovery mode, which formats the hard drive and installs a fresh copy.
Using Safe Mode during Booting
Try to boot your Mac device in safe mode when there are issues with your software. It checks the performance of the disks and prevents your device from loading different software like the logins, extensions, fonts, e.t.c. It usually applies when you have scanned all the applications to find where the issue exists, but you find nothing.
Using safe mode varies with the type of Mac you use as follows:
Mac devices with Intel Processor
Here are the steps to use safe mode on Mac devices with Intel processors:
- Hold and press the Shift Key during the startup process when restarting the Mac.
- If you notice the login page, release the keys and enter the login details.
- You can find the second login box, which requires you to enter the same details.
- There will be a redirection to the Safe boot option under the top corner.
Mac devices with Apple Silicon processor
Here are the steps to use safe mode on Mac devices with Apple Silicon processors:
- Click on the Apple logo in the menu bar's top corner.
- Choose the Shut down option.
- Power on the Mac while holding and pressing the power button until you see the startup window.
- Select the disk, hold and press the Shift key and click on the Continue in safe mode option.
- Enter your details on the login page which may show several prompts asking for the options.
Deleting Cache in folders
Most Mac applications use cache in their applications. Once you start experiencing weird behavior while using your applications, you clear the folder cache to solve the issue. Follow the steps below to solve the issues:
Go to the Finder.
- Press the Command + Shift + g keys.
- Type ~/Library/Caches and hit Enter.
- Repeat the same steps for /System/Library/Caches directory. It will ask for more permission by prompting you to reenter your password.
- Go to the trash bin, locate the cache data and delete it permanently. Restart the Mac device.
Reset SMC
System Management Controller (SMC)is responsible for controlling power on Mac devices. Reset SMC when you encounter power issues like battery charging, fans running fast, the camera not turning on, or your Mac not turning on.
Follow the steps below to fix the issues depending on the type of your Mac processor.
Mac devices with Apple Silicon processor
- Plug power into the Mac device.
- Shut down the device and turn it on.
Mac devices with T2 Chip
- Shut down the device.
- Press and hold Control, Option and Shift. The Mac can turn on during the process.
While holding the three keys, press and hold the power button for 8 seconds. If the device turns on, don't worry it will shut down as you press the keys.
Fixing Disk Permissions
When Apple rolled out OS X El Capitan, there was no need to change operating systems. The permissions changed automatically when protecting the files. Those using older operating systems like OS X Yosemite must do it manually.
Follow the steps below:
- Press Command and Space to launch the Disk Utility, or you can open the Launchpad and locate it.
- Choose the main drive of your device, i.e., MACINTOSH HDD.
- Select the Repair Disk Permissions option.
Should I erase my Mac before repair?
You maintain a lot of private and sensitive information on your mac computer. Because of this, it's essential that you set up your system by making sure nothing important is lost before giving it to a computer specialist. Additionally, it is wiser to create a full computer backup if you think the repair may involve an OS upgrade or downgrade.
It's not essential to clean your computer before sending it for repairs if you choose Computer Technicians. There is a good probability that the technician will reset the device while doing a repair since the operating system can be too corrupted to be fixed. Make careful to let the repairman know that you do not want your computer to be reset.
WHAT TO DO
Develop the practice of performing backups
You should always make a copy of your SSD or hard drive. You will be able to recover all of your data because you made a backup of your HDD, even if the professionals cleanly erase it to reinstall Windows. Even if they didn't need to reinstall Windows but created a little bit of a mess during the repair procedure, you'll be able to restore Windows to its prior operational state. You may back up your operating system using one of the many free backup tools available.
Remove private data
Your computer may include sensitive data, including tax returns, credit cards, bank statements, and other papers. Information like tax file numbers, credit card numbers, and banking information could be included in this data. Such important knowledge ought to be kept secret.
TIP: When you face an issue while using your Mac device, you can use the above tips and tricks to find solutions. If the problems persist, you can contact Apple support or find the nearest Apple-certified service provider to help you fix your issues.
Conclusion
Like other computers and accessories, Mac devices face challenges when using them. Both hardware and software issues require troubleshooting before visiting any repair shop. Some of the signs you see give you an idea of what to deal with.
Are you going through any issues with your Mac device? Have you tried most of the tips and tricks, and the problems persist? Our team of experienced technicians offers Mac repair at an affordable price. Contact us, and we will be happy to help you.