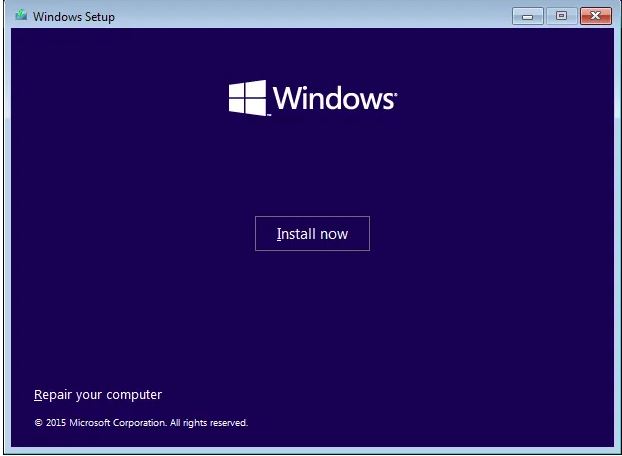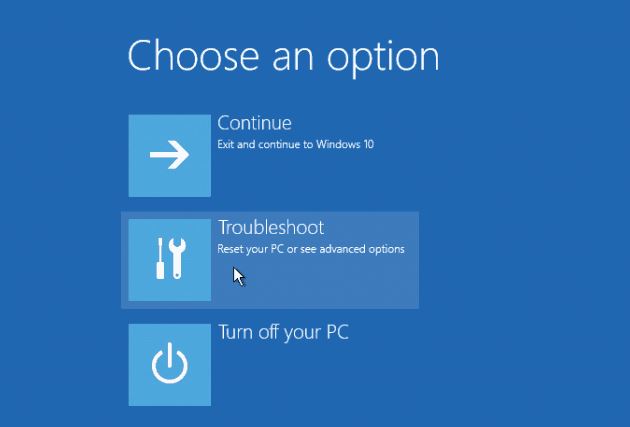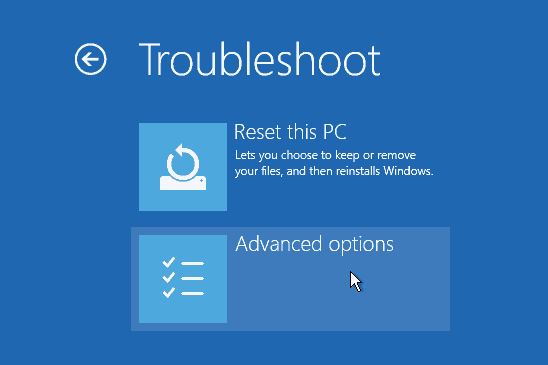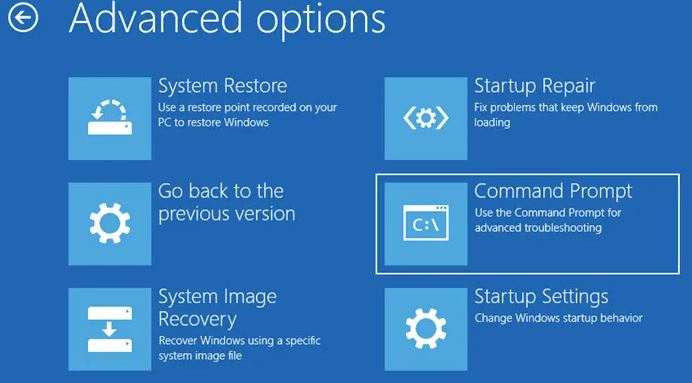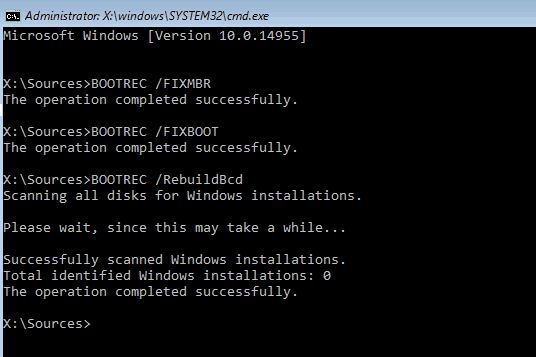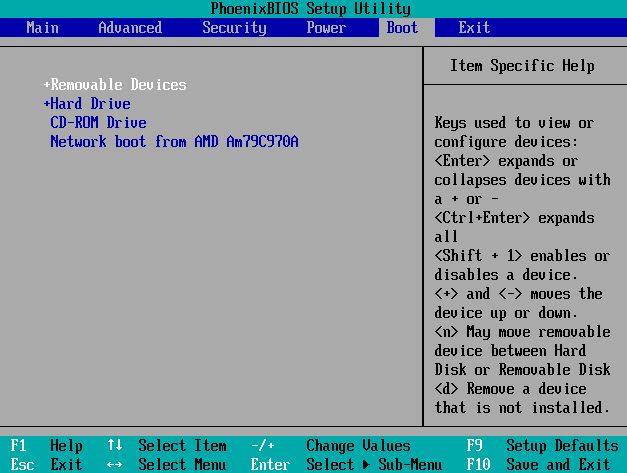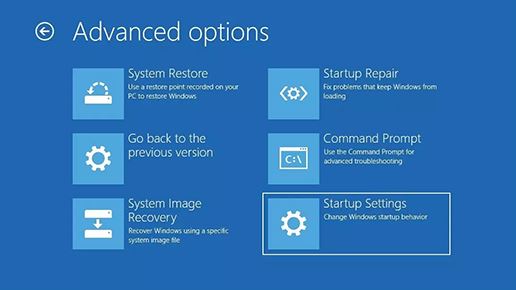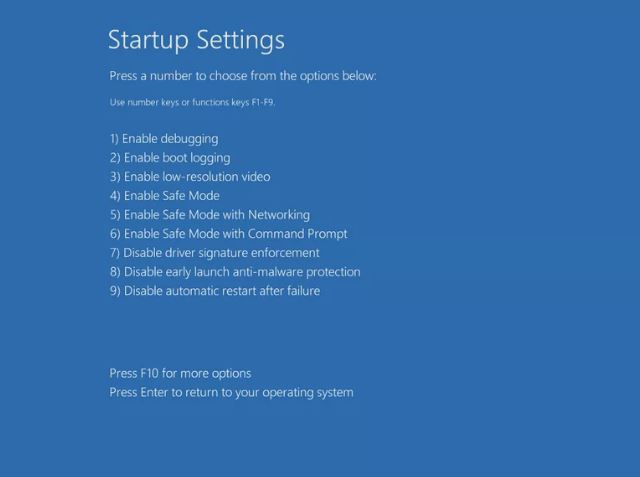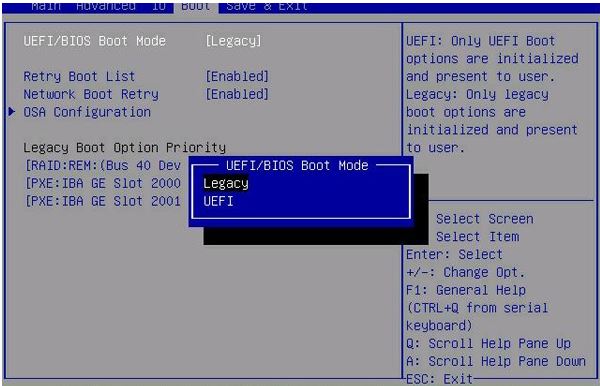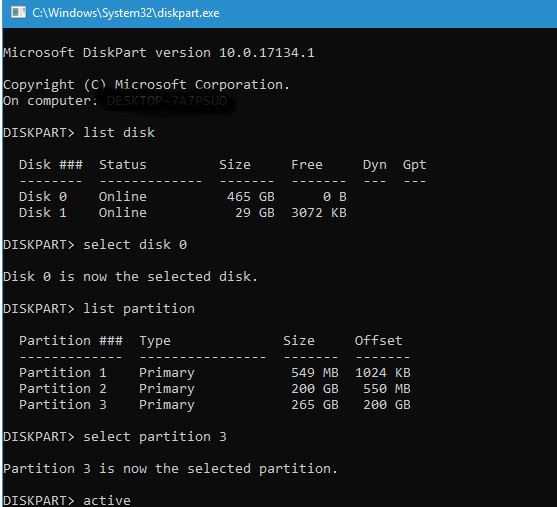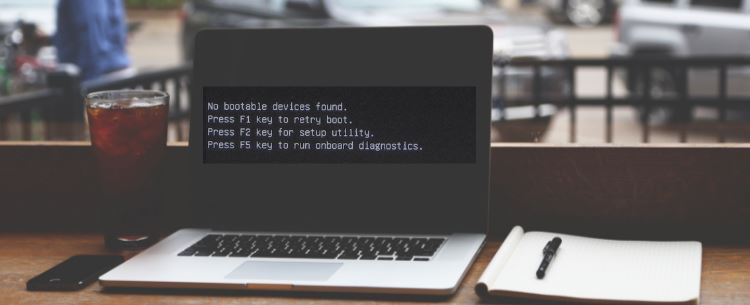
Methods to Fix No Bootable Device on Windows 10
pThere are eight ways to fix the no bootable device error in Windows 10polliRun Boot Mode Using UEFIliliSet Hard Drive as First Boot DeviceliliDisconnect Then Reconnect External PeripheralsliliCheck the CablesliliBoot in Safe ModeliliFix Corrupted MB
If you are experiencing the 'no bootable device' error on your PC, it's likely that you have a hardware issue. It could also be a software misconfiguration that needs to be addressed. Whatever the case, these solutions will help fix it. The ideas work if you have limited or no access to your Windows operating system.
There are eight ways to fix the 'no bootable device' error in Windows 10
- Run Boot Mode Using UEFI
- Set Hard Drive as First Boot Device
- Disconnect Then Reconnect External Peripherals
- Check the Cables
- Boot in Safe Mode
- Fix Corrupted MBR
- Run SFC Scan
- Set Primary Partition to Active
Methods to Fix No Bootable Device on Windows 10
The ‘no bootable device' error mostly appears after opening your Windows PC. It's often caused by corrupt system files, hard drive failure, or misconfigured boot order. Luckily the ‘no bootable device' error is fixable. You can use the System File Checker (SFC) command to fix this problem. You can also repair hardware components to resolve the issue. This article will highlight the steps needed to help you resolve a corrupt boot order on Windows 10 PC.What is a Bootable Device?
Bootable devices are the hardware components in your PC that store data. They include the hard drive, DVD, CD-ROM drive, USB flash drive, and floppy disk drive. This hardware helps start your computer. They are also partitioned to enable seamless loading of your PC.
Normally, the hardware and the BIOS program work hand-in-hand to help load the operating system. But there are instances where one of the components can fail. In such a case, the ‘no bootable device found' error may occur. To fix this error, try these fixes.
What Causes the No Bootable Device Error
Hardware Failure
A damaged or loose hard drive is a notable cause of the no bootable device error. In addition, there are instances where cables can disrupt normal boot order. If you are tech-savvy, you can remove then return the hard disk drive to ensure it is well-positioned. Also, confirm that all connecting cables are well-fixed. If the hard drive is broken, then replace it. Keep in mind that hard drives last for approximately five to ten years. Any strange noise from the drive means it needs replacement. By fixing the hard drive, you can have your PC starting without the error.
Misconfigured Boot Order
Your Windows PC can receive a 'no bootable device' error if you set an unbootable CD or hard drive as a boot device. Naturally, you need to select the primary device that loads the OS as the bootable device. Forgetting to set the disk as the primary boot or accidentally resetting the boot device will cause the problem. Checking your settings in BIOS should be the first step when you receive this error.
Corrupt File System
If a system file is deleted accidentally or the operating system crashes because of a virus attack, it can lead to the boot device error. Master Boot Record (MBR), the PC's boot sector, helps the system read the necessary information for the booting process. Once MBR is corrupted, the possibility of getting a 'no bootable device' error is high.
How to Fix the No Bootable Device Error
Solution 1: Fix Corrupted MBR
Your PC cannot boot correctly if the MBR is corrupted. Issues with virus attacks, bad sectors, or power outages which are a major cause of damaged MBR, also result in the ‘no bootable device' error. To resolve this, use command prompts. Here's how you can do it.
Step 1:Since your computer cannot locate the operating system's boot device, use a CD/DVD with Windows installation to boot.
Step 2: Next, select Language and Region.
Step 3: On Windows setup, tap Next.
Step 4: Click Repair on your computer in the lower-left corner.
Step 5: Tap the Troubleshoot button.
Step 6: Select Advanced options.
Step 7: Click the Command Prompt tab.
Step 8: On the command prompt window, execute the following commands.
Type bootrec/fixmbr, then press Enter
Type bootrec/fixboot, then press Enter
Type bootrec/scanos then press Enter
Type bootrec/rebuild, then press Enter
Step 9: Wait for the process to complete and eject the CD/DVD or (recovery USB) from the holding slot.
Step 10: Type exit and press Enter.
Step 11: Restart your computer and confirm if your Windows 10 can now boot.
Solution 2: Run SFC Scan
You can run the SFC command to scan and fix corrupt boot files. Here is a step-by-step process of how you can execute the prompts.
Step 1: Use steps 1 to 4 in solution 1 to open the command prompts window.
Step 2: Type the following command
sfc /scannow /offbootdir=F: /offwindir=D: Windows and Press Enter to begin the prompts.
Note: Replace F with the drive letter assigned to the system reserved partition and D with the existing Windows installation drive.
Step 3: Give your PC time to complete the process, then reboot your computer.
Step 4: Confirm if the ‘no bootable device' error has cleared, and if not, try the next fix.
Solution 3: Set Hard Drive as First Boot Device
Setting the hard drive as the first boot order can also fix the issue. Follow these steps to complete the process.
Step 1: Turn on your PC and quickly press the F2, F10, F12, or DEL key to access the BIOS/UEFI boot window.
Note: The type of key you press will depend on the computer's manual. Check the manufacturer's guidelines to confirm the right one to tap.
Step 2: On the Setup utility page, select the Boot tab.
Step 3: Move the hard drive to the first position and click F10 to save the changes.
Step 4: Restart your device and confirm if the error message ‘no bootable device' appears.
Solution 4: Disconnect Then Reconnect External Peripherals
Any external device that is damaged or loose can cause miscommunication between the hardware and software. To fix faulty devices, disconnect then reconnect them. Remember to plug and unplug the devices one at a time so you can determine which one is causing the error. You can also try switching the peripherals between computers to eliminate the culprit. In case you detect a damaged device, replace it, and this should help resolve the issue.
Solution 5: Check the Cables
If you have loose cables, there is a high possibility of getting the ‘no bootable device' error. To fix cable issues, first, switch off and disconnect your PC from the power outlet. Ensure that all the SATA cables are firmly connected to the hard drive and your motherboard. If you have VGA cables, also confirm that they are well-connected. Make sure that the cables are in good condition and transmitting properly on your device. After setting up everything, turn on your PC and see if the error appears.
Solution 6: Boot in Safe Mode
Switching to safe mode will enable your computer to operate with only the basics. This way, any recent updates or installations that may have corrupted your system can be avoided. Safe mode also allows you to rule out what recent files may be causing the problem.
Step 1: To begin the process, first insert the device with the Windows installation program.
Step 2: Follow steps 1 to 6 in Solution 1 to access the Advanced options tab.
Step 3: Next, click Startup settings
Step 4: Click the Restart button, then press F4 to Enable safe mode.
Solution 7: Run Boot Mode Using UEFI
If your PC is running on the Legacy boot, switching to UEFI can help fix the issue. Here's how you can switch the boot mode.
Step 1: Press the specific key to open the Setup utility window.
Step 2: Next, click the Boot tab.
Step 3: Tap UEFI/BIOS Boot Mode and press Enter.
Step 4: Scroll up or down to keep UEFI to the top position as your first selection.
Step 5: Save your changes and press Enter. Restart your PC and see if the error is fixed.
Solution 8: Set Primary Partition to Active
An interruption with the original Windows installation can result in the primary partition turning inactive. If this happens, then there may issue locating your operating system during rebooting. To fix this issue, change the primary partition settings to active. Here's how you can do it.
Step 1: Use the Windows installation device to access the Advanced option and open the Command Prompt screen.
Step 2: Type diskpart and press Enter. Follow this by typing list disk and press Enter.
Step 3: Type select disk F with F being the operating system's location, then press Enter.
Step 4: Next, type list partition and press Enter. This will allow you to see the different partitions in your system. From the list, locate the system reserved partition. This partition is usually the smallest in size on the list.
Step 5: If the partition is labeled 2, type select partition 2 and press Enter. Next, type active to change the primary partition settings.
Step 6: Complete the process by exiting the cmd window and restarting your computer.
7 No Bootable Device Error Issues to Look Out For
Your computer may fail to boot due to various issues. If you started experiencing this problem and aren't sure why here are some of the no bootable device errors that you need to look out for:
No Boot Device SSD
Many Windows users said they experienced this problem after using an SSD. This isn't an alarming problem, and you can resolve it by changing your BIOS settings.
Keyboard failure No Boot Device Available
This is also another issue that many users have reported. Many people claim that your keyboard may at times cause this problem. Replacing, disconnecting then reconnecting your keyboard is a proven method of fixing the error.
No Boot Device Available USB, UEFI
Several Windows users claim that a wrong UEFI configuration can lead to this problem. You can change your UEFI settings to solve this problem.
No boot device was found. Press any key to reboot the machine
Most of the time, this error will prompt you to press any key to restart your Windows PC. When this happens, you can try pressing the keys and see if your PC boots seamlessly. If this doesn't help, try force restarting your device to resolve the issue. If this doesn't help, check out for hardware issues that may be causing the problem.
No boot device found Windows 10 Dell.
Several Dell users have reported experiencing the no bootable device error. To resolve this error, try the eight fixes discussed in this article.
No Boot Device Available current boot mode is set to BIOS
This problem is caused by a misconfiguration in the BIOS. Switching from Legacy to UEFI can help solve the problem.
UEFI vs. Legacy BIOS: What's the difference?
If you have experimented with overclocking, Operating systems, and hardware, UEFI and Legacy might not be strange to you.
Unified Extensible Firmware Interface (UEFI) is the recent and modern way of booting the Windows system. UEFI doesn't store the boot data in the firmware but .efi files. UEFI boot mode is commonly found in modern motherboards. It naturally has user-friendly and intuitive interfaces. It has a particular EFI partition responsible for storing the .efi file. The partition is used during the bootloader and the boot process.
In addition, UEFI supports large storage drives. It also prevents unassigned drives from loading, thus blocking malicious files. What's more, it uses the Power On Selt-Test to confirm if every hardware is working perfectly. After the confirmation, it scans all hardware for a valid GUID Partition Table (GPT). Lastly, it scans the GPT to locate a partition it can boot from.
On the other hand, the Legacy boot uses the BIOS firmware. The BIOS initializes hardware devices during the boot process. The boot uses various installed devices. These devices get initialized during the boot process as the computer performs the Power On Selt-Test (POST).
In the first sector of the disk, it will check all the connected devices for the MBR. If it fails to find the bootloader in the first disk section, it will repeat this process in all the connected devices. Its primary role is always to find the bootloader. If it fails to locate the bootloader, it will return an error in the system.
One of the notable differences is that Legacy is basic and traditional, while UEFI has a modern and better interface. Moreover, UEFI has faster processing compared to the Legacy boot. UEFI delivers safer boot orders that prevent loading viruses.