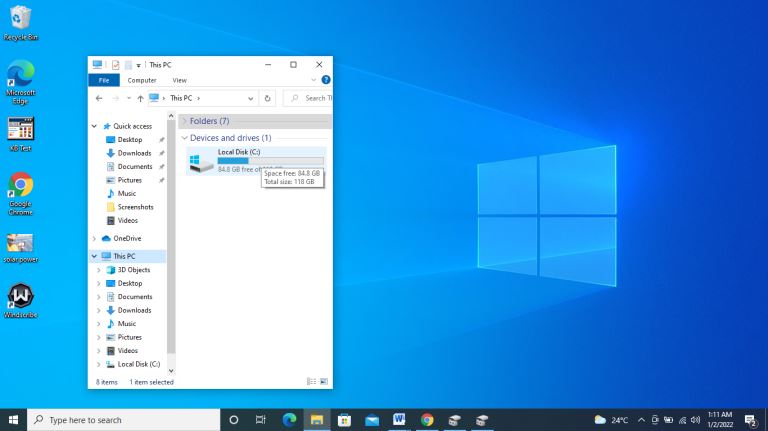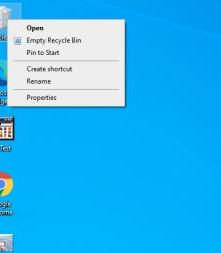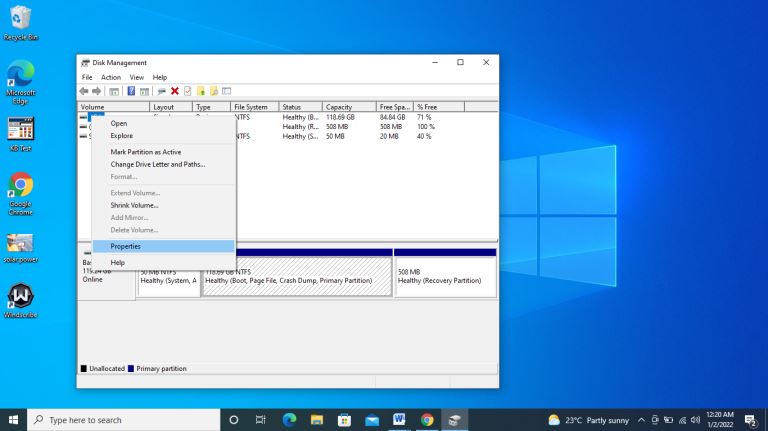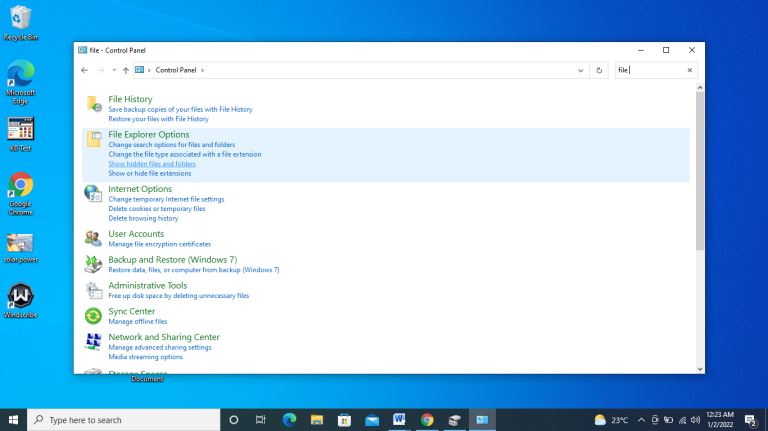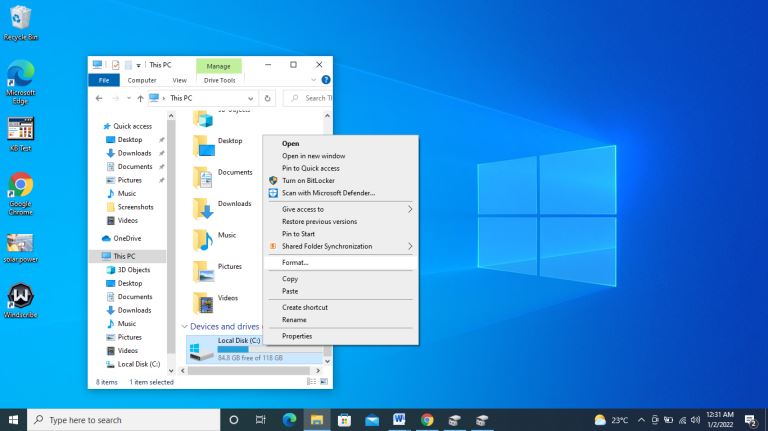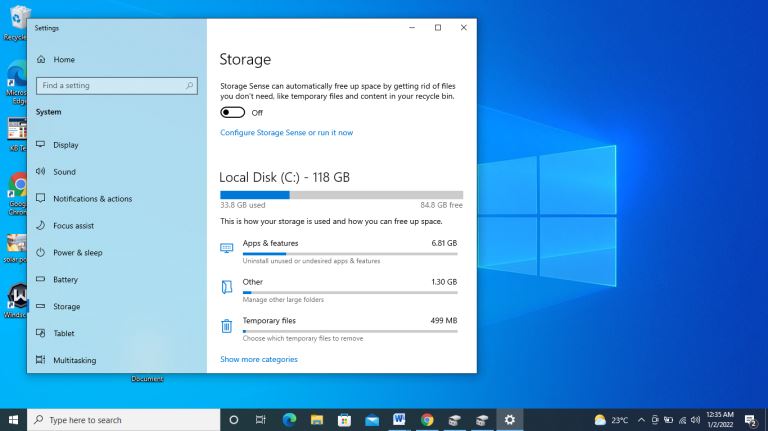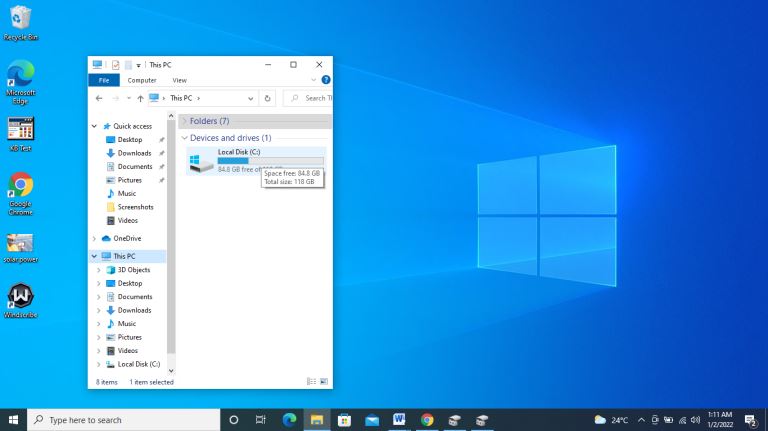
My C Drive Is Full Without Reason, Ways to Solve It
pYour computer will indicate your C drive is filled up due to virus and malware attacks unknown large files stored on the drive limited space for the files you intend to keep hidden files and folders disk errors and temporarycached files among other
Computers store the system files within the drive C, and there are some instances when your device may give you a warning that this part of your hard drive is filled up. While it can fill up from file storage, in other cases, it could be due to other reasons as we are about to discover in detail.
Your computer will indicate your C drive is filled up due to: virus and malware attacks, unknown large files stored on the drive, limited space for the files you intend to keep, hidden files and folders, disk errors and temporary/cached files, among other reasons.
This article aims to provide comprehensive answers as to why your "C drive is full without reason". I will help you understand why your C drive says it's full even when that isn't the case, how you can resolve this problem, how you can reset your hard drive and how you can clean your Windows C drive.
My C Drive Is Full Without Reason, Ways to Solve It
The C drive also commonly known as the computer's hard drive carries a very important storage function.
Your computer's operating system, related system files, applications as well as the files you download from the internet are stored in this main partition of the hard disk. Instances of a full C drive can result in slowed-down processes in your computer.
Some programs may not work properly and in worse case scenarios you may experience a system crash or freeze. Your computer's hard drive may be full because you have large programs, photos and videos stored in it. But in other cases, you may find that your C drive is full without reason. So, what happens when your C drive is full?
Why does my drive C say its full when its not?
Have you ever experienced a situation where your C drive says it's full, and you are so sure that this can't be true? As Windows users, we always try to abide by the rule that at least 10% of our hard drive space remains free as virtual memory. Therefore, I get very puzzled when a notification pops up warning me that my disk space is running low. What could be the reason for this problem?
There are several reasons behind the mysterious situation of a C drive saying it's full without a tangible reason behind it. This situation warrants immediate action, considering how important a C drive is in a computer and its operations. To easily find a solution to this problem, we need to determine what is causing it.
Here are some of the reasons why the C drive says it's full when it's not:
- Viruses and malware: One of the possible reasons why a C drive will say it's full when it's not is a virus or malware. Some viruses have this habit of playing tricks on you by generating files that occupy all the space you have on the C drive resulting in no free space in your computer. Therefore you may receive a false full C drive notification because of virus or malware attacks.
- Unknown large files saved on the C drive: Sometimes, we save large files on our C drive without knowing. This is another possible reason why the C drive may say it's full. In an instance where you have chosen the C drive as the default download folder, it can get full without your knowledge. Also, deleted files in your recycle bin may take up a considerable amount of disk space.
- Limited space: The available disk space on your hard drive may not have the capacity to store all the data you intend to have in it. This limitation in space may result in your C drive indicating it's full even when it isn't.
- Hidden files and folders: The files you can't see have a way of occupying the space in your C drive without you knowing they actually exist. Hidden files are, therefore, another likely cause for your C drive to say it's full when you know it's not.
- Disk errors: When the hard drive system gets corrupted, it will display the capacity incorrectly. This is yet another possible reason why your C drive may say it's full even when it's not.
Other reasons: Over time, the temporary and cached files used by many programs eat up a lot of space on your hard drive, causing it to indicate that it is full. Page files, previous Windows installation files and other system files are also possible reasons your C drive indicates a full status.
How can I resolve C drive full problems?
Having a full C drive will limit the performance of your computer and prevent the storage of new files or data on it. And because no one wants to find themselves in such a situation, it is important to have the tips and hacks to resolve this situation at your fingertips. Depending on what is causing your C drive to be full, there are several ways you can resolve this situation.
Below are some solutions that work in resolving C drive full problems. You can try each particular method one after another until the problem is gone completely.
Check for virus or malware attacks.
There is a problem when you notice that the available userspace doesn't match the actual size of the files you have stored on your computer. The highest possibility is that a virus or malware is eating up the space in your computer. The first step to resolving this situation is getting antivirus software. If you lack a ready virus protection program in your computer, you can rely on software like Malwarebytes or Kaspersky to get the job done.
Once an antivirus has been installed, you can do a proper scan on your computer to find any suspicious and harmful programs in it. When you find any, uninstall or remove them. After doing this, you will notice that you will recover some valuable disk space.
Clean up large files and junk files from your computer
You may be having large files that occupy a lot of space on your C drive. Deleting the large files you don't actually need is a great way to solve C drive full problems. Also, as you use your computer, certain files create a lot of junk and take up space. Luckily, most computers come with a free cleanup tool that can help you to clean out junk files safely. Alternatively, you can easily download clean-up software for this.
Once installed, go to “Cleanup,” then click on “Scan.” The cleanup tool will scan for any junk or useless files within no time. You can then click on “Clean” to remove all these files from your computer. You will be happy to see the many MBs taking up space finally going away. Click on “Done” to complete the process.
Additionally, it is important to recognize that certain files are left behind after Windows installation, during the upgrade, or the cached data that remains after browsing. Clearing these temporary files will go a long way in solving C drive full problems. To do this type, “%temp%” on your search bar. Then press Ctrl + A to select all and press delete. You will notice that you will be unable to delete the ones you are currently using, but that's fine.
Empty your Recycle bin
Your recycle bin holds a lot of files that you no longer need. These files are culprits of taking up space on your C drive. Therefore, emptying your recycle bin is a good solution for C drive full problems. To empty your recycle bin, you will first find it on your computer. You'll mostly find its icon on the desktop of your Windows device. Open it. Once open, press Ctrl + F1 to expand the ribbon of recycle bin tools, then choose the “Empty Recycle Bin” option.
Find and repair any disk errors.
Disk errors are one of the reasons why your C drive may indicate it is full when it's not. Use a hard drive repair tool to check for any disk errors and repair them or use the system procedures. If you are using windows 10, open Disk Management, then choose the drive you want to check and fix.
Right-click on the drive, choose "properties," and click check from the tools tab. This procedure helps scan for hard drive errors and automatically repair them. Alternatively, you can use hard drive clean-up tools available in the market.
Unhide the hidden files and folders
In a case where your C drive is indicating that it is full and you can't see the files taking up space, unhide these hidden files. This will help you determine the files occupying space. To show hidden files on a Windows 10 device open, the Control panel, then click on File Explorer Options. Click on the View tab, then check the box written Show hidden files, folders, and drivers.
Having seen these files, you can return to the drive to determine how much space these hidden files are taking up. You can then decide the ones you want to delete to resolve the C drive's full issue.
Extend your C drive
You can easily resolve your C drive's full problems by extending the C drive space on Windows. You can do this with unallocated space or without unallocated space. To extend the C drive space with unallocated space, right-click on the system C drive and tap on “Resize or move.” Drag the system partition end into the unallocated space to extend it and click on “OK.” Then click on “Execute operation” and finally “Apply,” and it's done!
To extend your C drive without unallocated space, you will right-click on a large space with sufficient space on the system disk and choose “Allocate space.” Now select the system drive at the Allocate space from one section to the next and drag the end of system C drive into this unallocated space. Click on “OK” to confirm. Tap on “execute Operation” to see all the pending operations, then click on “Apply” to save the changes made and your C drive is extended.
Upgrade your hard drive
If all the options we have provided do not work and your hard drive is just too small, consider getting a new one. With the help of disk and partition management software, you can easily upgrade your hard drive to SSD or HDD.
How do you reset your hard drive?
Resetting a hard drive is a fantastic way to regain all its storage space so you can start over. However, it is important to remember that resetting your hard drive will remove all the files and data saved in it. You might want to create a backup using an external hard drive before proceeding.
If your goal is to recover the full storage capacity of your hard drive, you can quickly reset it using the formatting method. To do this, you will right-click on “This PC” then select “Manage.” You will then click on “Disk Management” and open this in the Device Manager tab. You can now right-click on the targeted hard drive partition and select “Format” to reset it.
You will see an on-screen guide on resetting the hard drive with its partition label and file system. Tap on “Perform a quick format,” then click “OK,” and you will start formatting and reset your hard drive.
How do I clean windows C drive?
There is a high chance you have a lot of clutter on your device that slows down its performance or makes it difficult for you to navigate through it and find important files. Therefore, cleaning your Windows C drive is a healthy move to make. Here are some good ways to help you clean your Windows C drive:
Use Storage Sense: Windows has an amazing feature called Storage Sense that keeps track of the storage space in your PC then cleans up things automatically when you are running low on space. You can also set it to daily, weekly, or monthly cleanup.
To get started with Storage Sense, search for it on the search bar and click either “Turn on Storage Sense” or Run it now.” With this feature, you'll be able to clean up the recycle bin, get rid of old files in your downloads folder and delete temporary files on your C drive.
Use the Disk Cleanup utility: Windows has this built-in feature that is very helpful in cleaning up unnecessary files on your device. 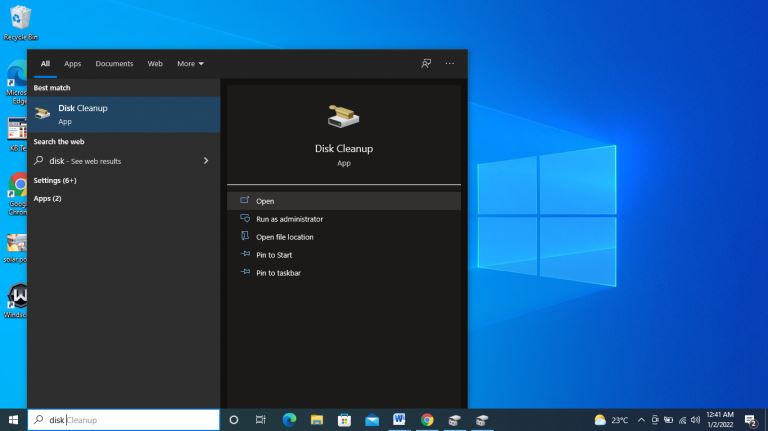 To begin using it, go to the search menu and type Disk Cleanup, then click on it when it appears. Use the “Drives” drop menu to choose the C drive, then click “OK.” Tap on the “Cleanup system files” button to clean your C drive.
To begin using it, go to the search menu and type Disk Cleanup, then click on it when it appears. Use the “Drives” drop menu to choose the C drive, then click “OK.” Tap on the “Cleanup system files” button to clean your C drive.
Other Options: The other options you have to clean your C drive include uninstalling unnecessary programs, apps and removing the large files on your device. Decluttering your desktop is also helpful in cleaning up a C drive because too many files on it take up a lot of memory as they display all the time. Moreover, you can make it a habit to always discard all the temporary files and cache after browsing. Finally, delete the downloaded items you no longer need and save some of your files on a cloud storage service.