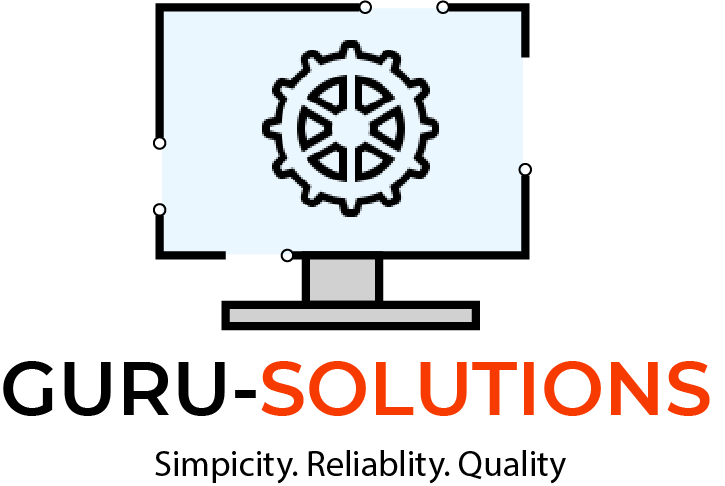
My Computer Won't Connect To the Internet but Others Will
If it’s just one device that won’t connect to the internet, then it’s more likely an issue with that device, than a problem with your internet connection or router. Make sure you’ve checked these things... 1. Move closer to the router and...
There's nothing more frustrating than when your device won't connect to the internet, and you don't know why, especially when others don't seem to have a problem! But before you give up and throw it out or spend hours on the phone with your ISP, take a look at our troubleshooting guide below.
The good news is if others in your home can join your wireless home network, that tells us that your internet connection is up and running and your router is working just fine. So, the problem must lie elsewhere.
Have you tried moving closer to the router?
Wi-Fi has come a long way in recent years, but it's still far from perfect. The wireless signal can bounce around, be deflected by other electronic signals, and be lost in walls and ceilings. If other devices are happily connected in the same room as the router, but you're struggling to get online from the other side of the house, the signal may not be strong enough over there to connect.
Move closer to the router and see if that resolves the problem. If it does, but it's massively inconvenient, there are some tricks you can try with the router but, it is more likely that you might need to invest in some equipment to extend the range of your Wi-Fi signal.
If getting nearer to the router doesn't help, it's time to look closer at the device you're having trouble with.
Do you have Wi-Fi enabled?
Some devices have a physical switch that can be easily switched off without noticing. Have a look around your laptop keyboard for anything labeled with the Wi-Fi symbol or the words WLAN, wireless, or Wi-Fi. If there's no physical switch, check your keyboard - especially the function keys - for anything that looks like the Wi-Fi symbol or a stylized antenna. If you find one, you might have to hit it a few times before it cycles back to ‘on.'
Are you in Flight Mode?
Access your network and internet settings by clicking the relevant icon on the taskbar in the bottom right corner of your screen. It will either look like a globe or the Wi-Fi fan on its side, depending on what is or isn't connected. You can hover your cursor over each icon for a description of what it is too.
Firstly, check that you're not in Flight (or Airplane) Mode as this will disconnect you from any network connections, including Wi-Fi and Bluetooth. If it's highlighted or looks like it's enabled, you should be able to turn it off by clicking the box with your mouse or dragging the slider switch if there is one.
Do You Have Available Networks?
If Wi-Fi is enabled, your device should pick up all available networks in range, even if you're not connected to any of them. If you don't see any networks at all, even though you know there are some available, you might have a hardware problem. In short, your Wi-Fi adapter has either briefly stopped working, or it has died completely.
The best way to check is to run the Network Troubleshooter from Network and Internet Settings. This will either resolve the problem when it manually restarts the adapter, or you'll get an explanation and advice on how to fix any other issues affecting connectivity. Unfortunately, if the troubleshooter cannot identify the problem, it may not be something that can be fixed.
In this case, your options depend on the device you're having a problem with. If it's a laptop or a desktop computer, you can invest in a Wi-Fi adapter nub. They're small, relatively inexpensive, and do the same thing as an internal adapter but sit in your USB port instead. It's much cheaper than paying for repairs or buying a new computer. If it's a smartphone or tablet, there's not much you can do, although it's worth seeking independent advice on repairs.
Are you Connected to the Right Network?
If you do have a list of available networks but still no internet connection, your device might be trying to connect to the wrong network. For example, a work or public network that you use elsewhere but that it still “remembers.”
If this is the case, it's simply a matter of selecting the correct network for your current location. With it being the (hopefully) closest and strongest, it should be at the top of this list. Your network name is also called the SSID (Service Set Identifier) and, unless you've changed it manually in the past, it should be printed on the back of your router.
Are You Using the Correct Password?
Select the correct SSID with your mouse and click the connect button for the prompt to input your Wi-Fi password. Again, this will either be the default password on the back of your router or whatever you have updated it to. Wi-Fi passwords are case sensitive, so make sure to input the characters carefully. If the option is available, ticking the show password box will let you see what you've typed and make this a little easier. If you've changed the password and now can't remember what it is, you can go back to the default by factory resetting your router.
Summary
If it's just one specific device that won't connect to the internet, then it's more likely an issue with that device than a problem with your internet connection or router. Make sure you've checked these things before assuming the worst:
- Move closer to the router and try again
- Make sure Wi-Fi is turned on
- Make sure you're not in flight mode
- Make sure you're trying to connect to the correct Wi-Fi network
- Make sure that you're inputting the correct Wi-Fi password
- If still no luck, run the Network Troubleshooter for further information




