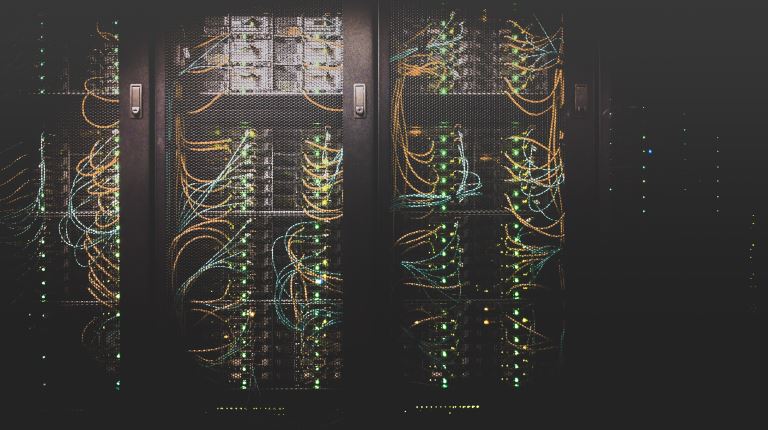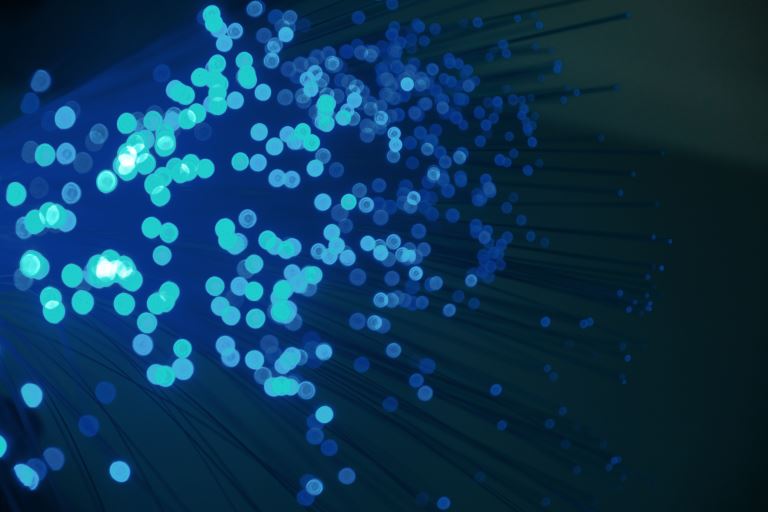Network Setup Tutorial - Configuring a Remote Access Server
pThere are several steps one follows when configuring a remote access server Many new users struggle with configuring the server setting the permissions and determining which tools work well with the server There are many tools one can use to automat
Many offices have many users and teams with multiple branches. Using remote access servers enables businesses and organizations to let their staff access all the devices remotely. It mainly works in areas where the users cannot access the local area networks but would like to access the network.
There are several steps one follows when configuring a remote access server. Many new users struggle with configuring the server, setting the permissions, and determining which tools work well with the server. There are many tools one can use to automate the configuration process. If you don't know any tools, you can still do it manually and have your server running.
In this article, I will look at the steps one has to follow when configuring a remote access server. It will contain all the details one should be keen on during configuration. Keep reading to understand how you can set up your own server without issues.
Network Setup Tutorial - Configuring a Remote Access Server
Several conditions must be met when you want to connect to a remote machine. It does not matter whether one uses a desktop, a server, or a remote connection. Ensure you have the following:
The computer you want to use to connect to the server has a good internet connection.
Ensure your remote connection works well with the client, server, and applications.
Know the IP addresses of the remote access servers you want to connect to.
Ensure the firewall connections are well set to avoid any remote connection issues.
We will use DirectAccess to configure our servers. It works on all server versions from Windows Server 2022, 2019, and 2016. The following Windows operating systems support DirectAccess, i.e., Windows 10 Enterprise, Windows 8 and 8.1 Enterprise, Windows 10 Enterprise 2015 Long Term Servicing Branch (LTSB), and Windows 7 Ultimate and Enterprise.
To configure a remote access server, follow the steps below:
It acts as a remote access server. Follow the steps below:
- Under the service manager console located under the Dashboard, click on the Add roles and features option.
- Click the next button around three times until you reach the place to select the roles.
- Choose Remote Access under Select Server Roles and click the Next button three times.
- Under Select role services, choose DirectAccess and VPN (RAS) and click on Add Features option.
- Choose Routing, then Web Application Proxy, followed by Add features, and click Next.
- Perform the installation and after it's complete, verify it and close.
You can also install the same using Windows PowerShell by typing the commands below on each line.
Install-WindowsFeature RemoteAccess -IncludeManagementTools.
- Launch the Remote Access Management console by typing Remote Access Management Console on the Start screen and Enter.
- Open the Run the Remote Access Setup Wizard.
- Under Configure Remote Access, choose DirectAccess, or you can use the other options like DirectAccess and VPN and VPN only.
Launch the Remote Access Management console and click on the Configure option.
Open DirectAccess Client Setup Wizard, navigate to the Deployment Scenario section, choose Deploy
DirectAccess for remote management only, and click on the Next button.
Under the Select Groups section, click on the Add option.
Under the Select Groups section, choose all the groups that possess DirectAccess client computers and click on the Next option.
It will open a Network Connectivity Assistant section where you will provide a name for the DirectAccess connection, check the Allow DirectAccess clients to use local name resolution box,
Add an email address where the users can send any information when they face issues when using the server and the resources for connecting to the internal network.
Click on the Finish button to complete the process.
Before configuring the server, ensure you have the following:
- All the IPv6 settings.
- You possess all the Client computer authentication.
- Have an ??IP-HTTPS certificate that matches the ConnectTo address.
- A URL for the remote server to which the client computers will connect.
- All the network adapters.
Follow the steps below to finalize the process:
- Launch the Remote Access Management console and click on the Configure option under Remote Access Server.
- Open the Remote Access Server Setup Wizard and, navigate to Network Topology, input the type of topology you will work with. Input all the IPv4 addresses from the clients they will use to connect to the server. Another option is to use a public name that matches the name found on the IP-HTTPS certificate and click the Next button.
- Under Network Adapters, it will detect the following: the network adapters you will use in the deployment and ??the IP-HTTPS certificate if it matches the public name used in the connection.
- Click on the Next button.
- Under Prefix Configuration settings, it will detect all the IPV6 addresses used in the connection. If there are issues, you will have to make several adjustments to the addresses.
- Navigate to the Authentication settings. If the users are on Windows 7, tick the Enable Windows 7 client computers to connect via DirectAccess checkbox, you also need to use computer certificate authentication when working on this operating system. When working on multiple sites or using two-factor authentication, ensure you choose the Use computer certificates option and the IPsec root certificate.
- Click on the Finish button to complete the configuration.
How To Keep Your Remote Access Server Safe
Due to the increase in cybersecurity cases, one must understand how to keep the remote access server safe. Some of the best ways to achieve this include:
Use strong passwords to keep the access server secure from hackers.
Using strong security policies to limit the number of people who can access the servers to reduce cases of data breaches.
Use Virtual Private Networks to access the server using the assigned access given to the users.
Use of strong firewalls, both on-based and cloud-based, to provide more protection to the users and server.
Enabling Multi-Factor Authentication and Enable Network Level Authentication to improve server security.
Ensure you set up encryption and backup all the data in the server.
Using the zero trust network access method, users must go through the verification process set up on the server before accessing it.
Ensure all the software and applications you use are safe and secure.
Educate all the users about the server's security and how to follow the company's security policies and implement them.
Use Identity Access and Management (IAM) frameworks to implement passwords, users, and access levels.
Deploying detention systems to save the network and servers from attacks. The common ones include Intrusion Detection System (IDS) and Intrusion Prevention System (IPS) for incoming and outgoing attacks.
Conclusion
Configuring a remote access server can be tough sometimes. Understanding its administration and managing user access is where many people put a lot of concern, forgetting other things. If you decide to set it up using a tool, do enough research and use the right tool. Understand how to monitor and check the performance of the servers.
Do you want help configuring a remote access server? We have a team of experienced technicians who can help you have a running remote access server in less time. Contact us, and we will get back to you as soon as possible.