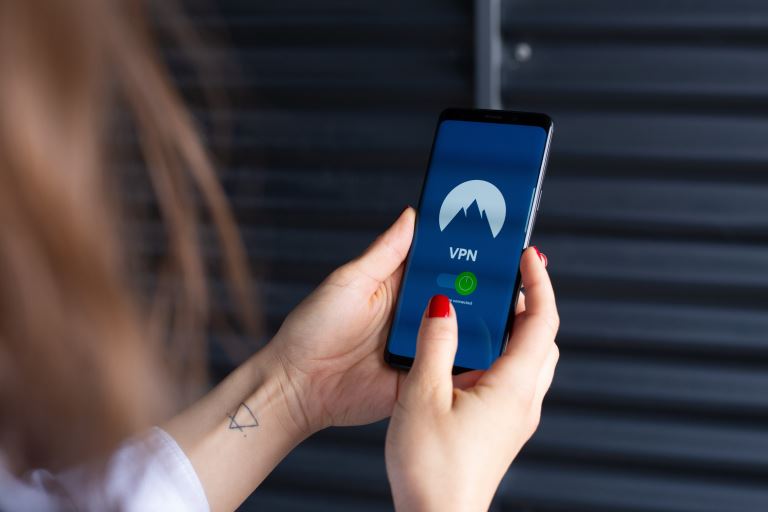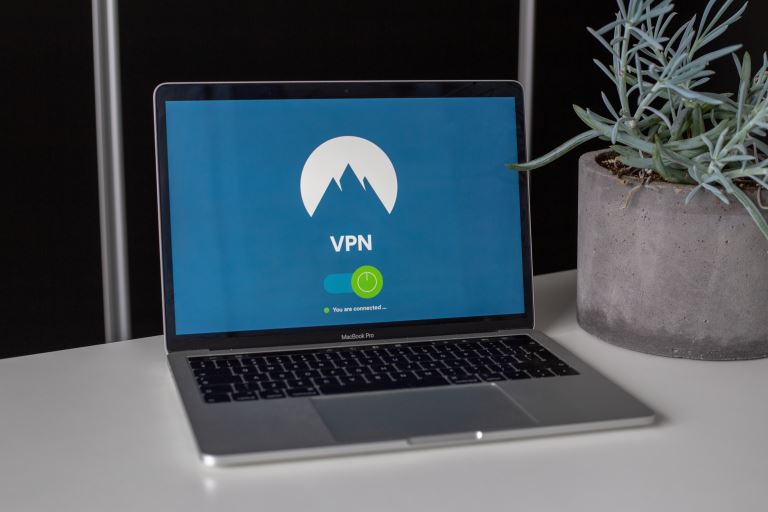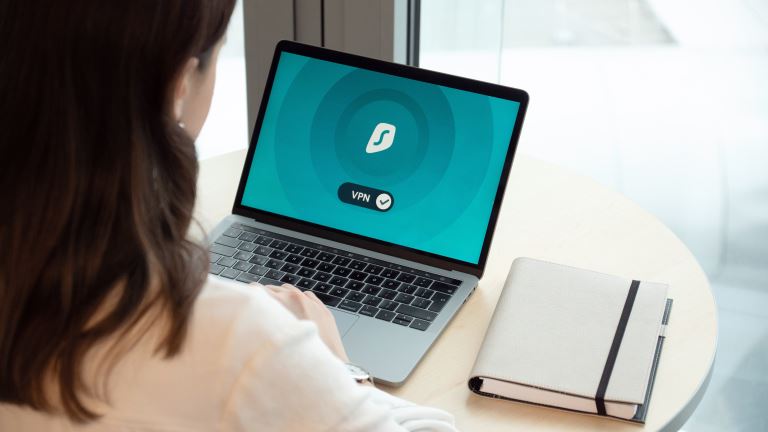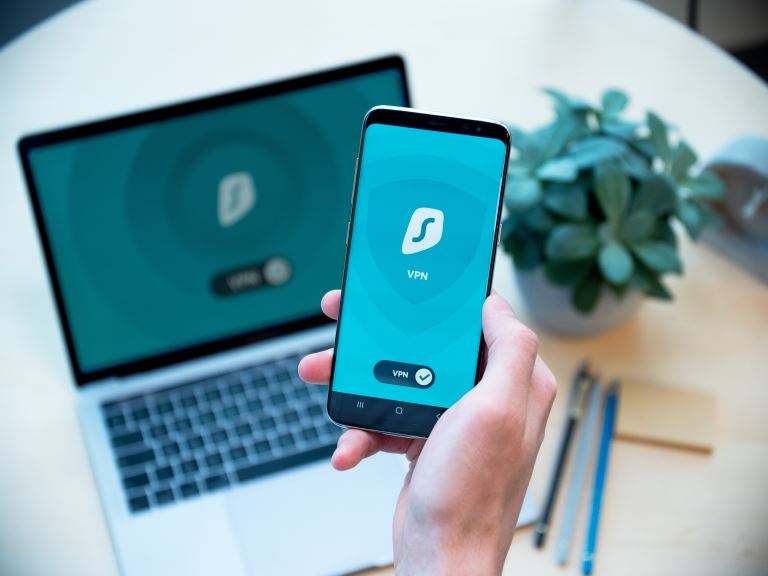Network Setup Tutorial - How to Set up a VPN Connection
A VPN can add an extra layer of security and privacy. It helps you hide your identity so you can browse the internet safely and anonymously. The best thing is that you don't need to be a tech expert to set up your VPN.
There are many ways to set up a VPN connection. For example, you can connect to a VPN through quick settings and the notification area. To connect through quick settings, choose the “network” icon on the taskbar, then select edit quick settings>Add>VP>Done.
Here we're going to look at what's a VPN, how to set up a VPN connection on PC, macOS, Chrome OS, iOS, and Android.
Network Setup Tutorial - How to Set up a VPN Connection
VPN stands for Virtual Private Network. It securely connects your remote device to your office network. With a VPN, you can access your office network as if you're in the building. Since the connection is encrypted, you don't have to worry about someone spying on your connection.
Whether it's for work or personal purposes, you can connect to a VPN on your Windows PC. Below is a guide on how to set up a VPN connection.
1. Create a VPN Profile
Before connecting to a VPN, you should have a VPN profile on your PC. You can create a VPN profile on your own or set up a work account to get a VPN profile from your company.
But before you get started:
- If it's a VPN service, you subscribe to for personal purposes, visit the Microsoft store to see if there is an app for that service before visiting the VPN service's website to see if the recommended VPN connection settings are posted there.
- If it's for work purposes, check for VPN settings or a VPN app on your firm's intranet site while at work, or contact your firm's support person.
1. Click the start button and type settings. Click settings > network& internet > VPN > add VPN.
2. To add a VPN connection, do the following:
- Select Windows - built-in - for VPN providers.
- Enter a name you will recognize in the connection name box, for instance, my personal VPN. This is the VPN connection name you will search for when connecting.
- In the address box or server name, enter the VPN server's address
- For VPN type, select the VPN type you want to create. You will need to know which VPN connection your organization or VPN service uses.
- For the type of sign-in info, select the type of sign-in info or credentials to use. This can be a certificate, one-time password, username, and password, or smart card if you are connecting a VPN for work. Enter your username and password in the respective boxes, if required.
3. Click save.
4. If you want to edit the VPN connection info or specify additional settings like proxy settings, select the VPN connection and then choose “Advanced options”.
2. Connect to VPN
Now that you have a VPN profile, you're to connect.
- In settings, select network& internet > VPN.
- Next to the VPN connection, you want to use, select” connect”.
- If prompted, enter your username, password, or other sign-in info.
The VPN connection name will display “connected” underneath it if connected successfully. To know if you are connected to your VPN while using your PC, hover your mouse pointer over the network icon on the far right of the taskbar, then check if the VPN connection shows.
How To Set Up VPN in MacOS
Like other formats, some apps can automatically help you through the setup process, but you can also do it manually.
Go to system preferences and dive into the network.
Select the plus symbol button on the bottom left, and use the interface drop-down menu to select VPN. You will require the details of your VPN of choice to fill out the VPN Type and service name.
Click on the create button. Fill out the server address and local and remote ID in the respective fields. Click on the
Authentication Settings.
Enter your VPN username and password. You can set them up through your VPN app.
Click “OK” and “connect”.
How To Set Up VPN on Chrome OS
To set up a VPN on Chrome OS, visit the Chrome web store to find an extension for your VPN of choice, go to the google play store, if your Chromebook is set up for it, and download the VPN app from there or from the VPN's site.
Either way, the VPN application should prompt you with instructions on how to set it up. But if you want to set it up manually, you can. Chrome has native support for L2TP/IPsec and OpenVPN. To install a VPN that works with one of these formats:
- In the lower right corner of your screen, click on time and then settings.
- Select add connection, then OpenVPN/L2TP.
- Add all the necessary details, including service name, username, pre-shared key, server hostname, password, and provider type. If you wish, you can save your password and identity. Click on “connect”.
Some VPNs, particularly those issued from a workplace, require a certificate, which you must import first. If that is necessary:
- Visit chrome://settings/certificates
- Head to the “Authorities tab”. Find the correct certificate in the list and click import.
- After importing, follow the above VPN set-up instruction.
How To Set Up VPN on iOS
VPN set-up on iOS devices is quite simple. It should configure the setting if you download the VPN app from the App Store. If you want to do it manually, here is how to do it.
Go to Settings and click on General.
Scroll down to select VPN( an iPhone will indicate if you're currently connected to one or not).
Click Add VPN Configuration and Type to choose a security protocol. ( you should follow the instructions provided by your app of choice).
Go back to the Add Configuration screen, where you'll add the VPN's description, server, and local and remote ID.
Fill out your username and password. Also, you may use a proxy if you wish.
Click Done, and you'll be brought back to the VPN screen. Toggle the Status switch to on.
How To Set Up VPN in Android
VPN set-up on an Android device should not be too hard. If you don't want the app to set up things automatically for you, here is the manual process. Remember, your process may slightly differ since some dealers tweak their Android versions.
Go to settings> Network & Internet >Advanced> VPN( you'll see a small key icon). If you can't find Network & Internet( which is possible depending on the version of your Android), you should search within VPN's Settings. Click the Add button.
If you're setting this up on a new device or have not yet set a password or screen lock, Google will require you to set one first for your device. Please do so.
Then create your VPN profile. Add server address, VPN name, and Type, then click save.
You will be brought back to the VPN screen, where you will see your VPN name. Click on it and enter your name and password. You may also save your account information and make the VPN always on. Tap on connect.
Fill out the VPN name, type, server address, username, and password.
Click save, and you'll be done.
Conclusion
You can set up a VPN connection depending on your need, regardless of how tech-savvy you're or aren't.
But if you need help setting up your VPN connection, don't hesitate to contact us for support