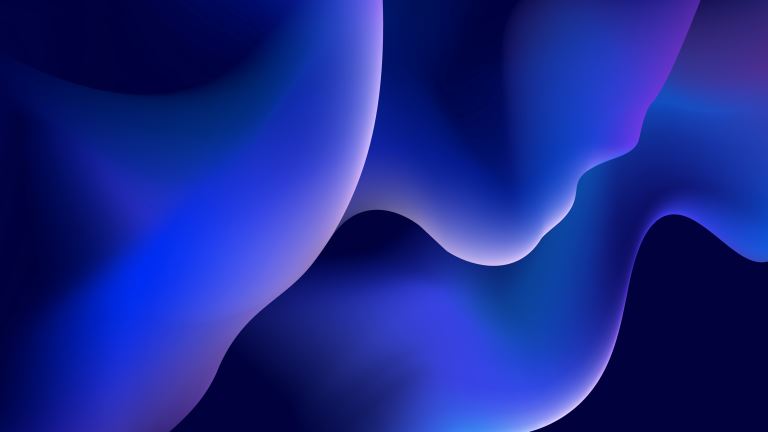Stereo Tips: How to Set Sound to Stereo Windows 11
Do you experience difficulties in hearing sounds from your computer? Are you wondering how to set the sound to your stereo Windows 11? You might have various output devices like the stereo speaker connected to your PC, and possibly, it is easy to switch between them and such might cause sound problems.
There are various parts that may have sound issues in your computer. It could be the speakers, the operating system or the audio software. Luckily, there are various ways you can employ to set your Windows 11 stereo sound and solve the challenge. You can use your computer's setting, the sound mixer or the panel setting. You can configure the sound features to improve the audio quality. Furthermore, you can customize other settings to ensure the sound is correct, and If you cannot hear the sound alert, you can set your PC to display them visually.
If you can not manage to acquire a good sound system, then you can consider modifying your computer to ensure you receive maximum sound benefit. The article provides you with a guideline on how you can configure, improve, reset and manage sound to stereo Windows 11 for a better audio experience.
Stereo Tips: How to Set Sound to Stereo Windows 11
If your Windows 11 device has a poor quality sound, it could be due to hardware or software issues, compatibility problems, device misconfiguration or the audio driver might be outdated.
Windows 11 is advancing, and the new settings allow you to regulate sound as per your taste and preference. Sound defines the quality of every good music, movie, or gaming, and a good experience needs a competent sound system.
With the various features and settings available in Windows 11, you can fix these issues to enhance your audio quality for a better sound experience. Additionally, your PC connection might have multiple devices and by default, you can set the sound by choosing the correct device to use for audio. You can set the sound to stereo Windows 11 through the following ways.
1. Change the Output Device Using the Sound Mixer
You can use the volume mixer in Windows 11 to manage the level of your volume, input, and output device. To set the volume option on your PC, consider the following steps.
- In the quick settings panel, right-click the Volume icon.
- From the context menu, click on Open volume mixer.
- In the Volume mixer window, click on the Output device and pick the audio device you want to use.
- Select your output device and set the volume level that is in use.
2. Using the Quick Settings Panel
You can easily change sound through the Windows 11 quick setting panel. Here is how you can do it.
- Connect your audio device in use to the PC.
- Click the Quick settings panel icon in the bottom left corner of the menu which has the Ethernet, Volume and
- Battery control icons. Click on the right arrow icon to see the audio devices connected to your PC icon.
- Click on any device to set the stereo sound to your Windows 11 device.
3. Using SoundSwitch
As a third-party volume control app, SoundSwitch allows you to control your audio output devices from the taskbar. Additionally, it lets you access the Windows sound control panel and volume mixes. You can set up your sound control in Windows 11 and designate shortcuts to various sound output devices through the following steps.
On the SoundSwitch page, download the latest installer, and run the installation till it is complete.
Go to the SoundSwithch setting,s and click the up arrow icon in the taskbar to expand the system tray.
Right-click on the SoundSwitch option and select Settings.
Go to the Playback tab and choose your playback device.
Open the Profiles tab
To create a new profile for your output device, click the Add button, then type a name for the profile in the Add Profile Window.
Choose one and switch to the default device option.
Click on Playback and choose the sound output that you want to set.
Click on the Add button, then move to Save to add a profile.
4. Set the Sound Output Device Using Sound Control Panel
Your sound control panel lets you set the default sound to your device in Windows 11. You can set sound quality and adjust the properties and settings in the settings app. To complete the process,
- Open Run by pressing Win+R.
- Search for the Control panel in the windows search menu and select it from the options to open it.
- Type control mmsys.cpl sounds and click OK to open.
- Open the Playback tab.
- Right-click on the device you want to set as default and select Set as a Default Device.
- Click Apply and OK to save the changes.
Alternatively, you can click the settings options and choose the Hardware and sound category. It will display various options like manage audio device, configure volume mixer or change the sound system. Click on either the sound option or Change system sound to open and set the sound properties.
5. Using Settings App in Windows 11
To set the sound to your stereo Windows 11 using the settings app, consider the following steps.
- In the settings app, click on System in the left pane, then Sound on the right and press Windows + I to open the settings app.
- Click Choose where to play sound in the Output section and view the various sound output devices connected to your PC.
- In the menu, click Set as the default sound device to select one according to your preference. It could be used default for audio or communications.
How to Troubleshoot, and Improve Sound Problems to Stereo Windows 11
Your computer may be producing low audio quality. The problem might be due to sound system issues or misconfiguration. To better understand what the problem is and what you can do about it, you can conduct a troubleshooting procedure.
- Open Windows 11 settings and go to the System category and click on the Sound option.
- Move to the sound setting category. You will see two options, Output devices, and Input devices.
- Move to the Advance settings option and click on Troubleshoot common sound problems.
- Afterward, pick an appropriate option to troubleshoot the problem related to the respective device.
Through Windows 11 settings, you can identify the issue and know how to correct the fault. Make sure to connect your computer properly and confirm that the software in use has the right configuration to transmit sound to your PC. To improve your PCs sound, you can do the following;
Change output sound device
Enable or disable monoaudio
Update audio drivers
Run audio troubleshooter
Enable or disable enhance audio
Add audio device
Enable spatial audio
Check the volume level
Set the sound device as the default
Check your speakers
Conclusion
Sound issues in Windows may not be due to physical concerns with the audio device but could be a result of internal concerns with the software on your PC. If your Windows 11 produces no sound, make sure to check the volume and confirm that it is not muted, and check that the correct output device is selected.
You might still find it difficult to identify and set sound issues to your stereo Windows 11. Do not panic. Contact us today for stereo repair for your devices, and we would be glad to assist you in achieving the desired sound quality as per your needs.