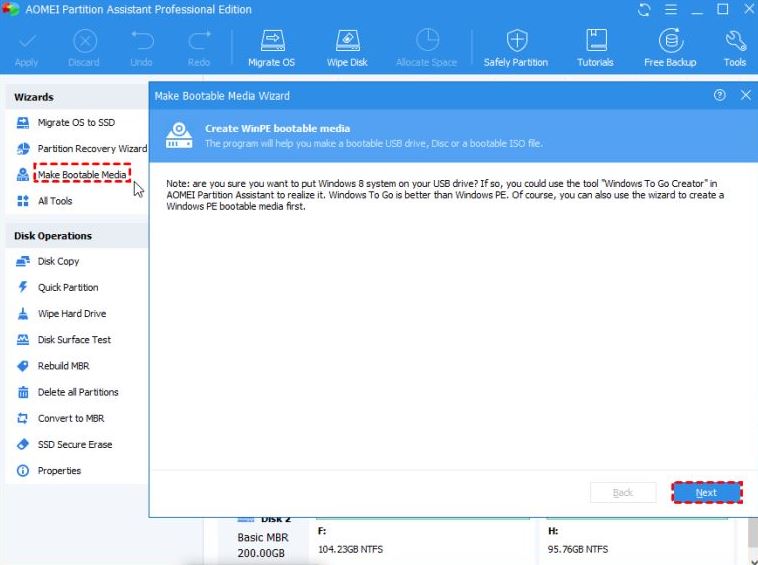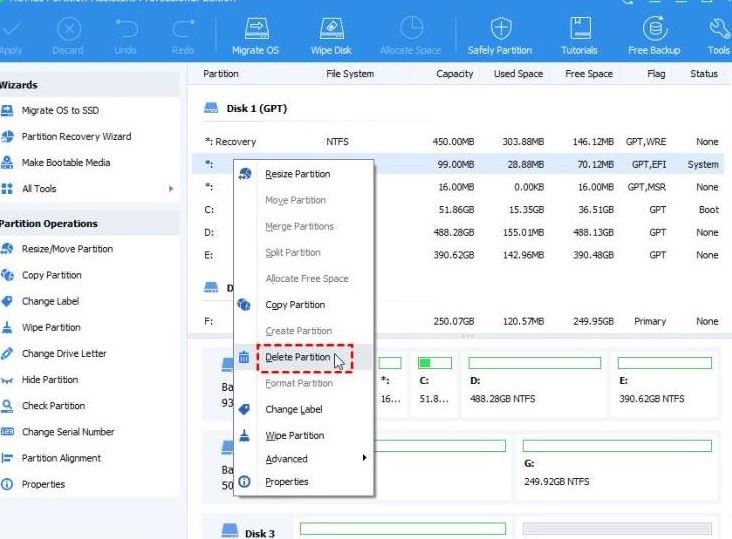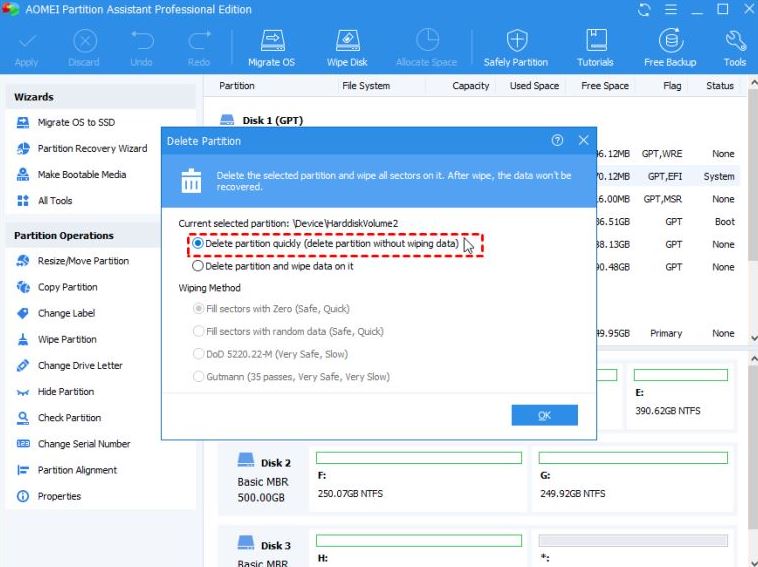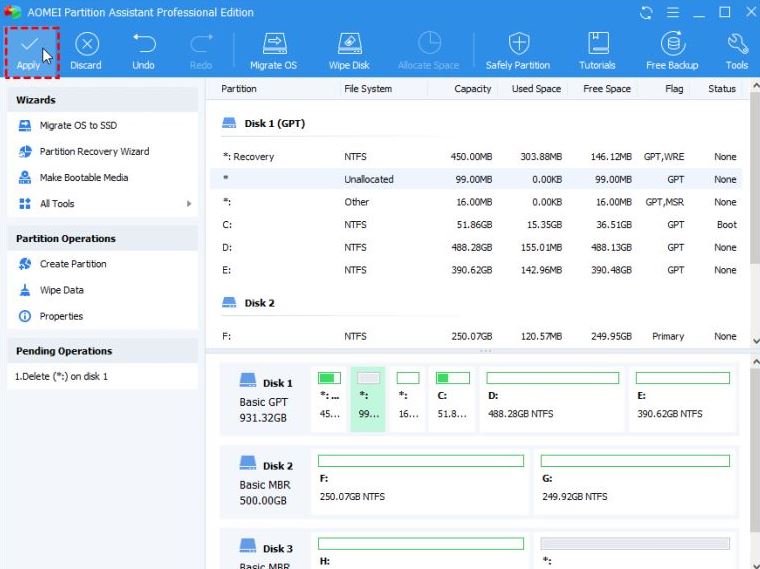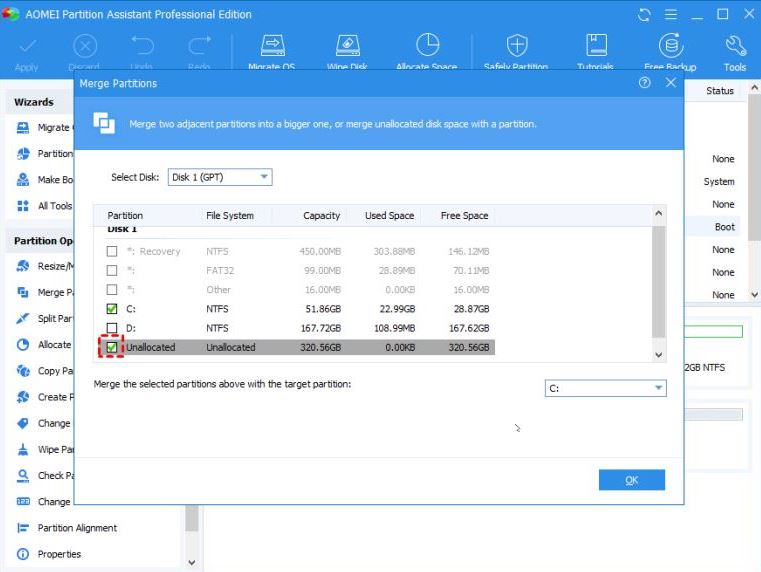Things You Should Know about EFI System Partition (ESP)
pThere are four components of the EFI system partition boot loaders system utilities data files and device drivers These four components are the integral parts of a computer that enhances the proper function of the booting processp
Most people have no idea what EFI system partition is, its components, its importance, or how it functions. In this article, you'll learn and understand everything there is to know about the EFI system partition.
There are four components of the EFI system partition: boot loaders, system utilities, data files, and device drivers. These four components are the integral parts of a computer that enhances the proper function of the booting process.
Does your computer at times have trouble booting? The problem could be the EFI system partition. If your PC doesn't have one, you can create it in various ways discussed in this article. You'll learn multiple ways to delete the partition, the importance of it, how to restore deleted files, and much more.
Things You Should Know about EFI System Partition (ESP)
Have you ever poked around your PC and discovered partitions or disk volumes you had no idea existed? Or noticed that your Windows installation makes two partitions: a small one and a bigger one? The small one is about 100 MB to 600 MB in size-that is the EFI partition.
An EFI system partition, mainly referred to by its acronym ESP, is a small partition mostly around 100MB. It acts as a storage for the boot loaders and other applications used by firmware during the start-up of the PC. You can create an EFI system partition by installing an app in a Windows operating system or Mac.
| Components of an EFI system partition | Functions |
| Boot loaders | They are responsible for starting the boot process, device drivers, system utilities and ensuring they all work together. |
|
Data files |
They store data about the boot process and other related logs. |
| System utilities | They are tiny programs that aid in starting and running Windows. |
| Device drivers | They Instruct Windows on how to communicate with varieties of hardware components |
What systems use EFI system partitions?
Mostly you can find EFI system partitions in systems that stick to the UEFI (Unified Extensive Firmware Interface). EFI system partition will not function well without the firmware-for a reason that the UEFI loads the files stored in the EFI during the booting of a PC.
How to identify EFI system partition
The EFI partition is vital: that is why it's hidden; any standard user won't stumble on it accidentally in the file explorer. You can identify an EFI using the following tools.
- Using Disk Management Tool in Windows
A disk management tool is a Windows tool used to partition, resize, rename, and format disks. It also lets you sort the management of the hard disk partitions without any interruption or rebooting of the system.
You can format, create and delete partitions, convert empty MBR to GPT disk, change drive letters and paths, initialize a new disk before using it, etc.
In the following steps, you can open disk management and spot EFI partitions: use windows hotkey Windows+R to open the run window, type Diskmgnt.msc and click the enter key. After this, the disk management will open, and you'll be able to identify the EFI partitions. The partition has EFI written on it.
- Using DiskPart tool
The DiskPart interpreter aids you to handle your computer drives, including partitions, virtual hard disk, volumes, etc.; you can erase, create and modify cells on your hard drive or USB. You should open your DiskPart with the administrator permission, and here is how you should do it:
Find Diskpart from the search box. Once you find it click to launch it, type list volume, and click enter. You'll see a display of the partitions or volumes available on the computer. Find the cell labeled as EFI and Fs as FAT32; it can also be marked as hidden.
- Using third-party tools
There is some third-party software that renders these services for a better experience. Some examples are;
- Paragon Partition Manager: This software allows you to organize your hard drive and access extra space in the existing partitions. It has features like moving or resizing partitions, undeleting partitions, etc.; in case you accidentally erased a partition, you can recover the information on it. You can also change the labels of the partition and check for mistakes on chosen partition and fix them. You can find the EFI partition by following these steps; download, install and launch the software, and search for the primary drive on the Windows-where the software is, after loading the purposes: you will find in three parts-a local Disk and two System Reserves; on the two, select the one that is 100MB and click on properties; at the details window, you'll find the EFI system partition at the description.
- GParted: This is software for partition manipulation, and it manages your disk partitions graphically. You can move, copy and resize partitions without losing any data. It can also help with data recovery from erased partitions. After you open the GParted tool, it will aid you in identifying the EFI partition. If you can't find any label, search for the 100MB partition, it is usually hidden.
What does EFI system partition do?
The EFI system partitions are essential parts of a PC. Messing with the EFI anyhow can result in hostile conditions on your side. You should be careful when managing the EFI so that nothing unfortunate happens to your computer, especially if you are a macOS user because of macOS systems that entirely depend on EFI system partitions.
The EFI system partition is an OS-independent partition that acts as a storage for EFI bootloaders, drivers, and applications that are to be launched by the UEFI firmware. The EFI is essential for UEFI boot. They both collaborate, making sure that the needed files and utilities are loaded securely. EFI also takes the responsibility of resolving issues or errors which are faced mainly by a PC.
The Windows operating system lock and protect the EFI system partition to avoid deletion by accident. That's why you can't find it in the file explorer or erase it using Windows disk management.
NOTE:
- Don't do anything to the EFI system partition, lest you don't want your Windows OS to run smoothly.
- If your hard drive is filling up, find out what's occupying too much space on it and use the right channels to free up some space.
- If you have installed two Windows systems on your computer and want to erase the EFI, free up some space, keep one OS and delete your EFI following the right method.
- If you would like to erase the EFI system partition and install a new Windows OS, you can instead reinstall the OS -this will automatically remove the ESP.
How many EFI system partitions should I have?
You can only have one EFI system partition in the spec and used by the firmware to store its settings. However, you can have multiple partitions, each with a role to boot for a different OS. Although you can create more partitions, you should leave the ESP alone as advised. It would be best if you did not tamper with the system unless for a very crucial reason. One EFI system partition is enough for your computer.
How do I create a healthy EFI system partition?
To launch the Windows operating system, you should have an EFI partition when you turn on your computer. Otherwise, it will refuse to boot. In case your computer doesn't have an EFI, then you will have to create it. Follow these steps to create an EFI for the better functioning of your PC.
1. Boot your PC from a windows recovery disk or installation disc.
2. Click Shift+F10 through the setup and enter the command prompt.
3.Type the following commands in the blank space and click enter:
- Diskpart
- List disk
- Select disk X (X to represent the number of disks that need EFI partition)
- List partition
- Create partition EFI, select partition N (N to represent the number of the partition that require shrinking)
- Shrink desired=500 (shrink the partitions by 500MB)
4. After this, you can go ahead and create an EFI partition from the 500MB unallocated space using this command:
- Create partition EFI size=200
- Format quick fs=fat32 label=" system"
- Create partition msr size =128
5. After making the two partitions install a boot loader and applications needed via the following commands:
- bootrec/fixboot
- bcdboot:/windows/s b:/f ALL.
If your system is an EFI only, you won't need to add the two options. The order will read bcdboot C:/Windows.
What happens if you format EFI system partition?
Formatting your EFI system partition won't cause much damage, only that your computer won't be able to boot. Unless you face a challenge where you need to format your EFI partition, you don't need to. Read more on how to fix your booting issues.
If you are getting this error message, "EFI partition is NEFS formatted, and you need to format it by FAT32 and restart the system," when trying to upgrade Windows 10 on Windows 8.1-This usually happens when you install Windows from a USB drive formatted as an EFI partition. However, no cause for alarm; format your EFI, and your problem will be solved.
How to format EFI system partition as FAT32
Before formatting, remember to back up your data as the process involves wiping your drive. You can format your EFI in the following two ways:
Format with DiskPart
- Run Diskpart in a command prompt window.
- Type disk list and press enter.
- Spot your drive (example disk 1) and type disk 1.
- Feed in the following commands: attributes disk clear read-only, clean, convert MBR, create partition primary,
- select part 1, format fs=fat32 quick, assign letter (letter), list volume
- Type exit and click enter to close the window.
Format with AOMEI partition assistant.
- Download, install and run the AOMEI partition assistant standard.
- Right-click on the EFI system partition and choose format partition
- A window will pop out, select file system as fat32, and hit okay.
- Preview the result and click apply.
How to delete the EFI system partition in windows?
An EFI partition is essential for booting up the operating system installed on the internal hard drive. Although, if you've got an external hard drive and not the internal one, you won't be needing the EFI partition for booting the drive.
Suppose you had created an EFI partition on a different operating system, and now you want to install a Windows operating system. In that case, you will have to delete the old EFI partition and create a new one. To delete EFI, you can use DiskPart, which is a command-line utility that controls drive partition. You can delete it in the following simple steps;
- Open and run the command prompt as an administrator
- Enter DiskPart to start the utility
- Highlight all disks using the list disk command and find the disk with the EFI partitions.
- Enter select disk # (# for the disk number), highlight the selected partitions through the list partition command, pick out the EFI partition, which will be of Type: System, enter selection partition #
- Lastly, enter the command delete partition override.
You can also delete the EFI partition using a third-party partition. AOMEI Partition Assistant Pro can help you in deleting the partition without losing any information in the following steps:
Install AOMEI partition assistant and run it. Connect a CD or a USB drive to your PC and click Make bootable media. Go through the wizard to make a bootable disk, then boot the PC at the bootable device.
Right-click at the EFI partition at the main window, which you need to eliminate, and click delete the partition.
At the pop-out window, enter OK to ascertain.
The program hasn't made any permanent changes yet; click Apply to save the changes if you are sure to proceed.
After that, you'd have successfully deleted your EFI partition, and the space will be unallocated.
Reboot your PC and ascertain whether it is bootable.
How to recover data from an EFI system partition
No utility recovers deleted data in your computer. To get back your data from the EFI system partition, you must depend on a specialized recovery tool.
FoneDog, a data recovery tool, will perform the task-this tool permits you to get back different types of data no matter how the file was deleted. It also helps in recovering varieties of file systems like FAT32 in formatted EFI system partitions. To recover data, follow these steps;
- Launch the FoneDog Data Recovery; you will view more options like the drive and the file types.
- Select the drive you'd like to recover files and the kind of files you'd like to recover.
- Once you have selected the file and the drive types, click on scan.
- Hold on for the scanning process to complete. A new window will open containing the list of files.
- Select the files you'd like to recover by ticking them on their boxes
- Once done with selecting the files, click on the recover.
After this, you will be in a state to get back any files lost during the erasing of an EFI system partition.
What is the difference between EFI and MBR?
MBR (Master Boot Record) is slightly outdated to know bootable disks and media that SUPPORT 2TB of HDD. BIOS needs to use MBR to store data about the hard drives while UEFI uses the (GPT) GUID partition table. Find out more about what BIOS is.
MBR uses 32 bits in its table, resulting in 4 physical partitions, while the UEFI is platform-independent, therefore providing full speed of the PC and a fabulous booting time. MBR supports HDD of up to 2TB, while EFI supports more significant than 2TB HDD. MBR has fewer whistles and bells, while EFI has many whistles and bells.
Conclusion
Some things can only be achieved when you have enough knowledge, especially when it comes to PCs. You can't delete things on your computer anyhow; you need to understand their functions and importance. Otherwise, your PC will stop functioning, and it will be entirely your fault.
You now have a thorough understanding of the EFI system partition basics, how important it is and how it operates for the better performance of your OS. You are now able to easily manage files. If your system has trouble booting, you know one of the possible reasons could be your EFI system partition. You can also create and delete the EFI partition system using various ways.