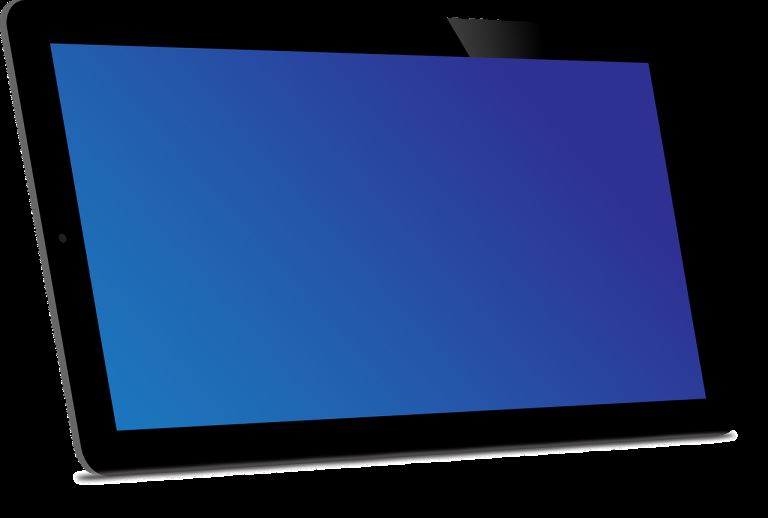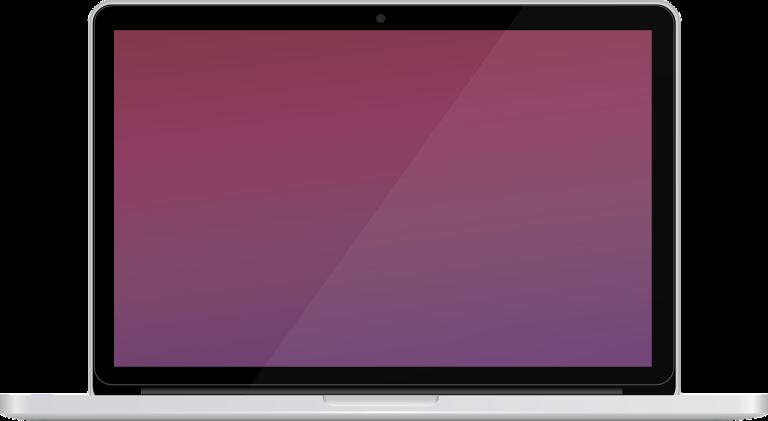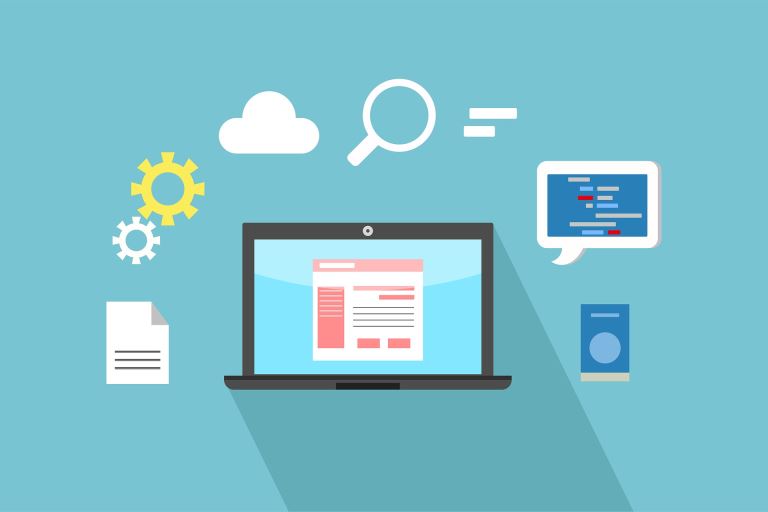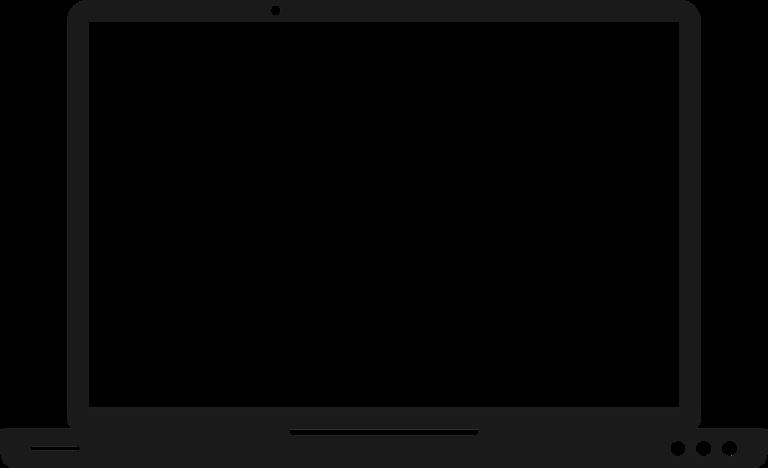
Touch Screen Guide: How to Turn on Touch Screen Getac
pThere are several ways to turn on the Getac touchscreen on the brands laptops and tablets Both devices have easytofollow instructions in the settings that facilitate turning on the feature The Getac touchscreen uses capacitive touch meaning it respo
Individuals use Getac devices in various industries, the reputation preceding them being their ability to survive in harsh weather. Besides, you can integrate Getac devices with power supply, hardware, and other solutions. Hence, it is important to know how to operate them, including turning on the Getac touch screen.
There are several ways to turn on the Getac touchscreen on the brand's laptops and tablets. Both devices have easy-to-follow instructions in the settings that facilitate turning on the feature. The Getac touchscreen uses capacitive touch, meaning it responds to touch from objects like a stylus or even fingertips.
How easy is it to turn on the Getac touchscreen? Worry not, because this article details the steps and much more. Read on to see what to do to turn on the touchscreen.
Touch Screen Guide: How to Turn on Touch Screen Getac
Getac is an established brand with a strong presence in the rugged computing space. Some Getac models have a capacitive touchscreen, meaning the screen responds to objects with conductive properties like fingertips. However, don't use things like ballpoint pens or pencils to use the touchscreen, as they may cause damage to it.
Just like learning how to turn off touch screen vibration on Android or how to turn off the touch screen on a Razer blade, turning on the Getac touch screen is not a hard nut to crack.
So how do you turn on the Getac touchscreen?
How to Turn on Touch Screen Getac Laptop
You can use function keys to turn on the Getac touchscreen easily. You only have to press Fn+F8 to toggle the function on and off. It is very simple and would take you a few seconds to set up the touchscreen function.
You can also enable the laptop's touchscreen on Windows 7, 8, and 10 using the following steps:
Turning on Windows 7 Getac Laptop's Touchscreen
Click to open your laptop's Control Panel.
When the Control Panel opens, click on the "Pen and Touch" option.
Once the "Pen and Touch Properties" Window pops up on the screen, click on "Touch."
Then, click to check the "Use your finger as an input device" box.
You can now use the touchscreen on your Getac laptop.
Turning on Windows 8 and 10 Getac laptops' Touchscreens
Open your Windows Device Manager.
Click on the arrow on the left of the "Human Interface Devices" from the list that pops up on the Device Manager.
Find "HID-compliant touch screen" from the hardware devices under the section and right-click on the option.
Click on "Enable Device" from the pop-up menu.
That's it! You can now use the touchscreen on your Getac laptop.
How To Turn on Touch Screen Getac Tablet
You can also use function keys as a shortcut to turning on the touchscreen function on your Getac tablet. Pressing Fn+F8 toggles the function on and off, and it is the easiest method to use the touchscreen.
Also, you can enable the function using the G-manager program. The program is a special utility function on Getac devices that can configure the system, including turning on the touchscreen. This is how you can do it:
- Click on "Start" to start up the G-manager program.
- Click on "All Programs."
- Find the Touch Screen tab from the programs.
- Click to set up the touchscreen function.
The touchscreen function responds well to using fingertips because of Getac's default settings. However, you can choose a capacitive-tipped stylus with the function. You must change the touchscreen settings to suit your laptop or tablet use.
The same applies if you prefer using the touchscreen with gloved hands. Change the settings for better usability using the G-manager program on Getac tablets and laptops.
Getac Touch Screen Sensitivity Settings
Getac devices have sensitivity settings for seamless use among individuals using their fingers, gloves, or stylus pens. The user double-taps on the "Touch Screen Mode" shortcut on Windows, which enables them to switch between the following functions:
Touch: this mode is suitable for using fingertips on the Getac touchscreen.
Glove: the option suits individuals who wear gloves while using the Getac touchscreen. They could be work gloves or warm gloves and not necessarily touchscreen-compatible ones.
Pen: the option suits Getac touchscreen users who prefer using the stylus. The stylus must be the one supplied with your Getac model when you purchased it.
Equivalent Mouse Functions When Using the Getac Touch Screen
Using the Getac touchscreen is easy, especially when you master how to achieve equivalent mouse functions.
Here they are:
- Tapping the screen once is equivalent to clicking or pointing using a mouse.
- Double-tapping the touchscreen is similar to double-clicking when you use a mouse.
- Tapping and holding until a pop-up menu appears is similar to a mouse's right-click function.
- Holding and dragging your finger or stylus across the screen until you reach a specific destination is akin to a mouse's drag-and-drop function.
Sometimes these functions may fail to work, especially if the touchscreen has a wet spot. You should wipe off any liquid spilled on it and ensure it is dry for the touchscreen to respond to inputs.
Also, the Getac touchscreen has multi-touch gestures for sending commands to your computer. These are gestures you use by placing two fingers on the computer screen.
Here are the simple gestures to try out.
The Getac Touchscreen Multi-touch Gestures
|
Gesture |
How to do it |
Description |
|
Scrolling |
Drag one or two of your fingers up/down. |
You use this gesture to pan or scroll to another part of the page with scroll bars. |
|
Two-finger tap |
Tap two fingers at the same time on a target that is between them on the touchscreen. |
Applications that support this gesture define the function. |
|
Pinch |
Move two fingers towards/apart from each other. |
Use this function to zoom in on an image or make it appear smaller on the screen. Pinching works best with apps that support mouse wheel zooming. |
|
Press and tap |
Press on a target on the screen and use a second finger to tap |
This gesture allows you to access the shortcut menu. |
|
Rotate |
Move two fingers in opposite directions or pivot one finger around another. |
Rotating moves an item or picture on the touchscreen in a circular motion. The gesture works with applications that have specific support for it. |
|
Flicks |
Make quick drag gestures on the touchscreen in a specific direction. |
You can flick right or left to navigate forward and backward in a browser and other apps. Flicks work with most applications that support back and forward. |
Getac's Dual Mode Display
Some Getac computers have a dual-mode display that incorporates digitizer and touchscreen functions. The display has a default touchscreen mode, which provides all the functionalities you can find on an ordinary touchscreen.
The display automatically switches from touchscreen mode to digitizer mode when the computer receives signals from a digitizer pen. The digitizer pen allows you to move a cursor when you move it without getting in contact with the screen's surface.
Conclusion
Getac is one of the best computers to buy, especially if you want a long-lasting one that can survive harsh conditions. Despite being a brand that focuses on producing rugged computers, Getac laptops and tablets are simple to operate.
For instance, you can easily turn on Getac's touchscreen using your Device Manager or Control Panel, depending on your Windows operating system. Then, you follow easy prompts to turn it on. Alternatively, you can easily use the Fn+F8 shortcut or access the G-Manager program to turn the touchscreen on.
Are you having trouble using your Getac laptop or computer? Call us today, and we will help you.