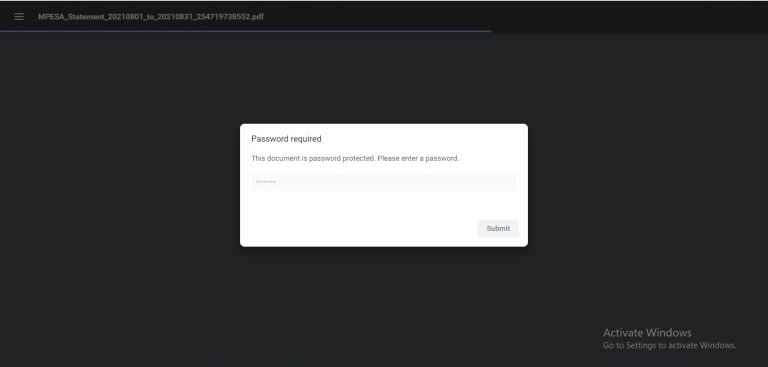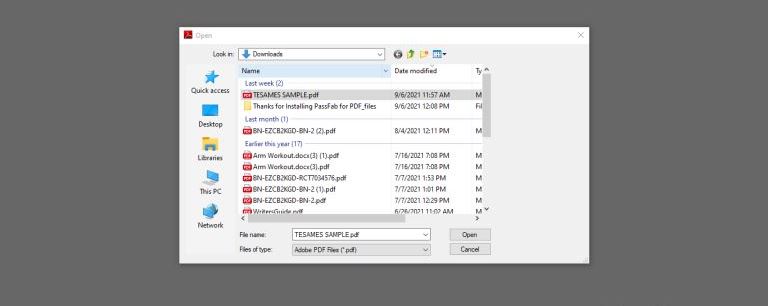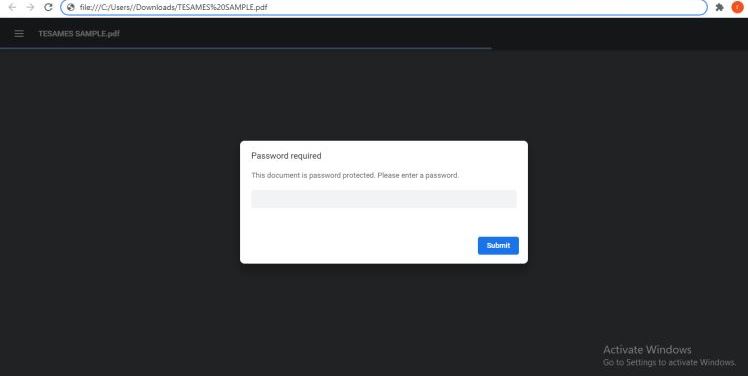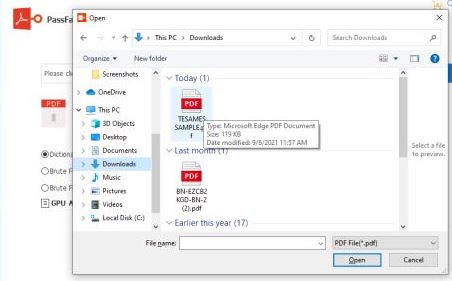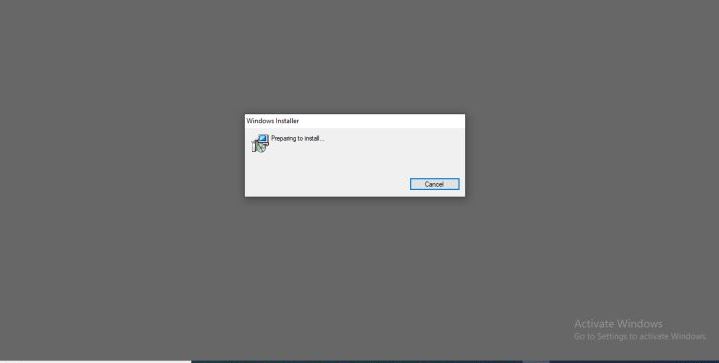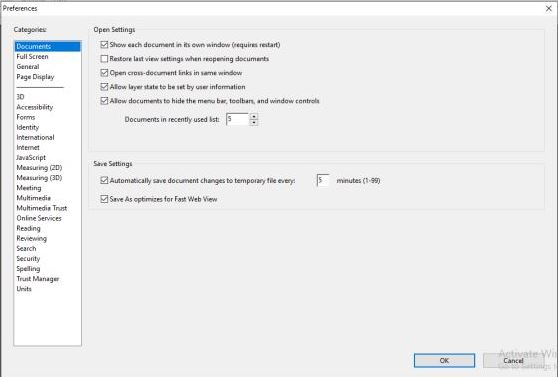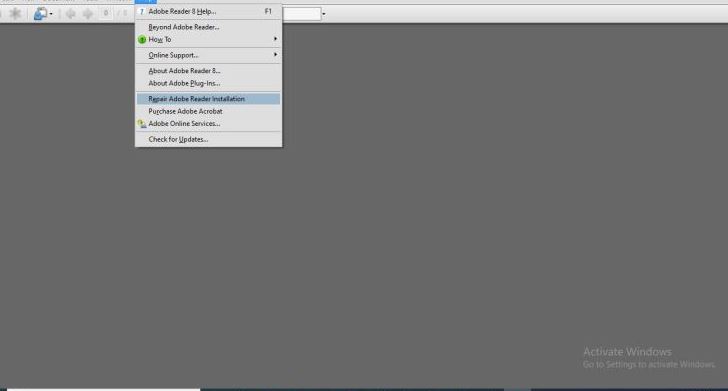Unlock PDF: How to Remove a Password From a PDF File
pThere are three ways using Acrobat DC Google Chrome or password recovery programs However though each has its own limitations and power Depending on the restrictions on your PDF file each of the named methods can remove passwords at a certain levelp
The greatest frustration is when you want to access or print a PDF document, only to find out it has restrictions, and you are clueless about its original password. I am about to make you rest easy and enjoy removing the permission passwords from your PDF file.
There are three ways; using Acrobat DC, Google Chrome, or password recovery programs. However, though, each has its own limitations and power. Depending on the restrictions on your PDF file, each of the named methods can remove passwords at a certain level.
Whether you can remember your PDF file password, or not, you can use the above-mentioned methods. I will give you step-by-step ways to remove passwords from a PDF file. I will also give bonus tips on how to print PDFs without a password, how to fix a PDF that is not opening, why PDf is the most popular format, and much more.
Unlock PDF: How to Remove a Password From a PDF File
For security reasons, some PDF files are password-protected to restrict their accessibility. Any time you want to read or view its content, you will be required to enter a password. At times, you might forget the password, and this can be a hectic inconvenience. However, I will guide you on how to remove passwords on PDF files.
The easiest way to remove passwords on a PDF document is when you know the password. This is not always the case. By the end of this article, you will be able to remove the permission passwords on your document and perform other tasks, like printing, without too much hassle. I will give you step by step process on the best methods that I recommend, and learn tips to edit a PDF without adobe.
In this section, I will highlight THREE best ways to remove passwords on PDF files, as follows:
- Using Adobe Acrobat Pro
- Using Google Chrome
- Online PDF services
Method 1: Adobe Acrobat Pro
You can use the Adobe Acrobat Pro tool to remove PDF passwords in your files.
I call this method the 'Official Method'. If you can remember the password, you will perform many tasks on the document previously restricted by the encryption. I will give you step by step guide to remove the password on PDF files. First of all, you must know the original password of your file before you start performing this method.
Here are the steps to follow:
Step 1: Open your PDF file using Adobe Acrobat Pro. Click 'Menu' and select the file properties.
Step 2: The 'property dialog' box will appear. Hit the Security tab, and you will find a list of all the document restrictions. The list will help you understand the functions you can conduct to the file and the ones you can't. To remove the restrictions, click 'Security Method and choose 'No security in the drop-down that will appear.
Step 3: You will see a new window indicating that the file is password protected. Enter the original password.
Step 4: This is the stage that you need to remove the permission password associated with your PDF document. Click OK one more time.
Step 5: This is the final step, where you make sure you save all the changes you have done to the security settings of your PDF document. After saving the changes, your document will be free from all the restrictions on it.
The above settings are straightforward. However, I still emphasize that you can use the method if you can't remember your PDF password. This is why I call it 'the official way.
Method 2: Using Google Chrome
I call this method 'the convenient method'. You may be aware that Google Chrome has an inbuilt PDF writer/reader and can be used to remove permission passwords from your PDF document. The main action involved here is to perform a printing action on the document. This action will help you to bypass the restrictions encrypted in the document.
Note: If the document you are handling has restrictions with printing, you will not perform this method. Google Chrome cannot bypass printing restrictions on PDF documents at this stage.
Here are the steps you need to follow in this method:
Step 1: Open your Google Chrome browser and open a blank tab. Drag and drop your PDF document on the blank tab to open it.
Step 2: In this step, you need to initiate printing by clicking the print icon on the top right side of your browser or press ctrl + P, or right-click on the document and select the printing option from the drop-down menu.
Step 3: Once the print window is open, click on the Change button and select 'Save as PDF'. Click the save option.
Step 4: When the save box appears, select the destination, write the name you want for your document, and then hit Save. Chrome will remove the permission restrictions associated with the original PDF document in the new save file.
By following the above steps, you will perform actions on the document like editing, printing, and copying, without any struggle. If Google Chrome didn't help you, you could try using other browsers like Microsoft Edge, Opera Mini or Firefox Mozilla.
Method 3: Online PDF Services
I call this method 'the easiest method', as online PDF software has better features than the first two methods. But, of course, it comes with a cost, or some give free trials over a period of time.
If you consider the method, allow me to give you the features you should look for before purchasing or using them online. Here we go: -
- You should be able to remove permission passwords on your PDF document without knowing the original security password.
- It takes the shortest time, about 1-5 seconds, to remove all the restrictions and passwords in your document.
- The software should have good reviews and be highly rated
- It should have easy and few steps to perform any task
- Should have value for money; pay for the services you get.
Each specific software has its own guideline and steps to follow, and you can check them on their website.
I have shown you three different ways to remove passwords to your PDF documents. The above methods have different levels of reliability, accessibility, and convenience. I recommend any one of them, depending on the restrictions you want to remove. Each has its own limitations.
How To Print a Secured PDF without Password
Many companies use PDF passwords to protect their files from third parties. Some of the restrictions put in the document is printing, accessing, sharing, copying, and many others. The files can't land on unauthorized hands. There is no way you can perform any task on a password-encrypted PDF document. You only have one option; to print without the password if you have forgotten the password.
If you are in such a situation, I will guide you on the best way to hack it and print your PDF file without a password. There are two methods I will highlight here, namely:
- Print secured PDF files using Google Docs.
- Print secured PDF file using a PDF password recovery application
Let me dive into both methods in detail, and help you print PDF files without a password.
Method 1: Print secured PDF files using Google Docs.
Google docs is an online word processor that allows you to create and format documents. Use the following steps to print any password encrypted PDF documents:
- Sign in to your google account and launch Google Docs
- Click the 'Open File Picker button, which is found at the bottom right of your Google Docs page
- Once the 'Open a File' window is open, click 'Upload,' which will redirect you to your files. Select the PDF document that you want to print. You can click 'Select from your computer or drag it into the Google Docs interface. Your password. It will upload the encrypted PDF document.
- Counter-Check to ensure you uploaded the right document. If not, re-upload the right one.
- On the new window, click the 'Print' button.
- It will print your PDF document. Before printing, you can make other changes to the document, such as print quality, color, size, and many others.
Method 2: Print secured PDF file using PDF password recovery applications
Using PDF password recovery apps makes printing easier for you. However, they come with their own security challenges. I wouldn't advise you to use them if you are dealing with w susceptible documents.
You don't have to remember the PDF password. All you need is to follow few steps on their websites or mobile apps, and you are good to go.
Some of them have a 100% decryption feature which gives them the ability to remove passwords quickly. For this article, I will give PassFab an example of a PDF recovery application to show you how the application works.
The application recovers the password automatically and lets you perform any other tasks on your PDF document, like printing. Here is the step-by-step guide on how to print a document using a password recovery application- PassFab:
Step 1: Download and launch the recovery application.
Go to their website and download the program. you can click the free trial option- which
I recommend then launch it.
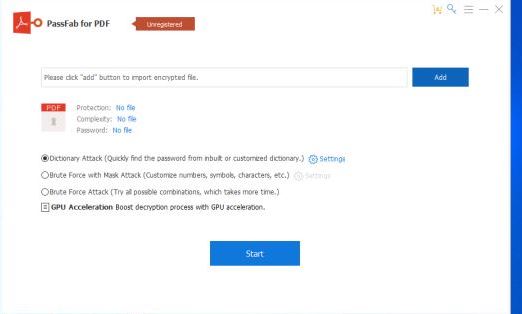
Step 2: Upload the Password-protected PDF document by clicking 'Add.' The program will detect the password complexity, and if it is not complicated, it will remove the restrictions automatically.
Step 3: Select the attack mode and use the settings.
There are three types of PDF password attacks on the website that you can use on this program. Use any of them:
- Dictionary Attack Mode: This is the default mode. Use this mode if the PDF password contains characters that you frequently use. The program will try and recover your password and leave your document free from any restrictions.
- Brute Force with Mask Attack: Use this mode to remember some password length and numbers clues. You set prefixes, special symbols, password length, among other clues.
- Brute Force Attack Mode: You could use this last resort option if the above two attacks didn't work well with you. The program will try and get all the combinations in the password and remove them, and you can print the PDF document.
Step 4: Start the recovery process.
Once you choose the attack mode you want and enter the settings, click 'Start.' Let the program do the rest. Would you mind waiting for the password to pop up and copy and paste it to your document and go ahead to printing the PD document? Yes, you will.
How Do I Fix PDF Not Opening?
Modern browsers like Google Chrome, Microsoft Edge, and Mozilla Firefox can open PDF documents. Acrobat DC and Acrobat Reader DC are also very useful in opening PDF files on your computer.
However, sometimes can't open PDF. What are the causes of PDF not opening? How can you fix a PDF that won't open? I will help you get answers to these questions throughout this section of my article. So, read on.
There are many cases of PDF files not opening in Windows 10, Windows 8, Windows 7, and Windows 11. If you are one of them, the question in your mind would be: Why can't I open a PDF document? Allow me to list some of the reasons why a PDF file can't open on your computer, as follows:
- No PDF file reader on your computer
- Your computer is infected with malicious data or viruses.
- The Adobe reader or acrobat is outdated
- Your PDF files are damaged
- You are using a damages Adobe or Acrobat
- The Adobe application did not create the PDF document.
- Adobe or Acrobat can't open due to technical reasons.
Those are the most common reasons why you can't open your PDF. Having said that, let me guide you through the different ways you can fix the PDF not opening issue.
Fix 1: Download and install a good PDF reader
If you don't have any PDF reader, you can install free Adobe Reader DC or Acrobat DC on your computer. I always advise making any of the two PDF readers as the default program to open PDF files. Here are the steps to make them default programs:
- Go to the PDF file folder on your Windows
- Right-click and choose 'Select with'.
- Click 'choose another app' and select Adobe Acrobat DC or Adobe Acrobat Reader DC.
- Check the box 'Always use this app to open .pdf files
- Click 'OK'
Fix 2: Disable Protected Mode at Startup
Here are the steps to disable Protected Mode at startup.
- Open your Adobe reader
- On the menu bar at the top, select 'Edit.'
- Click on the 'preferences' on the drop-down list
- Choose 'security' found on the left side of the interface
- Uncheck 'Enable Protected Mode at Startup, which is under Sandbox.
- Hit 'Yes' to confirm the changes.
Fix 3: Ensure Acrobat or Adobe Reader is up-to-date.
- Open Acrobat or Adobe reader
- Select 'Help' from the menu
- Click on 'Check for updates on the drop-down list
- Select 'Update' and let it complete the update.
- Reboot your computer
Fix 4: Corrupted Files
If the PDF can't open, then you might need to fix the corrupted file. You can read the best way to repair corrupted files in our previous article, which at times, may cause your computer to shut down.
Fix 5: Installation Repair
- Open your Acrobat or Adobe Reader.
- Select 'Help' from the menu
- Choose 'Repair Installation'
- To confirm your selection, hit 'yes'.
The above fixes will allow you to open PDF documents that won't open on your computer.
Why Is PDF The Most Popular Document Format?
The versatility nature of PDF makes it the king of all file formats, and for this reason, many companies and institutions prefer all documents sent and stored in the form of PDF. PDFs are universal; you can edit them on Microsoft word and even transfer them to Apple Mac, as long as they are saved as PDF. Other document formats cannot be transferred or edited across different devices and still retain their quality, which compromises your data. Here is the list of three major reasons why PDF is the most popular file format in the world:
Easy to convert all files to PDF
As I stated above, PDFs are universal. You can convert other types of formats to PDF and share across all devices with ease. For example, you can convert a word document to a PDF without compromising your data and quality on different devices. Once you convert your files to PDF, you can transfer them to your preferred device and then convert them to the file format corresponding to the original one.
Security
This is perhaps the greatest reason why companies like PDF. In other document formats, you cannot put a password that is transferred together with the document. This feature makes PDFs be the best format to share sensitive data through a document. Once you put the password on your PDF file, you are assured that a third party will not access the data in it. PDF security password is highly advanced and cannot be compromised easily.
Accessible by Mobile
Accessing and editing documents on mobile devices is a big plus. With a PDF reader, you can read, share, sign, split and perform all sorts of things on your PDF file. You cannot access some other file formats on mobile, which is a setback. With the advanced Cloud Storage technology, you can access documents and files online and, on the go, anywhere in the world. And since a mobile phone is, somehow, a basic gadget, you can access or edit anything while traveling or anywhere else in this century. Thanks to PDF.
Conclusion
The steps I described in this article should be able to give you the best results. However, if your PDF contains very sensitive data, you shouldn't think of removing the password. A third party can access it and interfere or use the data against you. Always protect your sensitive files and password with a password.