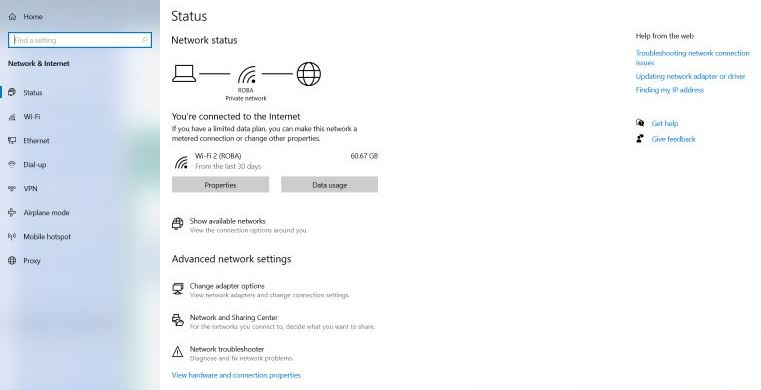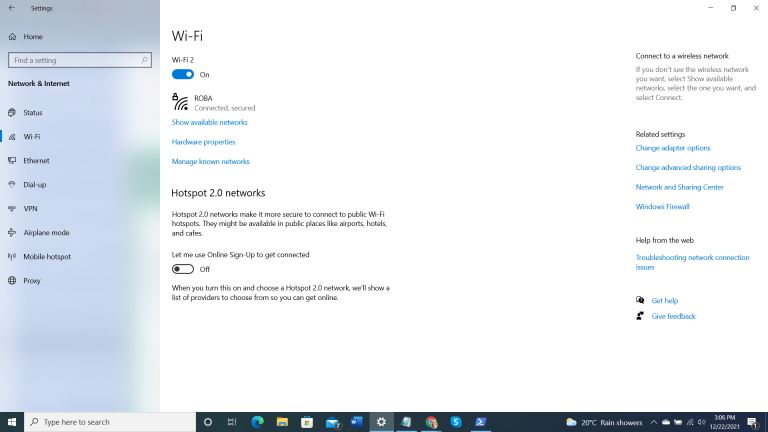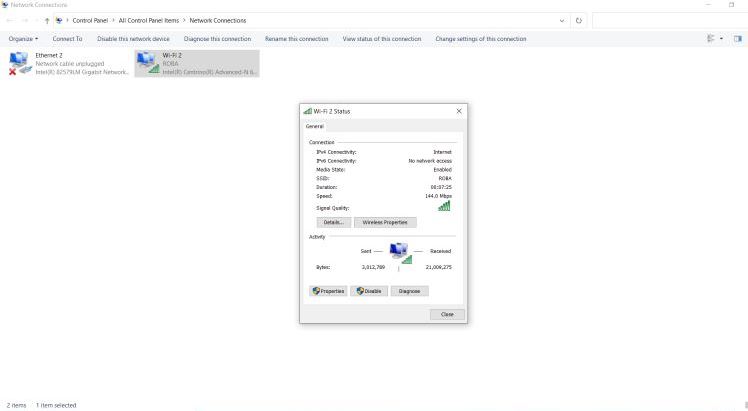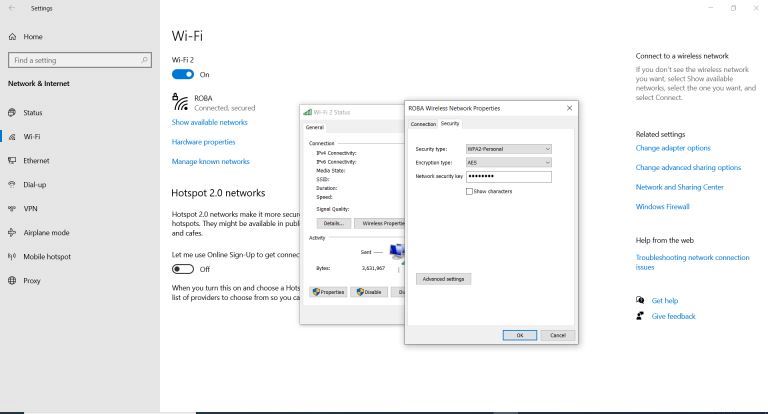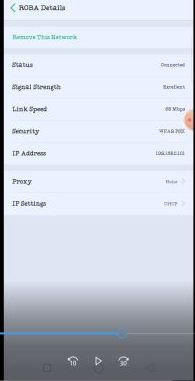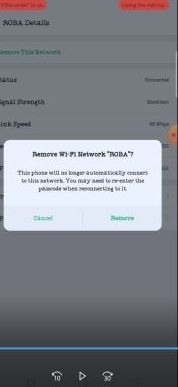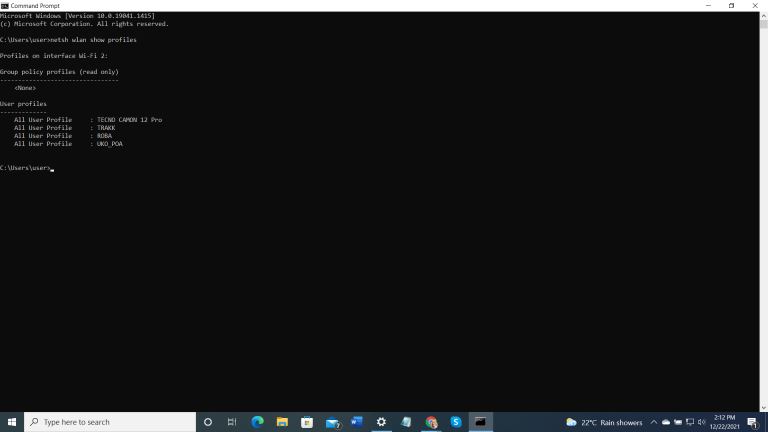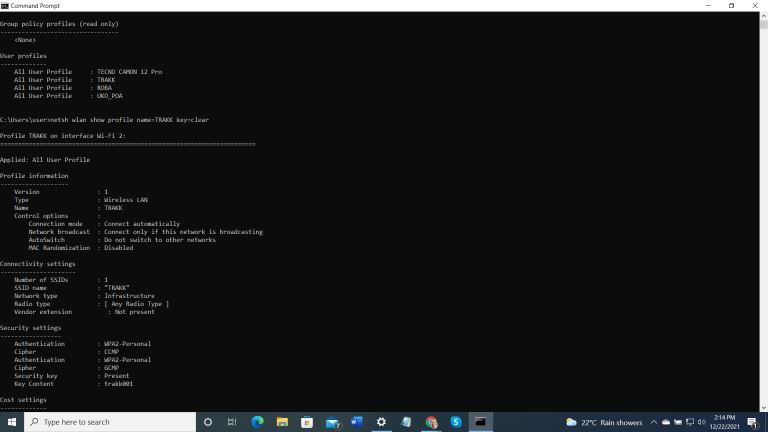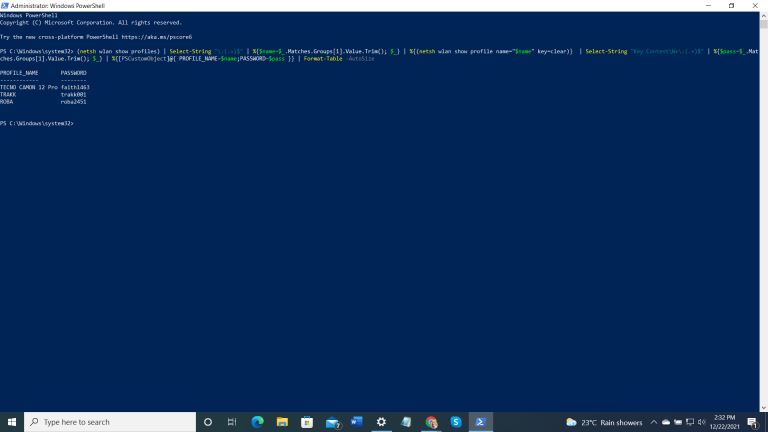What to Do When You Forget Your Wi-Fi Password
pThere are two major ways you can view all the WiFi passwords saved on your PC if you forget them You can use Windows Powershell and the command prompt to run a few commands to see all the WiFi passwords stored on your device Open a command prompt Ru
Forgetting WiFi passwords is common. However, tracing them is one hard task. I have detailed proven methods that will work on your device to view the WiFi passwords you forgot. Go through each one of them to see the one will give you the best results.
There are two major ways you can view all the WiFi passwords saved on your PC if you forget them. You can use Windows Powershell and the command prompt to run a few commands to see all the WiFi passwords stored on your device. Open a command prompt. Run the following command: netsh wlan show profiles. This command displays all WiFi networks stored on your PC. To view the password for a specific WiFi network, run the following command: netsh wlan show profile name=WifiConnectionName key=clear. Replace WifiConnectionName with the exact name of your WiFi profile name. The password is displayed next to the Key Content.
Besides knowing what you should do when you forget your WiFi password, you will learn how to reset your router, how to forget WiFi passwords on your phone, and how to view all the WiFi passwords on your Windows PC
What to Do When You Forget Your Wi-Fi Password
By using your computer settings, you can find your Wi-Fi password. If the option fails to work, you will have to reset your router to the factory default passcode.
Here are the steps to follow when finding your Wi-Fi password:
Finding Passwords on Windows.
- Tap on the Wi-Fi icon on the taskbar at the bottom of your screen
- Click on Network & Internet settings at the bottom of the Wi-Fi menu.
- Click the Wi-Fi icon.
- On the furthest right on your computer, select the option Related Settings and click on the tab Change adapter options.
- It will give you two options the ethernet and Wi-Fi. Click on the Wi-Fi connection.
- Then click on your Wi-Fi connection and choose the status tab on the menu.
- Click on the status bar; it will direct you to more options to click on the wireless properties button.
- At the top of the Window, there is the Security tab. Click on it. It will open up the network security key where your passwords are. The box contains black dots. The dots are hidden characters.
- Below the Network Security Key is a box indicated to show characters. Click on it, and the dots will be replaced with your Wi-Fi password.
Finding Your Wi-Fi Password On a Mac
If you are using a MacBook and connected to your Wi-Fi connection, it is much easier to find your password. Here are a few steps to follow:
- Click on your Finder application. It is the application with the smiley face symbol. It is at the bottom of your screen.
- On top of your screen, click on Go on the menu.
- On the menu displayed, click on Utilities, or to directly go there, press shift + command + U.
- Your screen will display a couple of applications but look for an application that resembles a bunch of keys. Double-click on the Keychain Access app. it will open the Keychain Access app that contains the passwords you saved in it.
- Find your Wi-Fi name and double-click on it.
- At the bottom of your password box, a box next to show the password. Click on it. Your password will replace the dots on the password box.
Finding Password on the Router.
Find the sticker on the router because in most cases, where the router was given to you by your service provider, it has “SSID,” the network name, and the password. It will only apply if you have not changed the default password. Use that password to connect to your router.
If your router or extender has no sticker on it, look for the manual it came with and read through it, and look for the password. For cases where you have lost or misplaced your manual, search for your router's model and password on Google.
Usually, several routers use “admin” as a password and some a blank as a password. So you can use it to try and see if it was the initial password.
If all of the above doesn't work, or you do not have the manual, check on the Router Passwords for a list of passwords for different routers.
If the default passwords do not work, you will have to reset your router to its default settings to get the default passwords.
How Do You Reset Your Router to Factory Default Settings
You will have to reset your router if you forget your password and cannot access your router.
Even though you will have succeeded in having your default credentials back, resetting your router means you will:
- Your initial password name and Wi-Fi name will get deleted. Until you reconfigure your router, your Wi-Fi networks will not be in a position to access.
- Resetting your router will delete your customized settings.
Here are the steps to follow when resetting your router to default settings:
- Ensure your router is connected to power
- Find the reset button on your router. In most cases, it's located on the back. It's a tiny pinhole, so you need a tiny object like a pin to fit the hole.
- Long press for 5-10 seconds to ensure that it resets fully.
- The lights of the router located at the front will turn off shortly and the light back. If the light turns orange, it means that it is restarting.
- When the light stops glimmering, then the router is fully reset
- Search for your router's default login credentials. The information is at the bottom of your router. They include:
-
- Network name/SSID
- password.
- Finally, reconfigure your router and connect it to your network. Use the password indicated on the sticker of your router.
I forgot my Wi-Fi password, but my phone is connected
We connect to many WiFi networks, and we only save the password once. There are high chances to forget the passwords. What would you do when you forget your current WiFi password?
Earlier, I discussed getting WiFi passwords on Windows and Mac. Let's now look at getting WiFi on Android and iPhone.
How to get a WiFi password on Android
Android devices have awesome and uniques features. However, it lacks some basic features that are found in other OS. Currently, you can't view the WiFi passwords on your android phone without root access. However, I will show you how you can work around viewing WiFi passwords if your phone is still connected.
You might come across methods where you use your PC to get passwords or ask the WiFi providers. Getting the passwords on your Android phone is way simpler and hassle-free.
The good news is that Android 10 and Android Q users can easily get WiFi passwords without using third-party apps.
Finding WiFi passwords on Android 10
If you are an Android 10 user, you can view and share your WiFi passwords from your settings. There is no need to use third-party apps or laptops to view the passwords.
Here are the steps to follow:
- Go to your phone settings
- Tap on the Network and Internet
- Select WiFi
- Tap on the name of the connected WiFi network
- Network details will display on the screen. Tap on the Share button
- You will need to authenticate the option with a password or a fingerprint
- You will view the WiFi password below the QR code.
Using ES File Explorer To view WiFi password (No Root Needed)
ES File Explorer is a third-party app with useful features like restoring your apps, backup, accessing systems files, and restoring deleted files.
This method doesn't work in all devices, whether rooted or not. Use the following steps and see if it works on your Device:
- Launch the ES File Explorer app on your phone.
- Tap to expand the navigation bar on the top left
- Tap on the Device from the drop-down menu
- Use the path: System > etc > WiFi> wpa_supplicant.conf
- choose HTML text reader to open and read the file if the ES explorer asks you how to open the file.
- You will see the WiFi passwords connected or saved on your android phone or device.
You can download ES explorer from Google store or APK Store.
Finding WiFi passwords on a rooted android phone using ES File Explorer
If your phone is rooted, it is easy to follow the steps using the file explorer- it is a straightforward method to view WiFi passwords on your android device.
Unlike the inbuilt file explorer on your phone, ES explorer allows you to read and view the system files if you allow it to access your rooted phone or any other android device.
Here are the steps to follow to view WiFi passwords that you are connected to:
- Launch your ES explorer on your rooted phone
- Tap on the root folder
- On the root folder, follow this path: data > misc > WiFi > wpa_supplicant.conf
- Look out for the Network section and use your WiFi network SSID to find your password on the psk section (Pre-shared key
- for every network you are connected to)
Finding WiFi passwords Using Password Recovery Apps.
The methods I mentioned above require you to perform some steps. Using Password recovery apps makes it easy for you to get the password of your WiFi network without doing anything.
Many password recovery apps work perfectly. You can download them from Google Play Store or an APK store.
Once you down the app, give them superuser permission to have a smooth user experience. The app will give you the WiFi passwords and all the security protocols that come with them.
All you need is to select a particular WiFi network, and the app will display the password. It also gives you an option to share or copy the password. You can share it with your close people or store your password safely to retrieve it when you need it next time.
How to find WiFi password on iPhone
It is a bit complicated to view WiFi network passwords on your iPhone. Apple has strict security and privacy features compared to other devices. That makes getting WiFi passwords close to impossible.
The good news is that you can work around viewing the passwords, but you will need a macOS machine. This method cannot work on any Windows device. Here are the steps to follow:
- Open Settings on your iPhone and tap on the iCloud. You will see the Keychain option; turn it on.
- Turn on your Hotspot. on the iPhone settings.
- Connect your Mac to your iPhone personal hotspot. On the Mac, open spotlight search by pressing CMD+ Space and typing Keychain Access.
- Hit Enter and look for the WiFi network you want to view the password.
- A new window will pop up that will show the WiFi network details. Click Show Password, and the system will require you to provide your admin user credentials.
- The Passwords will display, and you can save them to share or store for future use.
Forget WiFi password on Android
If you want to forget certain WiFi network passwords and to stop connecting automatically, you can follow simple steps to achieve that.
Android phones and devices remember all the WiFi passwords of the networks you log into. You don't have to log into the networks when you go home or around the network zone at work or school.
Once you forget a WiFi password, you will still be able to log into it, but you will have to do it manually.
Your android phone remembering WiFi passwords is a good thing, but it can sometimes be annoying when your phone remembers all networks you have ever logged into. For example, it can remember weak networks or public one that might not be safe for your device.
The good news is that you can perform a few simple steps on your phone to forget the unwanted networks. They won't connect automatically to your phone when you are within their range.
Here are the steps to follow:
- Go to your phone's settings
- Tap on the Network & internet or WiFi, depending on the phone you are using.
- Tap on the WiFi network you want to forget, and you will see Remove from the Network or a settings icon against the WiFi network.
- Click forget or remove the Network.
How to view saved WiFi passwords
Apart from the above-stated methods, you can use the following to view all the saved passwords on Windows 10 or Windows 11
Viewing saved WiFi passwords using command prompt
You can use the command prompt to run some commands and view all the saved WiFi passwords on your device. Here is how:
- Open the Command prompt by searching it on the search box.
- Run this command: netsh wlan show profiles. This command will display all the saved WiFi networks on your PC.
- To reveal the passwords of a particular WiFi network, run this command: netsh wlan show profile name=WifiConnectionName key=clear. Replace WifiConnectionName with the exact name of the WiFi profile as displayed in the above step. The password will appear against key contents.
Viewing saved WiFi passwords using PowerShell
Using this method, you will run the same command as shown above but if you want to have a list of all the passwords run the following command:
(netsh wlan show profiles) | Select-String ":(.+)$" | %{$name=$_.Matches.Groups[1].Value.Trim(); $_} | %{(netsh wlan show profile name="$name" key=clear)} | Select-String "Key ContentW+:(.+)$" | %{$pass=$_.Matches.Groups[1].Value.Trim(); $_} | %{[PSCustomObject]@{ PROFILE_NAME=$name;PASSWORD=$pass }} | Format-Table -AutoSize
Note: Ensure you run PowerShell as an administrator.
Conclusion
Viewing WiFi passwords on any device is not an easy task. Luckily, there are different ways to work around and retrieve them. Not all methods work for all devices. Use the right method for the right device. I hope you retrieved all the WiFi passwords you had forgotten using the methods in this article.