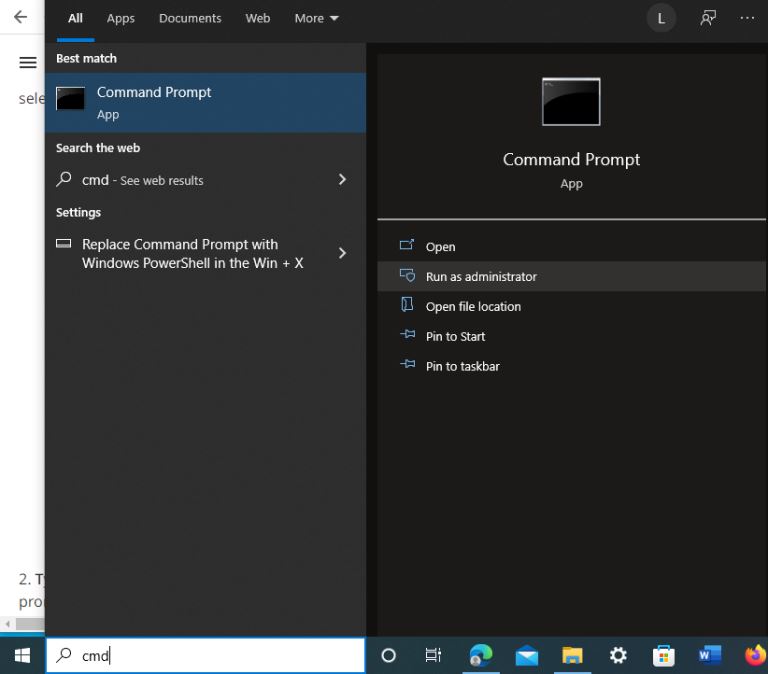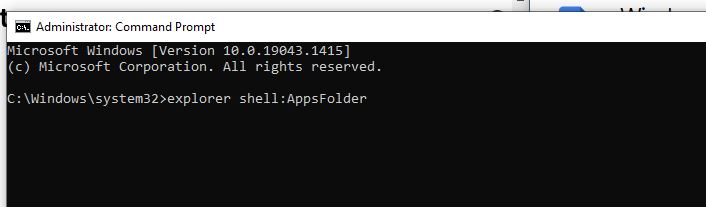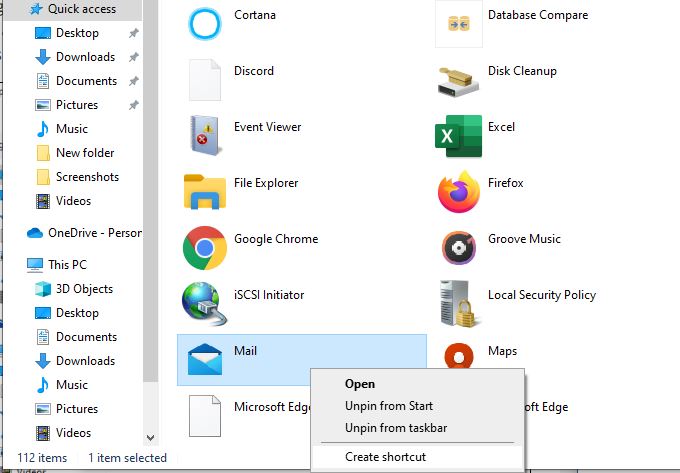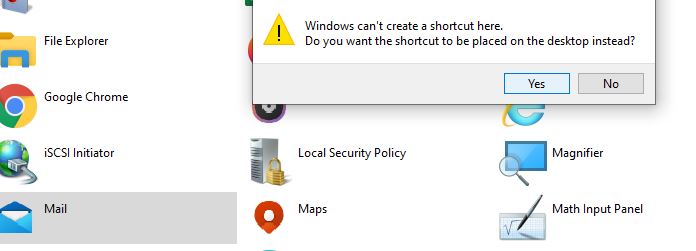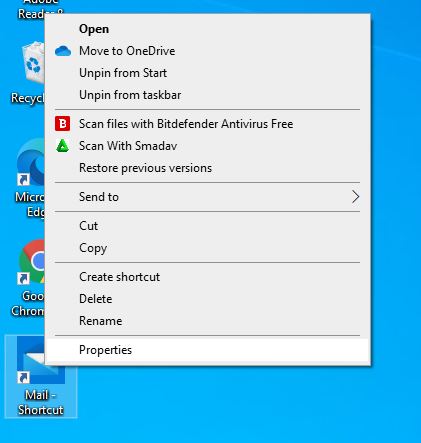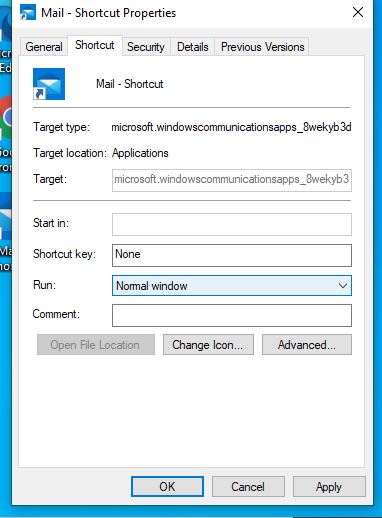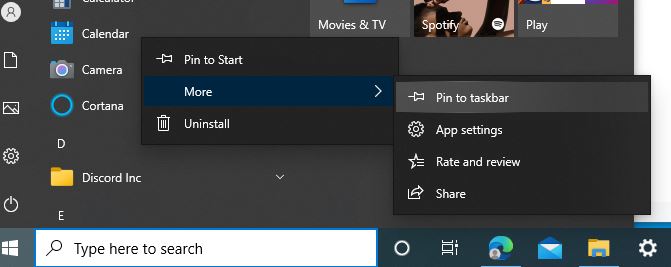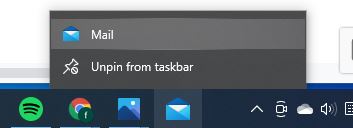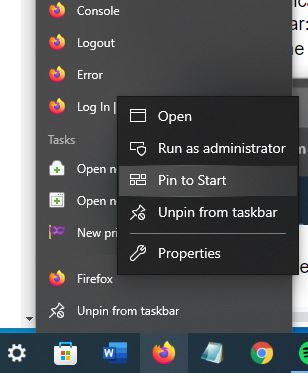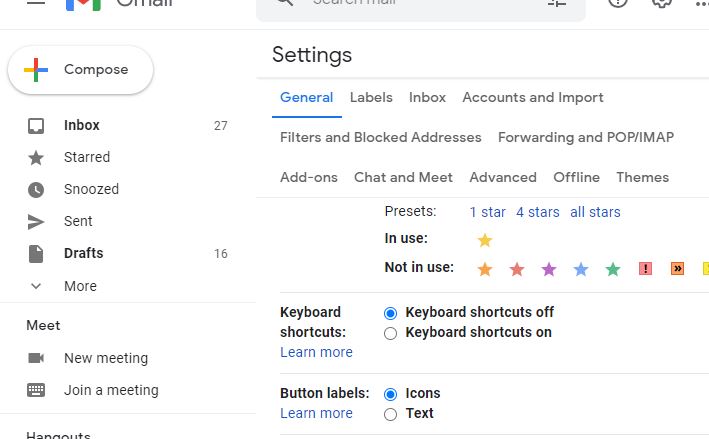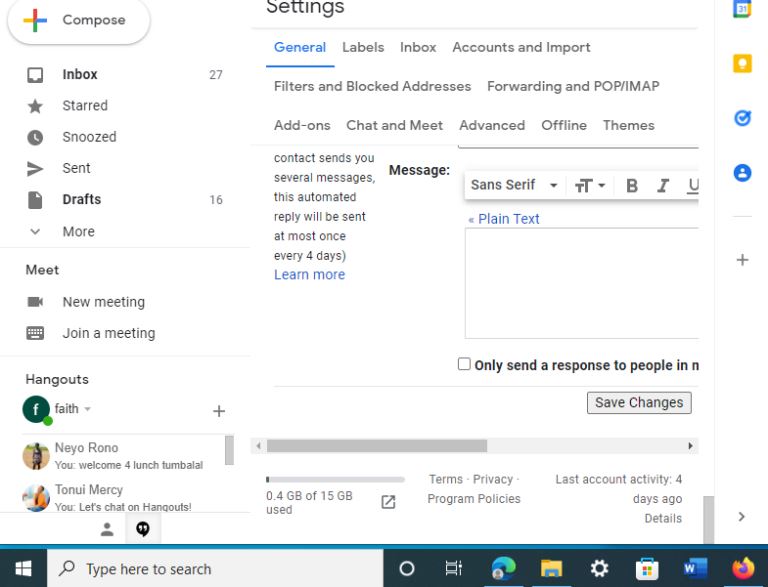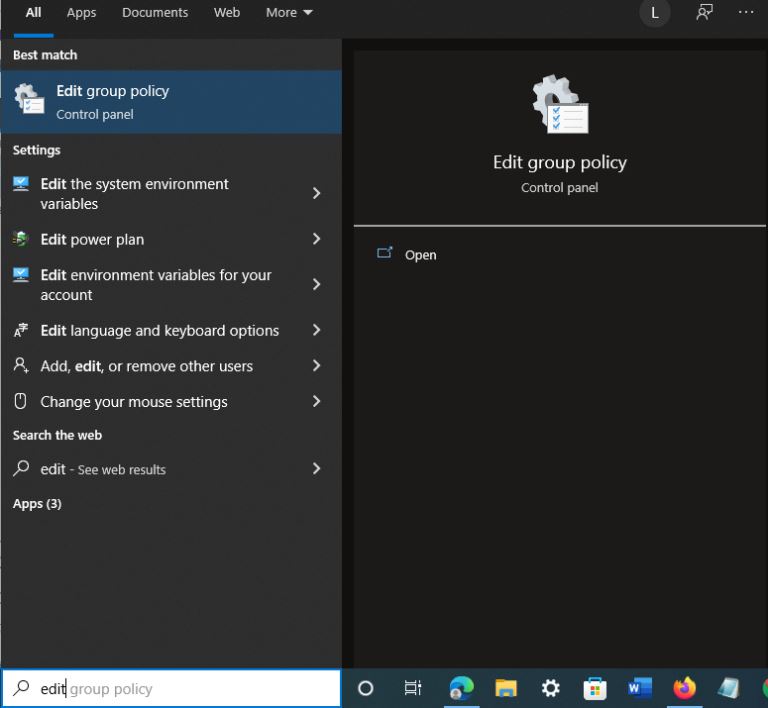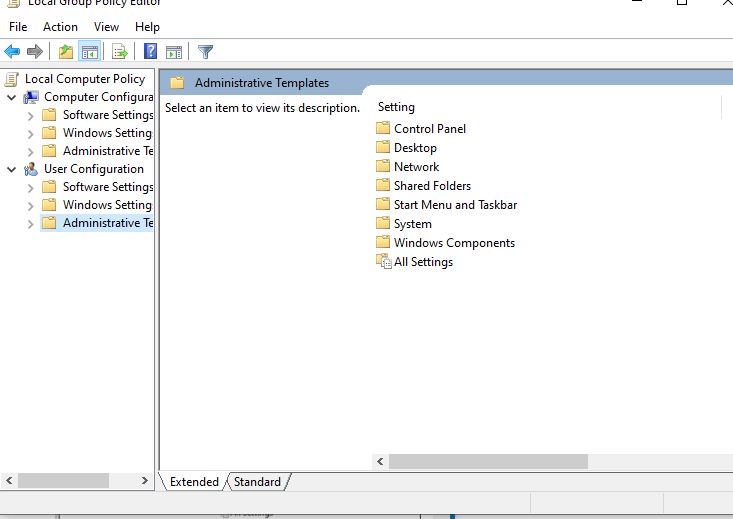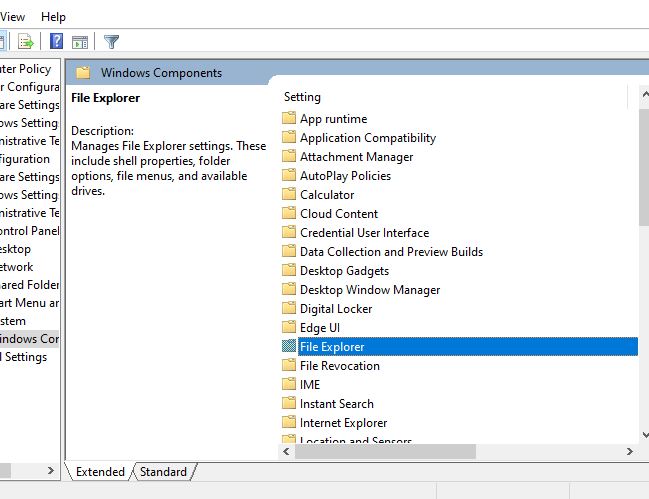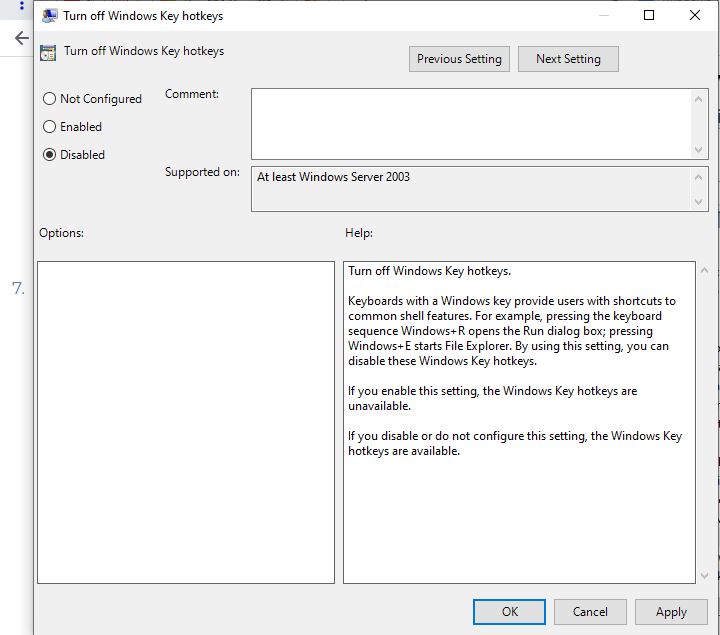Windows 10 keyboard shortcuts cheat sheet
With all Windows 10 keyboard shortcuts, it is hard to know which one to use where. However, in this article, you will understand all the most common Windows shortcuts that you can use daily. I have simplified them in a table making it easy for you to memorize. Let's get started.
There are numerous Windows 10 keyboard shortcuts. They can be categorized into Windows key shortcuts, File Explorer shortcuts, Desktop shortcuts, Essential shortcuts, Setting page shortcuts, and Command Prompt shortcuts. The most common are Ctrl + S to save a file, Ctrl + X to cut, shift + arrow keys to select different items, Ctrl + A to select all items, Windows key + E to open windows explorer, among others.
You will learn all the shortcuts in windows 10, what function keys do, the benefits of using keyboard shortcuts, and much more. So, read on to speed up how you use your computer keyboard by use of shortcuts.
Windows 10 keyboard shortcuts cheat sheet
Keyboard shortcuts are various keys that you can use in place of a mouse. It is easier to operate using the key combos than the mouse.
It can sometimes be hard to know all the keyword shortcuts but instead, take time to learn about the keyboard shortcuts that you frequently use for more productivity and ease.
With the Windows 10 keyboard shortcuts, which include switching desktops, taking screenshots, copying text, and opening settings, you will perform many activities.
Below are some helpful keyboard shortcuts you can use to operate your desktop and applications in Firefox Explorer, Desktop, Command Prompt. Each one of them has a keyboard shortcut.
- Windows key shortcuts
- File Explorer shortcuts
- Desktop shortcuts
- Essential shortcuts
- Setting page shortcuts
- Command Prompt shortcuts
Windows key shortcuts
The Windows key and the other keys will allow you to do more activities like file explorer Run command and launch settings. You can also take a screenshot and lock the computer, virtual desktops, and control windows.
The table below shows the standard keyboard shortcuts using the Windows key.
|
Keyboard shortcut |
Action |
|
Windows key + Alt +D |
Open time and Date in the Taskbar |
|
Windows key + Ctrl + Left arrow |
Change to virtual desktop on the light |
|
Windows key +Ctrl + Right arrow |
Change to virtual desktop on the right |
|
Windows key + Left arrow key |
Snap app |
|
Windows key + 1 |
Open settings |
|
Windows key +R |
Open Run command |
|
Windows key + U |
Open Ease of Access settings |
|
Windows key |
Open start menu |
|
Windows key + S |
Search |
|
Windows key + L |
Locks computer |
|
Windows key + G |
Launch Game bar app |
|
Windows key + E |
Extend File Explorer. |
|
Windows key + Esc |
Exit fullscreen |
|
Windows key + up arrow key |
Maximizes app windows |
|
Windows key +Down arrow |
Minimizes app windows |
|
Windows key + spacebar |
Change keyboard layout and input language |
File Explorer shortcuts.
Includes keyboard shortcuts that will help you complete work in a shorter time.
The table below comprises the shortcuts for File Explorer.
|
Keyboard shortcuts |
Action |
|
Ctrl + Shift + E |
Show all folders on top of the selected folders |
|
F4 |
Changes focus on the address bar |
|
F11 |
Switch active window full-screen mode |
|
Alt + Right arrow key |
View the next folder |
Ctrl +L |
Centers on the address bar |
|
Alt + D |
Selects address bar |
|
Ctrl+Shift+N |
Forms a folder on the desktop |
|
Ctrl + F3 |
Start search |
|
Ctrl + N |
Open new Window |
|
Windows key + E |
Open File Explorer |
|
Alt + P |
Show preview panel |
|
Ctrl + W |
Shut active Window |
|
F5 |
Restore File Explorer |
|
Home |
Scroll back to the start of Windows |
|
F2 |
Reliable items you have selected |
|
Alt + Enter |
Open properties settings on selected items |
|
End |
Scroll to the end of Windows |
|
Ctrl + Mouse scroll wheel |
Change to view file or folder (appearance and size) |
Desktop Shortcuts
Desktop shortcuts make it easier for you to open, close, move and do activities faster on your desktop.
Below is the list of the desktop shortcuts and their functions.
|
Keyboard shortcuts |
Activity |
|
Alt + Left arrow |
Go back |
|
Ctrl + Shift |
Change keyboard layout |
|
Alt + Right arrow |
Go forward |
|
Ctrl + Shift + Arrow key |
Select text |
|
Shift + Arrow keys |
Select several items |
|
Windows key + M |
Minimize windows |
|
Windows key + Q |
Open search |
|
Windows + Tab |
Extend Taskbar |
|
Window key + P |
Project settings |
|
Windows + A |
Open Action center |
|
Windows + Left arrow key |
Snap app |
|
Windows + Right arrow key |
Window right |
|
Windows key + Ctrl + ESC |
Start menu |
|
F10 |
App menu bar |
|
Windows key + Alt + D |
Open time and Date in Taskbar |
|
Windows key + Ctrl +D |
Form a new virtual desktop. |
Essential shortcuts
If you are a Windows user by now, you should be familiar with the following essential keyboard shortcuts.
|
Keyboard shortcuts |
Activity |
|
Windows key + E |
Open File Explorer |
|
Ctrl +A |
Choose all items |
|
Ctrl + Shift + N |
Open a new folder on the desktop |
|
Ctrl + D |
Delete selected content to recycle bin |
|
Prtscn |
Screenshot and keep in the clipboard |
|
Window key + A |
Action center |
|
ESC |
Close task |
|
Shift + Delete |
Deleted chosen content permanently |
|
Ctrl + Z |
Reverse an activity |
|
F2 |
Relabel an item (selected) |
|
Windows key + D |
Show and hide desktop |
|
Windows key + L |
Lock device |
|
Windows key + Left arrow |
Window left, snapp app |
|
Windows key + PrtScn |
Take a full screenshot in the screenshot folder |
Setting Page Shortcuts
The following are the keyboard shortcuts you can use:
|
Keyboard shortcuts |
Activity |
|
Shift + Tab |
Moves back to settings |
|
Tab |
Go forward all over in the settings |
|
spacebar |
Clear options focused |
|
Arrow keys |
Choose a button of active setting |
|
Shift + tab |
It goes back all over the settings |
|
Ctrl + Tab |
Revolves forward all over the tabs |
|
Ctrl + Shift + Tab |
Revolves back all over the tabs |
Command prompt shortcuts
These shortcuts will help you handle tasks efficiently if you are using Command prompt on your Windows 10
|
Keyboard shortcut |
Activity |
|
Ctrl + F |
Open search |
|
Ctrl + M |
Establish mark mode |
|
Ctrl + V + Shift + Insert |
Paste item from the clipboard |
|
Left, right arrow keys |
Moves cursor in both directions |
|
Ctrl + up arrow key |
Directs the screen up |
|
Ctrl + C |
Copy chosen items to the clipboard. |
|
Ctrl + A |
Selects content on the line |
|
Page Down |
Directs cursor down a page |
|
Ctrl + End |
Convolve to the end of the Window |
|
Ctrl + Home |
Convolve to the top |
|
Ctrl + Down arrow key |
Moves the screen down |
|
Up and down arrow keys |
Revolve all over current command history. |
How do I set up keyboard shortcuts in Windows 10?
You do not need a mouse to open up your Windows app, and it is a waste of time and unnecessary strain on yourself and your hand. However, creating keyboard shortcuts on your Windows 10 will come in handy. It is easy and faster.
Below are ways that Windows 10 allows you to create the keyboard shortcuts:
Creating a Desktop Shortcut
- Search for the Command Prompt Window on the search box and choose Run as administrator
- At the Command Prompt, type explorer shell: AppsFolder and enter. It will display several apps.
- Select an application and Right-click, and select create a shortcut.
- You will be asked if you want to create the shortcut on the desktop. Click the Yes option.
- Right-click on the App and choose Properties.
- Feed-in the key shortcuts in the shortcut key box. It should be Ctrl + Alt + the letter symbol of the application. For this case, it is Mail. Therefore the combination will be Ctrl + Alt + M.
Using the Start Menu
If your application is not on the taskbar below your screen:
- Then, go to the Start menu.
- Right-click on the application you want to pin on the taskbar.
- On the menu displayed, select “more”, then click on add to taskbar
- The application will be displayed on your taskbar.
- After your application is on the taskbar:
- Right-click on the application of your choice.
- Two options will appear the “unpin from taskbar” and the application's name.
- Right-click on the name of the application
- Then Left-click on properties.
- Click on the shortcut key box.
- Feed-in your keyboard shortcut combinations
- Then click OK
How can You Benefit from Keyboard shortcuts?
Keyboard shortcuts play a significant role in your windows, and the following are their benefits:
- First, you can easily access your icons without searching.
- Second, it is easy making it simple to use a computer.
- Third, keyboard shortcuts are available in large numbers.
- Acts as a backup if you fail to find an icon.
- You get to practice more on how to use a keyboard.
NOTE:
You can also customize shortcuts for any program of your choice on any computer. You will not strain to try to locate icons and programs you use.
You will need a keyboard to operate on your computer. For example, you will be able to type in content in a document, access open system settings, add brightness on your screen, add volume, and more with your keyboard. Your keyboard has buttons that perform different functions. For instance, the Function Keys labeled F1-F12 at the top of your keyboard. Each one of them has functionedTaskbar as listed above.
How do I turn on keyboard shortcuts?
How Do I Turn on Keyboard Shortcuts?
Unless you turn them on, the keyboard shortcut will not work. And how can you turn the shortcuts on?
- Go to the settings of your desired icon.
- Choose settings.
- Look for the keyboard shortcuts slot.
- Then Click the Keyboard shortcuts ON button.
- Click save changes after turning on the keyboard shortcuts.
Once you are done with the settings, you will go back to your inbox. When the keyboard shortcuts get enabled,
After the keyboard settings have been enabled, you will be able to use the shortcut keys. You will come across many keyboard shortcuts in your email.
The table below contains activities you carry out in your inbox and the keyboard shortcuts.
|
Activity |
Keyboard shortcut |
|
Archive |
E |
|
Mark as Read |
Shift + I |
|
Select Conversation |
X |
|
Delete |
# |
|
Return to List |
U |
|
Forward |
f |
|
Reply |
R |
|
Open message |
O |
|
Mute conversation |
M |
If you want to access your inbox directly, press G together with the correct shortcut key
|
Skip To |
Keyboard Shortcut |
|
Drafts |
G, afterwards D |
|
All mail |
G, then A |
|
Select a Label |
G, followed by L |
|
Starred Conversations |
G, then S |
|
Tasks |
G, then K |
|
Inbox |
G, afterwards I |
How Do I turn off Keyboard Shortcuts?
Despite the keyboard shortcuts being practical and easy to operate on, they can slow you down a few times, and you will be forced to disable them.
Here are the steps to turn them off through the Group Policy Editor.
- At the bottom of your screen, there is the search icon. Click on it.
- Search for edit group policy and enter. It will open the Local Group Policy Editor window.
- Click on User Configuration and choose Administrative Template.
- From the Administrative Templates, click on Windows Components
- Click File Explorer
- Click on the File Explorer to open the submenu. Then scroll down to search for “Turn off Windows Key Hotkeys and double click on it.
- Click on Disable, select Apply, and click on OK to save your new changes.
Exit the GroupPolicy Editor Window for windows to restart for the changes to be effective.
What do the function keys do on Windows 10?
The Function keys on your computer labeled F1 to F12 play specific functions. You can combine them with Ctrl or the Alt keys.
Below is a list of the function keys and their functions.
F1
- The function key F1 is used as a help key in most programs. When pressed, it opens the help page.
- Windows key + F1 directs you to the Microsoft Window help and support center.
- It also opens the Taskbar.
F2
- It renames all the highlighted applications and folders
- In Microsoft Excel, it does the editing of active cell
- When Alt + Ctrl + F2 is pressed, it opens a document in Microsoft Word.
- Ctrl + F2 to show print preview in Microsoft Word.
F3
- Ctrl + F3 lowers all highlighted lines in Microsoft Word.
- You can open a search in any program using F3.
- You can change all the uppercase texts in Word to lowercase, or you can capitalize every letter at the beginning of the word by pressing Shift + F3
- If you are using Mac, it opens Mission Control.
F4
- You can close the active tabs in Microsoft Windows by pressing Ctrl + F4
- It opens the address bar in the Windows Explorer
- Closes an active program in Microsoft Windows when you enter Alt + F4.
F5
- It stars a slideshow in PowerPoint
- Ctrl + F5 completely refreshes a page or the document window
- Refreshes contents in a file
- You can also use F5 to find or go to Microsoft Word
F6
- Pressing Ctrl + Shift + F6 opens a Microsoft Word document
- If you want to move the cursor to the address bar in any browser
F7
- Mostly you use F7 to check on your spelling and grammar in Microsoft Word
- It also turns on your browser in Mozilla Firefox
F8
- You use it to enter the startup menu in Windows.
- In some computers, you can use the F8 to reach the Windows recovery system
- If your computer is Mac, the F8 function key shows a thumbnail image in all workspaces
F9
- You can send and receive your emails in Microsoft outlook
- If you are a user of macOS, the F9 shows a thumbnail of each Window in every workspace.
- If you press F9 and Fn one, it will open the Mission Control on a Mac computer.
- It also refreshes documents in Microsoft Word.
F10
- Pressing Shift + F10 is similar to when you Right-click on a highlighted file or application.
- You can activate the menu bar by pressing the F10 key of an open icon.
- In some computers, it enters the CMOS setup.
- Using a Mac, it displays the open Windows on an active program.
F11
- It displays the desktop and hides the open windows in the MacOs.'
- Enters and exits fullscreen.
- It accesses all hidden recovery partitions on Lenovo computers.
F12
- This function key has more functions in Microsoft Word.
- Ctrl + S opens a document in File Explorer.
- Ctrl + Shift + F12 prints a document with default settings
- In the same way that ctrl + S acts, Shift + F12 saves the document from File Explorer.
- You can also use the key to open developer tools in any web browser.
- You can use it to access the bootable devices before your device boots up.
In some computers, laptops, or small-sized keyboards, the function keys play different functions like increasing and decreasing the brightness of your screen, adding and reducing volume, hotspot. In such a case, an Fn key is there to press it for the other keys to do their intended functions.
Conclusion
Having an explicit knowledge of keyboard shortcuts is beneficial. You will have a smooth workflow and increased productivity in your Windows 10. You will be in a position to switch between Windows, multitask on virtual desktops, minimize windows, find files and documents using Windows File Explorer.
For the shortcut keys to perform, you will use the Alt key, Ctrl key, or Shift key together with the other keys. If you are using macOS, use Command.