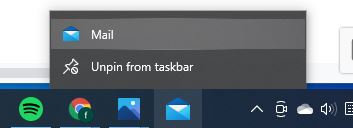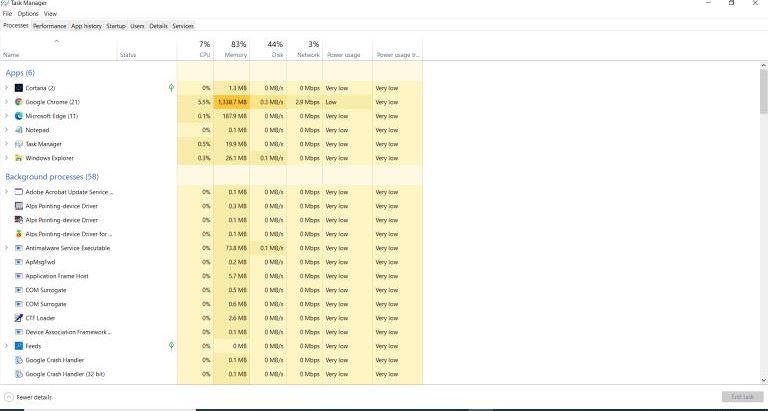Windows 10 Task Manager: The Complete Guide
Windows task manager is a valuable tool for your PC. However, understanding how it works and when you need it is something else. So, I have compiled a comprehensive guide on Windows 10 task manager that will help you make use of it. Let's get started.
There are many ways to launch Task Manager. You can press Ctrl + Shift + Esc to open Task Manager with a keyboard shortcut, or right-click the Taskbar and select Task Manager. You can also press Ctrl + Alt + Del and click Task Manager on the screen that appears, or you can find the Task Manager shortcut in the Start menu.
I have explained the functions of the Windows 10 task manager, the process you should not end, other alternatives of Windows task manager, and much more. This guide has also explained all the functions of all tabs on the task manager menu
Windows 10 Task Manager: The Complete Guide
Task Manager is used to control applications and processes in your Windows 10. It gives you a chance to check your computer performance and functions. For example, you will determine which applications are running in the background. Instead of thinking of reinstalling Windows 10, first end some processes on the task manager.
When you encounter problems like overheating, the number of applications running in the background usually affects short battery life. So first, use Task Manager to see if the applications are using up the CPU.
You consistently access the Task Manager when you notice an application acting up. Therefore, you need to know ways to access the Task Manager. In addition, knowing all methods will prevent you from not accessing if the process deny you access.
Some applications can deny you the keyboard shortcut, which is the easiest method—forcing you to use the menus or desktop to access the Task Manager.
How Do You Open the Task Manager?
Use Ctrl + Alt + Delete screen
Some applications can prevent you from using this shortcut, especially the games. However, you can use it since it has priority over a couple of programs.
Press ctrl+Alt+Delete on the keyboard and click on Task Manager from the menu.
Keyboard Shortcut.
It is the easiest way to access the Task Manager. Press Ctrl+Shift+esc keys once. If your Keyboard is working just fine, it is best to open the Task Manager because it is the fastest.
Windows power user menu
Right-click on the start menu. The power menu will open. Next, click on the Task Manager. Use this method when you are having issues with your keyboard.
When you have located it, Right-click
Run command
There is a Run Command you can use to open Task Manager. Press Windows +R.Then type in task manager and click OK to open the Task Manager.
Open From the Start Menu
You can access the Task menu from the start menu. For example, go to the start menu and search for the Windows System files. Click on a menu with Task Manager in it.
When you have located, right-click.
Pin Task Manager to Your Taskbar.
Use the File Explorer or the Start Menu to locate the task manager and the control panel search on your taskbar.
Right-click on it and choose Pin to the taskbar when you locate it. Next, click to locate the control panel search. Finally, it will be easy for you to find the Task Manager.
And if you want to have it out of your taskbar, right-click and select unpin from the toolbar.
Type task manager in the windows search bar, and it will pop up.
Control Panel.
To locate the control panel, search for it at the windows search bar. In the control panel, there is a search bar. In it type task manager, and it will open up.
The Task Manager's Tabs Explained
Task Manager includes the tabs below:
The performance Tab
It contains the vitals of your computer. It has graphs displaying your CPU, GPU, Ethernet, Memory, and Disk. This tab will give you the results if you want to track how much resource your computer uses or when your PC is lagging.
Click on each category for more information. Fortunately, there is a resource monitor at the bottom. Click on the link to find out more.
App History Tab
It consists of information concerning Windows 10 applications installed on your computer.
Suppose you want to keep track of the applications you are using. Click on the header to check the usage of specific resources.
Process Tab
It is the first thing you encounter when you open the Task Manager. It consists of all applications installed on your computer and the running processes. There is a column containing resources that each process is using on your right. When there is a process using up a resource, click on the column name of the process.
When you notice something tempering with your CPU, click on the column with the CPU. And check on the resource you are looking for. If it is not available, right-click on the columns for more options.
If the process uses up the resource, right-click on it and end the task.
Start-up
It comprises of startup program that Windows automatically starts when you sign in to your user account. It identifies and disables programs you are not using automatically. By disabling the programs you do not need, it will i.ncrease the speed of your computer.
Users Tab
The user tab shows accounts signed in to your computer currently, resources they are using, and the applications they are running. Of course, if you are the only one using your computer, the user tab won't be of so much importance. However, it is valuable in tracing processes that are running without your knowledge.
Details Tab
It shows you the processes currently running on your computer in a more detailed way. This tab is beneficial most especially when you want to find information, and it is not in the Task Manager.
Services Tab
It shows the Windows services you have installed on your computer. It also consists of programs like Windows Firewall, Windows Update. You can start and stop Windows services using the service tab by just Right-clicking on the service.
How do I know which processes to end in Task Manager Windows 10?
If the task manager pops, locate the processes that consume time in your CPU. To do so, in your task manager click on processes, then click view, select columns, and check on CPU—Right-click on the process and choose End Process.
To check what processes are running on your PC, click on the Process tab, then click show process from all users. If you have trouble finding which process it is, right-click it and select priorities for more information.
Below is how to know if you should end the task;
Disk Thrashing.
If your hard drive has been thrashing even at instances where no one is at the PC, click on the Task Manager tab, click View, select columns and run a check on I/O Read Bytes and I/O Write Bytes click OK.
Resource leaks
With Task Manager, you will locate or spot resource leaks. To do so, click on the process tab, afterward click View, Select Column, check Handles, user Objects, and GDI. Objects, then click OK.
Processes can sometimes take hold of so many Windows resources without releasing them and leading to your PC crashing or locking up if it prolongs.
Keep checking on the memory figures and resource leaks more often because they occasionally happen.
Stopping Runaway Process.
When a process has used up your CPU time, Task Manager will sort you out. To open Task Manager, press Ctrl+Shift+Esc and give it a second for the tas manager to pop.
When it pops, try and locate the process consuming your CPU time by clicking on methods, clicking on, clicking on, clicking on, clicking click view, then selecting columns and checking on the CPU. Then, right-Click on the process you want to end and choose End Process.
Troubleshoot startup problems
An example is the Windows Media Player, well-known for crashing mostly. But, unfortunately, it can hit without you noticing.
If it won't open, go to Task Manager, click on the process tab and search for WMPlayer.exe.process.If it is available, it will only mean that it crashed.
Therefore, Right-click it in the Task Manager, select End Process, and close, and you will be in a position to start Media Player.
Browse your processes
Open the Task Manager by using your keyboard shortcut by pressing Ctrl+Shift+Esc.To check what is on your PC, click on the Processes tab, click Show processes from all users and go through the list displayed. To determine which process it is, right-click and select properties to know where the process is stored and more.
What should I not end in Task Manager Windows 10?
There are vital processes you should never end in the Task Manager. You should be attentive to those processes. If you delete it can be a problem for your computer.
Windows Explorer Application
This application deals with the GUI tasks on your computer. Ending it means that File Explorer will close down. Leading to the Start menu, System Tray, and Taskbar being impractical.
Therefore pay attention to this application do not end it.
System Processes
The system process is so necessary for your computer to work. It handles the major tasks on your computer. It also enables the computer software to convey with hardware. Stopping the System Processes will crush your computer.
Windows Logon Application
It loads your profile when you log in. It is also vital for security because it controls the keyboard shortcut (Ctrl+Alt+Del). Then shortcut pops up the Windows Security Screen when you log in. In addition, it displays options to Lock, Switch user, Sign out, Task Manager, or to Change password.
The Windows Logon Application also displays different screen savers or closes your screen if it has been on for long and you are away. Ending it in the Task Manager is a bad idea, and Windows will pop up awarning message that it is dangerous.
Windows Start-up Application
It starts up complicated processes for processes and applications running in the background. This application usually runs throughout your use when you log in until you shut down your computer. If you try to end it, the Windows prompt will warn you. Completing it will crash up against your system.
Windows Explorer
This window handles applications you use often. For example, if you end it at the Task Manager, you will be closing the File Explorer windows that are open and dysfunctioning the Start menu, Taskbar, and the System Tray.
However, you can fix the problem by restarting your Explorer, and your Start menu and Taskbar will get back to normal.
Client-Server Runtime Process
In ancient days, this process dealt with the graphical elements of Windows. But currently, it only shuts down Windows and initiates the conhost.exe that institutes the Command Prompt. If it goes wrong, your screen will turn blue.
Windows Shell Experience Host
This process deals with color and the transparency effects on the Start menu and Taskbar. It also displays store applications in a window. It enables you to use the slideshows as your wallpaper. This application, unlike the rest, will not crush up your computer. But you simply have no reasons to End it on your Task Manager.
Is there a better Task Manager for Windows 10?
At times you encounter issues on your windows 10 from; high disk usage, windows being unresponsive, and detected hogs on applications. Of course, the first thing you could think of is the Task Manager to track down the problem.
However, windows 10 has an upgrade of Task Manager. Reasons for you to try out the alternatives of Task Manager.
The Task Manager replacements below are modern and up to the minute.
|
Alternative |
Function |
|
Power Explorer |
This program is organized in a tree-like way to determine which process is running efficiently. It also provides detailed information about the running tasks and how much resources it has consumed. Its search engine is fast and powerful, and you can quickly locate the process of an application you are searching for or a program on your windows. It as well sets affinity and priority actions for processes. You can check the files that what process has locked |
|
MiTec Task Manager DeLuxe |
It is portable freeware. Using tabs gives you information about your currently running processes, services drivers, network adapters, disk, memory utilization, and active terminal sessions. It also restarts and gets rid of actions. TMX also browses, searches and filters all the opened and locked folders |
|
System Explorer |
It gives tools to manage programs that start when you start windows. It also allows you to do a security scan to check what processes are harmful or safe. It has a feature known as snapshots where you can form Files and Registry to make comparisons for improved troubleshooting. |
|
Daphe |
Daphe Is known as a process killer. It allows you to end running processes in four ways: scheduled, scheduled, polite, immediate polite, and prompt. It also allows you to run operations on specific days and times. Daphne can also change the size of the windows. So apart from being a process killer, it can also manage the task. It can find processes by window and windows by methods. Sets affinity and priority actions for processes |
|
WinUtilities Process Security |
This tool tracks and manipulates processes running on your computer. Using it will tell you if the task is worthy or harmful. In addition, it has features that allow you to search for information on a program online. WinUtilities Process Security is important, especially when there is an issue with your device. |
|
AnVir Task Manger Free |
It details the processes, startup programs, services, storage drive. So you can track and monitor them. The user is intersected into tabs to show applications running at startups and those running processes, drivers, logs, and services. You can also locate harmful software because it gives you details on each process. |
|
Process Hacker |
This tool come in two way, installed and portable. The process Harker can; Restart, suspense, and terminate three actions. Manages services network connections and disks It also color codes processes for quick movements. |
Conclusion
Task manager is a helpful tool if you are using Windows. It enables you to check and manage programs you are using in Windows 10. It also provides you with detailed information on how your hardware is progressing.
Suppose you do not know how the Windows 10 Task Manager works. Then, please make an effort to learn further about it because it is helpful when it comes to controlling your system's run and what it does when it is smoothly running, identifying hogs on your CPU, and determining what processes are using up your resources. And above all, you can End those tasks that are a threat to your device.