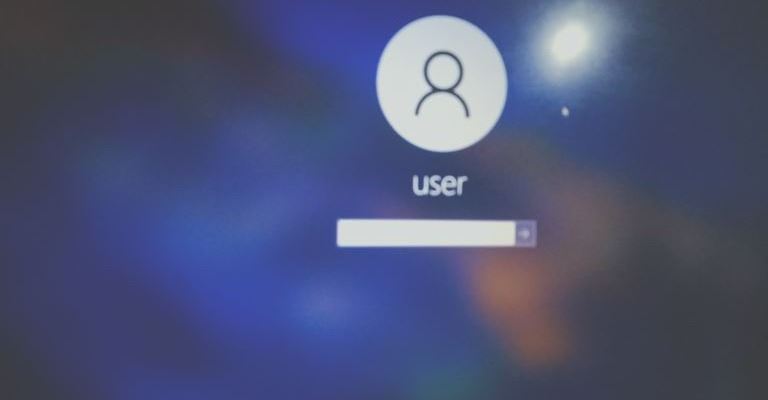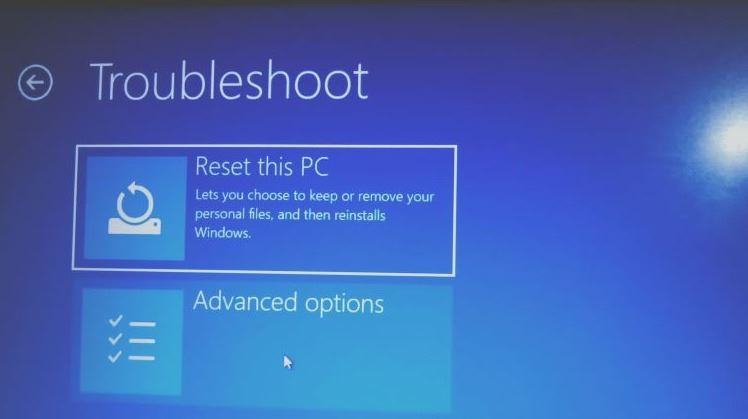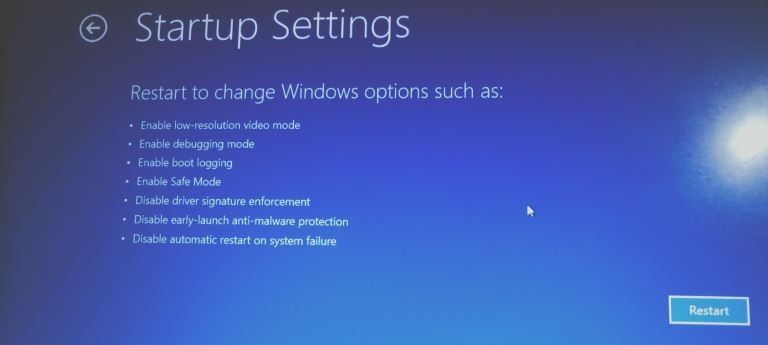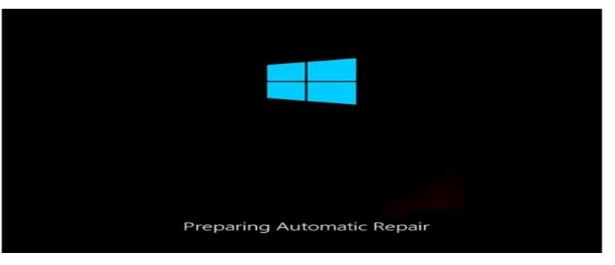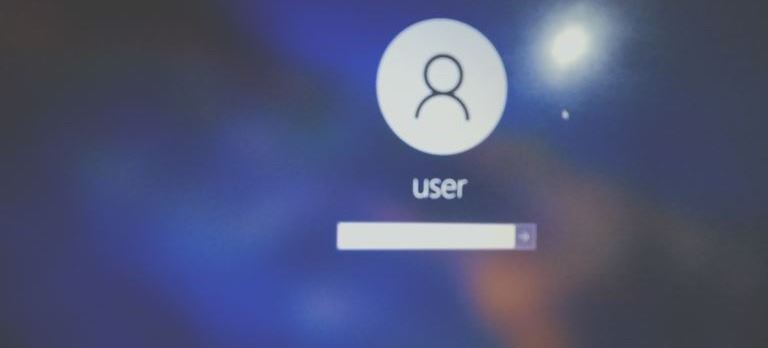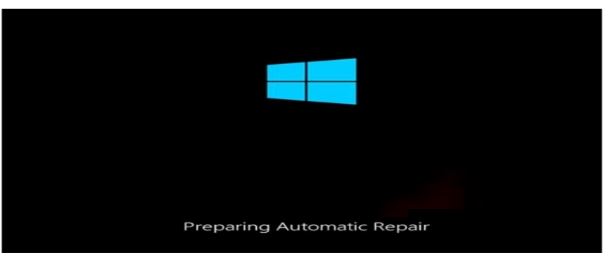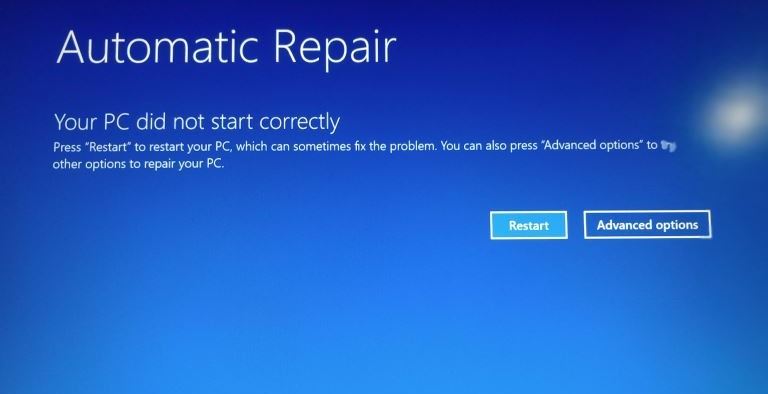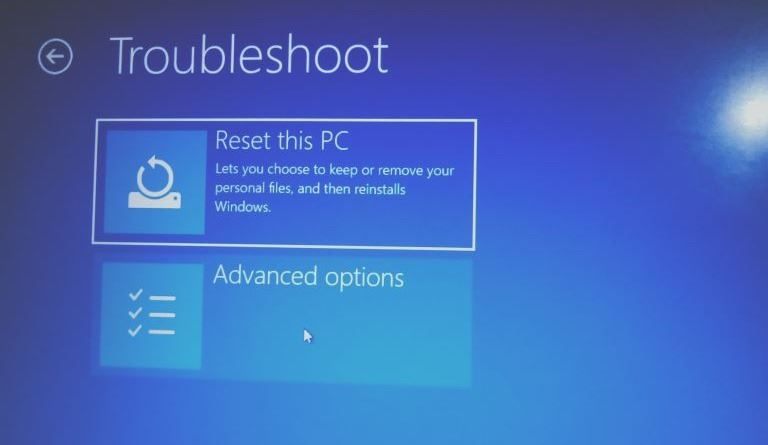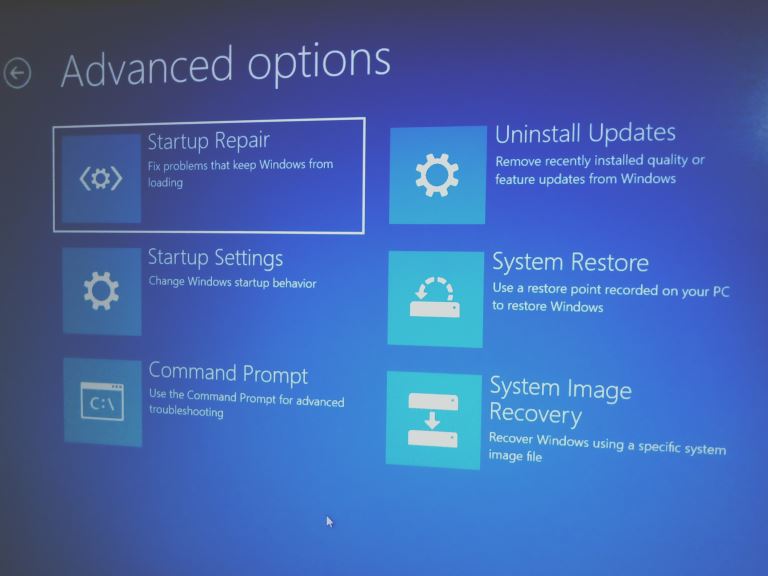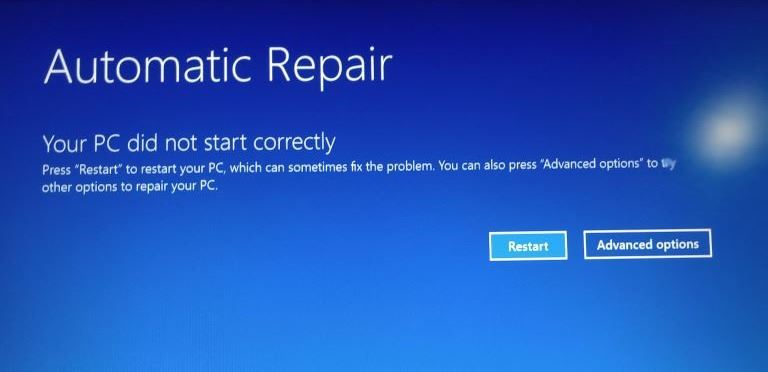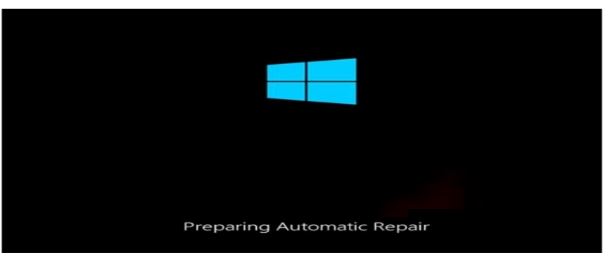
Windows 10: How to Boot Into Safe Mode on Windows 10
pThere are several ways to boot into safe mode on Windows 10 Here are the best steps to followpulliPress the Windows key R This forces Windows into safe mode every time you restart your PCliliPress the Windows key RliliType msconfig in the dialog b
Information about booting into safe mode on Windows 10 is scarce and unclear. I have compiled tested and proven methods to help you boot into safe mode.
There are several ways to boot into safe mode on Windows 10. Here are the best steps to follow:
- Press the Windows key + R. This forces Windows into safe mode every time you restart your PC.
- Press the Windows key + R.
- Type msconfig in the dialog box.
- Select the Boot tab.
- Select the Safe Boot option and click Apply.
- When the System Configuration window appears, select Restart for the changes to take effect.
In safe mode, Windows boots in a basic format, and only important files and drivers are visible to the user. Some features such as color are affected and only a few colors are displayed in this mode, resulting in lower screen resolution. Read on to understand the best methods to boot into safe mode in Windows 10
Windows 10: How to Boot Into Safe Mode on Windows 10
Here are the four ways to boot windows 10 in safe mode if your computer cannot log into windows.
How To Boot Into Safe mode on Window's 10 Using Shift +Restart On The Sign-In Screen
Go to the sign-in screen; if you can't log into Windows 10, press and hold the SHIFT key on the keyboard. While still pressing this key, tap the power button and click restart in the open menu.
Window 10 will restart and ask you to select an option. Select troubleshoot.
Go to the advanced options and on the troubleshoot screen.
Choose startup settings on the advanced options screen. You may not see this option at first, depending on your Windows 10 computer. If you don't see that option, click on the link that says "see more recovery options." Lastly, click the startup settings option.
Windows10 asks you to restart your device to change advanced boot options. Include enable safe mode and press restart.
Once it restarts one more time, you can choose which boot options you want to be enabled. There are three options to get into safe mode.
- Standard safe mode-to start it, click the f4 key or four on your keyboard.
- Safe mode with networking- click five or f5
- Safe mode with command prompt- click f6 or 6.
With the administrator's permission, log into windows 10 safe mode with a user account and perform the changes you want.
How To Boot Window 10 By Interrupting The Normal Boot Sequence
Windows 10 typically fails three times, but it enters by default in an automatic repair mode on the fourth time. You can use this mode to boot into safe mode. To activate the automated repair mode, you must interrupt the usual boot process three times in a row.
Before it finishes loading Windows 10, use the power button on your Windows 10 PC to stop it during boot. You might have to keep the power button pressed for about four seconds to force the power off.
When Windows 10 enters the automatic repair mode, the first thing you see is a screen telling you the operating system is "Preparing Automatic Repair."
If they ask to choose an account to continue, select the one that has administrator permission.
Then type the password of the selected administrator user account. Skip to the next step if you are not prompted with this information.
To make an automatic diagnosis of your PC, wait for windows 10.
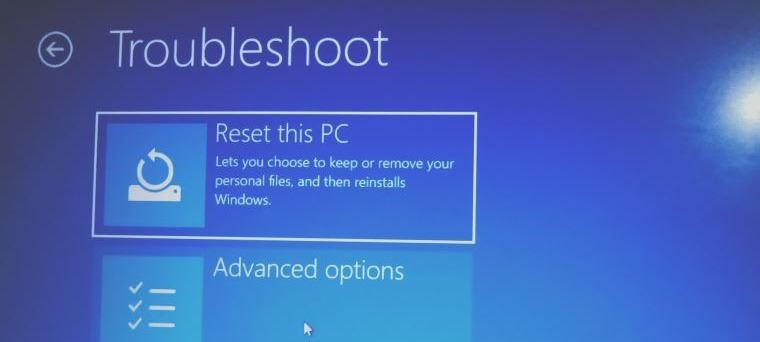
On the "Automatic Repair" box, select "Advanced options" and then Troubleshoot
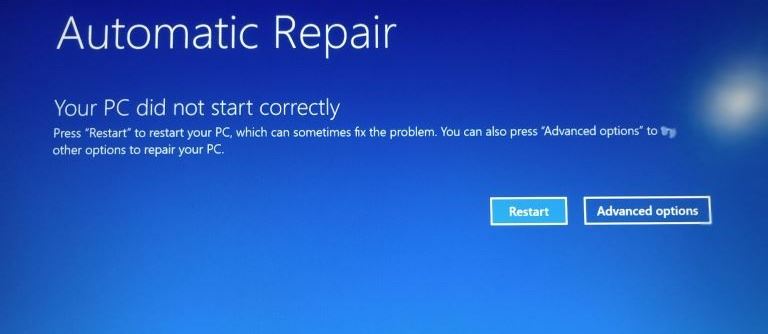
From here onward, use the steps on the first method from this guide. Follow these steps. Move to advanced options and click startup settings, then restart. Press the four or f4 key on your keyboard to boot into minimal safe, then click six or f6 to move to Safe Mode with Command Prompt. Alternatively, press the five or the f5 to enter safe mode with networking.
How To Boot Into Safe Mode on Windows 10 Using Installation Media And The Command Prompt.
You can use a Windows 10 setup DVD or USB memory stick, or you can make one, to boot your broken Windows 10 PC into safe mode. Boot your broken Pc from it wait for the installation environment to load. Select the language and keyboard layout you prefer and click Next.
Then click the link on the bottom left corner of the screen that says repair your computer. If you're asked the option you prefer, choose Troubleshoot.
On the "advanced options" tab, select "Command prompt."
Type the command: bcdedit/ set {default) safe board minimal. Click enter on your keyboard. After a moment, it will tell you that the "operation completed successfully.
Close the command prompt and choose to continue on the next screen.
Windows 10 starts into safe mode after your PC reboots. Sign in with a user account with administrator permission and perform the changes you want.
How To Boot In Safe Mode on Windows 10 By Booting From A Recovery Drive.
If your PC is not working, you can create a system recovery USB drive using another computer with windows 10
After creating a USB recovery drive, use it to boot your Windows 10 PC. You will be asked to load its content, load it. The first screen will ask you to choose the layout for the keyword. Choose the one you want to use and if you don't see it in the list, click "see more keyboard layout" to see all the available layouts.
Go to troubleshoot after selecting the keyword layout on the "choose an option."
The steps to boot into safe mode are the same as those in the first method from this guide. Which are as follows: move to the advanced options, start settings, and restart. To enter minimal safe mode, press the f4 or four key on your keyboard, then f5 or 5 to enter "safe mode with networking," and f6 or 6 to enter Safe Mode with Command Prompt.
How To Boot Into Safe Mode on Windows 10 at startup?
Safe mode is when starting windows in its basic form where it displays only the essential files and drivers to the user. Some features like colors get affected, and only a few colors show in this mode, and the screen has poor resolution.
Safe mode offers long battery life, faster booting, and increased security to a machine. It's secure since the user cannot use apps outside the Microsoft store during this mode. The original operating system does not start when you start the PC in a safe mode.
It is more of a diagnostic system than a standard operating system. Safe mode reduces the functionalities of the normal OS.
Computer scientists mostly describe safe mode as a maintenance tool, not usage.
We start windows 10 in safe mode mostly to avoid the computer from crashing. Suppose there is an infection of a virus that has affected your machine, or your laptop is facing other issues like corrupt disks, computer, and network drivers. In that case, harmful software's on the operating system.
Safe mode helps to troubleshoot problems. There are several ways of starting windows in safe mode, and let us discuss that.
A startup is when windows start and load the computer programs. Let us begin by discussing how you can enter the safe mode on Windows 10 at startup using the following procedures:
The common way of entering safe mode using startup is by holding the SHIFT on the keyboard and pressing restart.
When the windows restart, it gives the user an option to troubleshoot. After selecting the troubleshoot option, click on it, and choose advanced options. Click on startup settings, then restart the device by clicking the restart button. After restart, choose the best safe mode method by pressing F4 on the keyboard.
The advanced method of entering the safe mode is using the PC settings(press Windows+ I simultaneously). After pressing the keys, click on the settings, choose update and security, and click on the recovery tab. There is an option of restart now. Click on it to restart the Computer.,
After Windows restarts, choose the troubleshoot option, advanced options, startup settings, and restart. Press F4 to start the windows on safe mode.
How To enter safe mode in Windows 10 using installation media?
There are several types of windows installation media, e.g., flash disks, DVDs e.t.c. This media aids in installing new windows by either installing fresh or reinstalling them. The media play a significant role in the installation of Windows 10.
You need to download Windows 10 from their official websites for creating installation media. After downloading the software, you can go ahead and create the media.
You can also create the media with the help of other software like Rufus. Media creation needs a PC, internet, media, and a product key.
After knowing how to create the Windows installation media, let's see how to enter safe mode when you have your installation media. Let us follow the following procedures:
Insert your Windows 10 installation media into your machine and restart the computer. Boot the machine by pressing the function keys, e.g., F1, F2, F9, or F12. It is a requirement to press any key so that you can boot from the installation media.
The page setting up the Windows will pop, showing you the installation type, and click on next. There is an option to repair my computer, click on it, and there will be a troubleshooting option. Click on it and go to the next step.
Click on advanced options and choose command prompt. Type the following on command prompt bcdedit /set {default} bootmenupolicy legacy and click enter. You will receive a message saying the operation was successful. Then exit from the command prompt.
Remove the installation media and restart the machine. When restarting the PC, press F8
It will .provide the user with several options. Choose safe mode, and the device enters into safe mode
Windows 10s safe mode by interrupting the typical boot sequence?
Most of the normal boot sequence order is either DVD or flash disk. The booting sequence is usually followed by checking the hard drive connected to the computer by default. The majority of the computers have different sequence orders.
The user can change the booting sequence by pressing F2 and entering the BIOS(basic input/output system). With the help of BIOS, you can now change the ordering by looking at the BOOT options available on your PC.
The commonly used boot mode in Windows 10 is UEFI, which is more secure than the legacy BIOS mode. We can interrupt the normal sequence to enter into safe mode by following these procedures:
To interpret the normal boot sequence, you do it three times continuously. When windows fail to boot three times, it starts the automatic repair process by diagnosing the system.
When you boot the machine, you interrupt by hitting the power or the restart button when the PC restarts. After that, hold the power button for five seconds to stop the booting process.
After interrupting the booting processes, the windows will load, and you will see the option whereby it says Preparing Automatic Repair. After that, it prompts you to select the admin's account of the computer and starts diagnosing the system, and it requests for repair.
Select the automatic repair menu, then click advanced options. After clicking advanced options, there will be a troubleshoot menu, then click advanced options, settings, and restart. After reaching this step choose the safe mode you want and go on with it.
How do you start windows in safe mode from the command prompt?
You can enter safe mode by using the command prompt. It is one of the methods that IT experts in mainly networking use. The following are the steps used in entering the safe mode using the command prompt:
Go to the search bar on the start menu and search for the command prompt. Click on it and run. Type the following command on the line shutdown.exe /r /o. and run it. It will force the windows to shut down and start in recovery mode. You will receive a notification of signing out from your account.
After the computer restarts, it provides the user with several options; click on the troubleshoot option and then go to advanced options, select startup settings and click on restart.
Upon clicking this, it provides three options; enable safe mode, enable the safe mode with networking and enable the safe mode with command prompt. Select the command prompt option. You select in by pressing F6 on your keyboard.
Start Windows 10 in safe mode by booting from a recovery drive?
A recovery drive stores a copy of the Windows 10 environment in external storage like DVD, flash drive. When creating a recovery drive, backup files, and media in external storage.
There are several ways of creating a recovery drive. Let us now use the following steps to create a recovery drive:
Connect your external storage like DVD, USB to your computer, then search recovery drive on the task search bar. The menu will pop up, and check the box and click next.
You can also create a recovery drive by heading over to the control panel. Click on create a recovery link, continue until you select the backup option by checking the box that says backup system files to the recovery drive, then click Next.
The windows will pick the storage media, select the one you want to use, and click Next. You will now receive a notification alerting you that the computer will delete all the files in the storage device will. Make sure you save your files in the storage devices before beginning the process.
Click create and give it some time, and it will create the recovery drive successfully.
Now that we know how to make a recovery drive let us enter into safe mode in windows 10.
Insert the recovery drive into the computer and boot. After booting, it is a requirement to choose your keyboard's language. Choose the US or the one you are comfortable using.
Once you choose the keyboard layout, it will direct the user to Choose an Options page and then click the Troubleshoot option. After that, you select advanced options, then Startup Settings, and restart. After clicking restart, press F4 on the keyboard to choose safe mode.
That's how we use a recovery drive to boot our windows ten machine to safe mode.
How to access Windows 10s safe mode by using system configuration?
There are several ways of accessing the system configuration of the windows operating system. You can access the windows by performing the following procedures:
Search system configuration in the search box of the taskbar. Once you search for the result, click on it to open the settings.
You can access the system configuration by searching Windows administrative tools, opening the folder, and accessing the system configuration shortcut.
The commonly used method of accessing the system configuration is pressing Windows plus R keys simultaneously. The tool will open up immediately and click ok.
Another method is by creating a shortcut. When creating the shortcut, use Msconfig as the location desired and click browse.
Use of command tool. Run the command tool and type msconfig, and then click enter
We shall use step three to access the system configuration. Let's do this by pressing Windows +R at the same time. After that, a popup will come and click Run. Then type the msconfig command and click ok.
You are then directed to the system configuration settings and click on the boot tab. You will see the listed Windows 10 operating system. There is a check box below that says safe boot. Check the safe mode box. Then click OK.
After saving your option, there are two options: restart the computer immediately or Exit without restart. When you exit the process without restarting, you will have to do it manually for the safe boot to work.
After restarting the computer, it starts in a safe mode and when you want to get away from it.
You can just use the same procedure, and on the general setting, the tab selects the normal startup check box and restart it. The computer will start normally.
Which one is the best method of booting Windows 10 into safe mode?
Safe mode booting doesn't require a lot of expertise. Windows 10 has many methods of booting into safe modes. Some people can ask which one is the best, but that's not the best way to approach this. The method chosen depends on the issue that arose on your PC and which step the problem occurred.
The method you choose should be easier and convenient to choose and solve the issue you face. These methods have helped users in finding out the problems on how they can fix it when hit by issues like technical problems, viruses e.t.c
Conclusion
Maybe you have struggled to boot your Windows 10 into safe mode, especially if you cannot log in to Windows 10, but that should not worry you because the above methods work perfectly. Ensure you follow the steps carefully. One wrong move can make you lose all data if you hadn't backed up.
The above step-by-step guide explains several methods to do it with ease and within a short time and I hope one of them worked for you.